Outlookを起動しようとすると、ロード中のプロファイル画面でスタックすることがあります。この場合、ユーザーが何をしてもOutlookはその画面を通過できません。その結果、アプリでメールにアクセスできなくなります。
読み込み中のプロファイル画面でOutlookが動かなくなる が表示される理由はさまざまです。コンピュータの根本的な問題を修正して、このOutlookエラーを取り除くことができます。
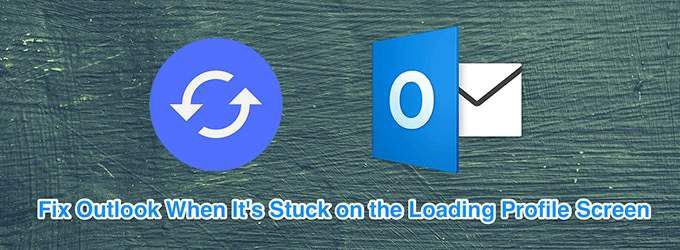
管理者権限でOutlookを実行する
Outlookが機能している間通常モードでは問題ありませんが、管理モードで使用する で多くの問題を解決できる場合があります。管理モードを使用すると、直面している問題を修正できる可能性のある多くの管理レベルのタスクをOutlookで実行できます。

セーフモードでOutlookを起動します
Windowsオペレーティングシステムと同様に、Outlookにはセーフモードが付属しています はコンピュータの問題のトラブルシューティングに役立ちます。セーフモードでは、Outlookを実行するために必要なファイルのみが読み込まれます。これにより、不審なOutlookアドインを無効にすることができます。
outlook.exe / safe





タスクマネージャーを使用してすべてのOfficeプロセスを強制終了する
Microsoftは、タスクマネージャーですべてのOfficeプロセスを閉じる でプロファイルの読み込みに関する問題を解決することをお勧めします。これらのOfficeアプリは、閉じる前に必ず保存してください。


機内モードでOutlookを使用する
Outlookを起動すると、メールサーバーに接続して新しいメールを取得します。ネットワーク接続に問題がある場合、それはOutlookとの接続の問題を引き起こす可能性があり、これにより、Outlookが読み込みプロファイル画面でスタックするなどの問題が発生する可能性があります。
In_content_1 all:[300x250] / dfp:[640x360]->この問題を解決するには、機内モード でOutlookを実行してみてください。


Outlookのプレゼンスオプションをオフにする
Outlookには、アプリでプレゼンスを表示するためのいくつかの機能があります。マシンでこれらの機能を有効にしている場合、Microsoftはそれらをオフにして、Outlookが読み込みプロファイルの問題を解決するかどうかを確認することをお勧めします。
この方法は、どういうわけかOutlookアプリを起動する お使いのコンピューター。通常、エラーが時々発生する場合は、この方法で問題ありません。
これらのプレゼンス機能を無効にしても、Outlookのメールエクスペリエンスにはほとんど影響しません。


●名前の横にオンラインステータスを表示
●可能な場合はユーザーの写真を表示する(Outlookの再起動が必要)
次に、下部にある[OK]をクリックして変更を保存します。

破損したOutlookファイルを修正する
1つ以上のファイルが破損している場合、Outlookは読み込み中のプロファイル画面でスタックする可能性があります。ありがたいことに、Outlookにはこれらの破損したファイルを修正する を実行できるユーティリティがバンドルされています。
破損したファイルを修正するために必要な手動入力はそれほど多くありません。ユーティリティは、ファイルを修正し、問題なくOutlookを開くために必要なすべてのことを実行します。




パス1 – C:\ Users \
パス2 – C:\ Users \


新しいOutlookプロファイルを作成します
破損したユーザープロファイルにより、Outlookが読み込み中のプロファイル画面でスタックする可能性があります。 Outlookでは、既存のプロファイルに問題がある場合に新しいプロファイルを作成して使用する を選択できます。
以下の手順を使用して新しいプロファイルを作成できます。






Outlookにアクセスできるようになったら、問題を回避するためにOutlookキャッシュファイルをクリアする の価値があります将来のキャッシュのため。