Windows 11 への無料アップグレードのインストールを待っていたのなら、今が良い機会です。 Android アプリのサポートなど、約束された機能の一部はまだ実現していませんが、リリースのバグのほとんどは解決されています。
コンピューターに Windows 11 をインストールするには、複数の方法があります。インストール アシスタントを使用すると、データを失わずにアップグレードしたり、起動可能な USB ドライブを使用して新規インストールを実行したりできます。
どの方法が良いでしょうか?それらはどのように機能するのでしょうか?概要は次のとおりです。
既存の Windows 10 インストールのアップグレード
ほとんどの人は、既存のデータを失わずに新しい OS をインストールすることを好みます。重要なファイルをバックアップしてから新規インストールを実行することは確かに可能ですが、面倒で時間がかかります。
インストール アシスタントまたは Windows Update を使用して Windows 10 システムを Windows 11 にアップグレードすると、新しい機能を利用しながらファイルと設定を保存できます。 Windows がこのようなオプションを提供するのはこれが初めてではありませんが、これほどスムーズに動作したことはこれまでにありませんでした。
Windows 11 が最初に登場したとき、最も信頼できる方法は インストールアシスタントを使用する でした。 Windows Update からアップグレードしても同じ結果が得られるようになりました。
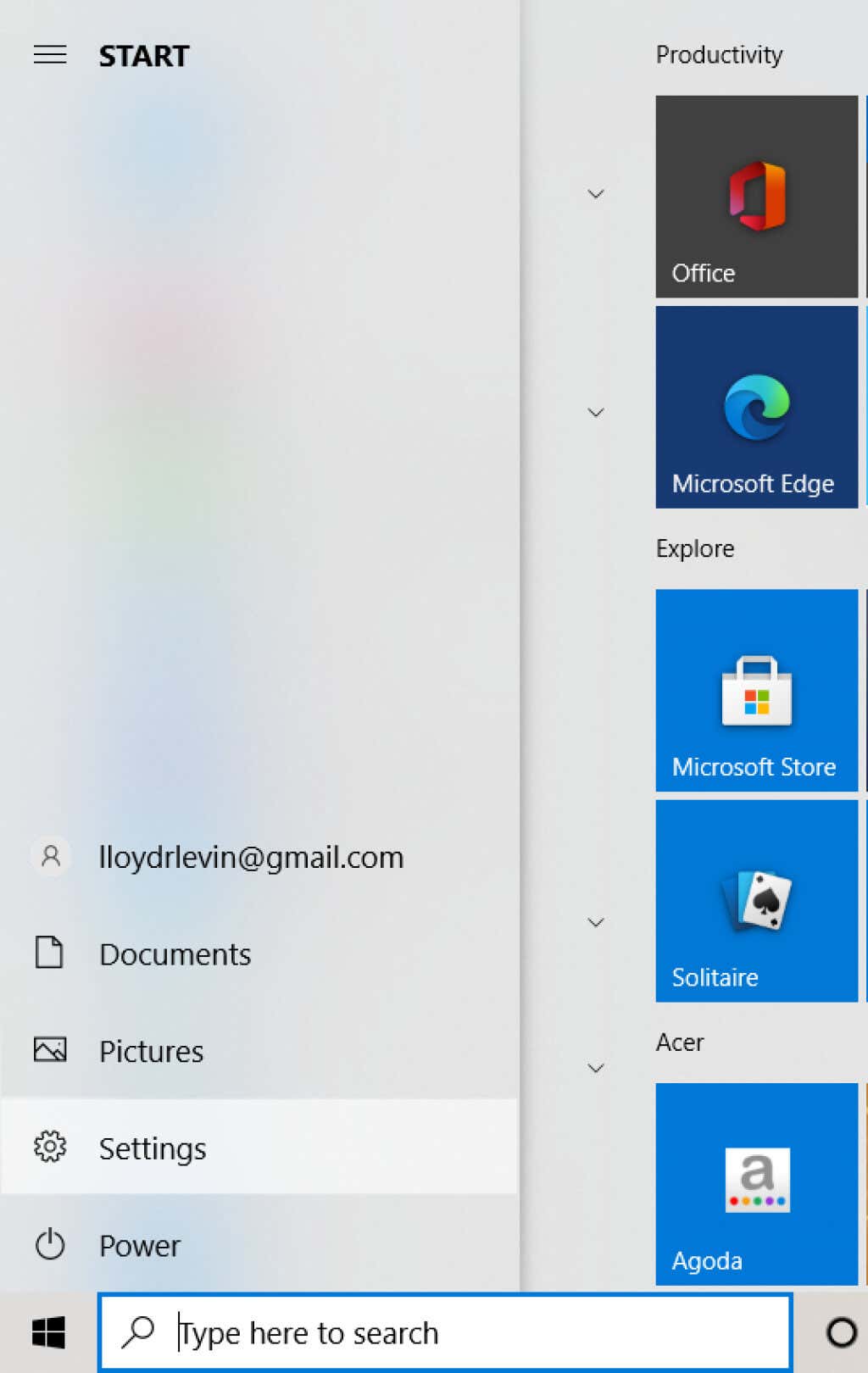
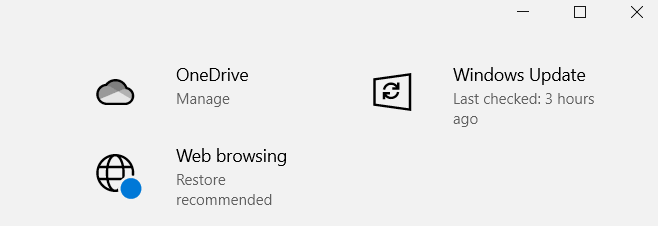
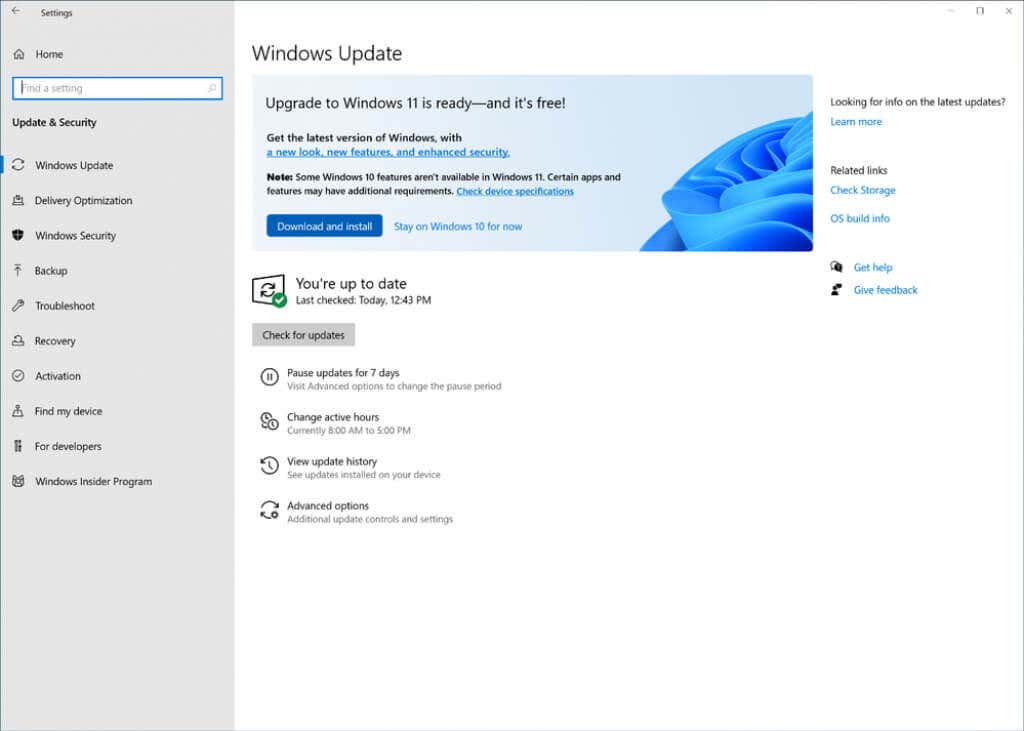
Windows は必要なファイルをバックグラウンドでダウンロードします。セットアップの最終段階でのみ再起動する必要があるため、インストールが開始されても PC を使い続けることができます。
メディア作成ツールを使用したブート可能 USB の作成
多くのユーザーは、Windows 11 をアップグレードするよりもクリーン インストールを実行することを好みます。再インストールするとすべてのデータが削除されるため、システムがブロートウェアやその他のソフトウェアの問題で行き詰まっている場合は、これが良い考えとなります。
これにより、ディスク上にインストールされているすべてのプログラムとファイルも失われます。ファイル データの場合は、オンラインでバックアップする または外付けハード ドライブ上に作成できますが、アプリケーションを再インストールする必要があります。.
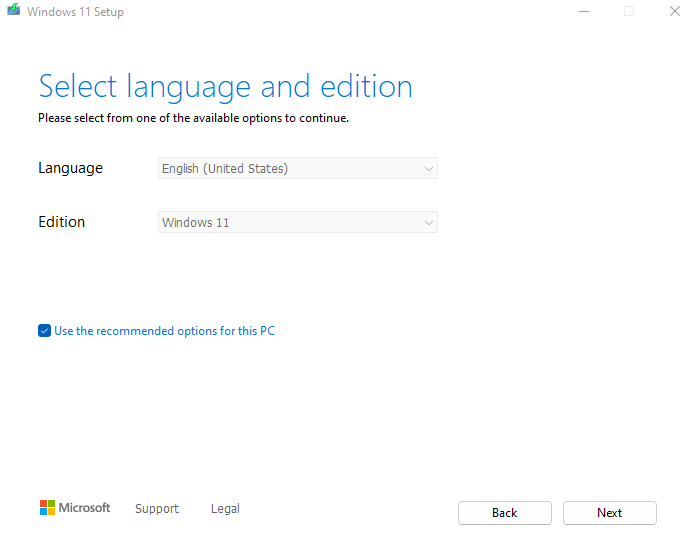
そうは言っても、特に OS を搭載していない新しいデスクトップ コンピュータを構築した場合は、USB からのインストールが必要になることがよくあります。古いシステムでも、専用の Windows パーティションを使用すると、新規インストールが簡単になります。
開始するには、メディア作成ツールを使用して Windows 11 インストール メディアを作成する方法についての ここにステップバイステップのガイドがあります を参照してください。 Windows 11 をインストールするために、起動可能な USB フラッシュ ドライブを作成したり、ISO ファイルを DVD に書き込んだりできます。
Windows 11 のクリーン インストールの実行
メディア作成ツールを使用して USB またはその他のインストール メディアを準備したら、実際のインストールを続行できます。始める前に、次のことに留意してください。
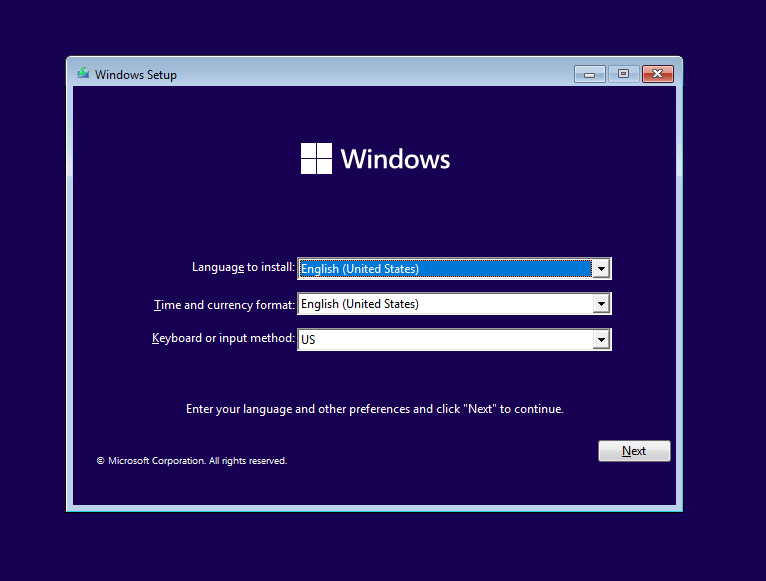
これで、いよいよインストール自体に進むことができます。起動可能な USB から Windows 11 を PC に正しくインストールするためのステップバイステップ ガイド に従ってください。実際に動作することを確認するには、PC の BIOS で 起動順序を調整する が必要になる場合もあります。
PC に Windows 11 をインストールする最適な方法は何ですか?
手間をかけずに Windows 11 に移行したいだけの場合は、直接アップグレードするのが最善の方法です。インストール アシスタントを使用するか、Windows Update からオプションを選択して Windows 11 をダウンロードし、既存のオペレーティング システムにインストールできます。.
一方、新たにスタートしたい場合は、クリーン インストールを実行するのが最適です。 Microsoft のメディア作成ツールを使用して起動可能な USB または DVD を作成し、それを使用して互換性のあるシステムに Microsoft の Windows 11 をインストールできます。
この方法はディスクからすべてのデータを消去するため、通常は新しく組み立てた PC にのみ適していることに注意してください。既存の PC で試す場合は、重要なデータをすべて外付け HDD またはクラウド サービスにバックアップしてください。
.