Windows で Spotify アプリにサインインしようとすると、「エラー コード: auth:74」が発生し続けますか?エラー メッセージの残りの部分が示すように、これはファイアウォールまたは不適切なプロキシ設定によりサインインがブロックされている場合に発生します。
ただし、Spotify の auth:74 エラーは、アプリケーション キャッシュの破損やネットワーク設定の破損など、他の理由で表示されることもあります。
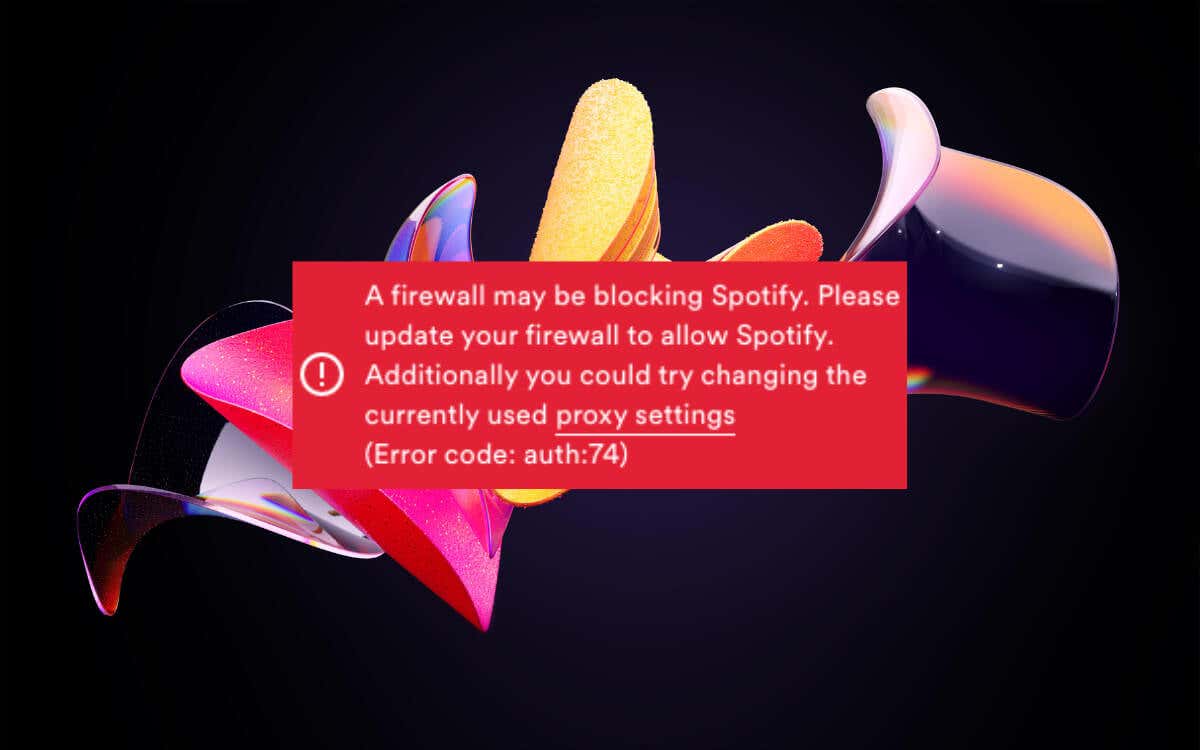
このガイドでは、auth:74 エラーを解消し、Windows PC で Spotify に問題なく再ログインできるようにするための複数の解決策を説明します。
強制- Spotify を終了して再起動します
Windows コンピュータ上の Spotify アプリを強制終了して作業を開始することをお勧めします。通常、これはログイン プロセスに影響を与える一時的な問題を解決するのに役立ちます。ただ:
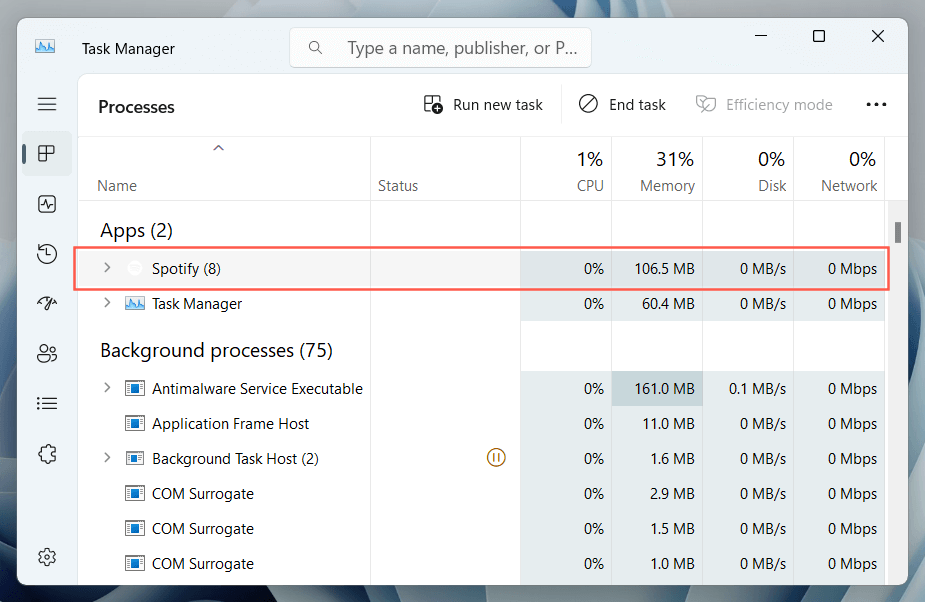
それを行った後、Spotify を再起動し、再度サインインして、エラーが再発するかどうかを確認します。そうなった場合は、残りの手順に進みます。
コンピュータを再起動します
コンピュータを再起動すると、Spotify へのサインインを妨げる広範なシステム関連の問題を解決できます。スタート メニューを開き、電源>再起動を選択するだけです。 >.
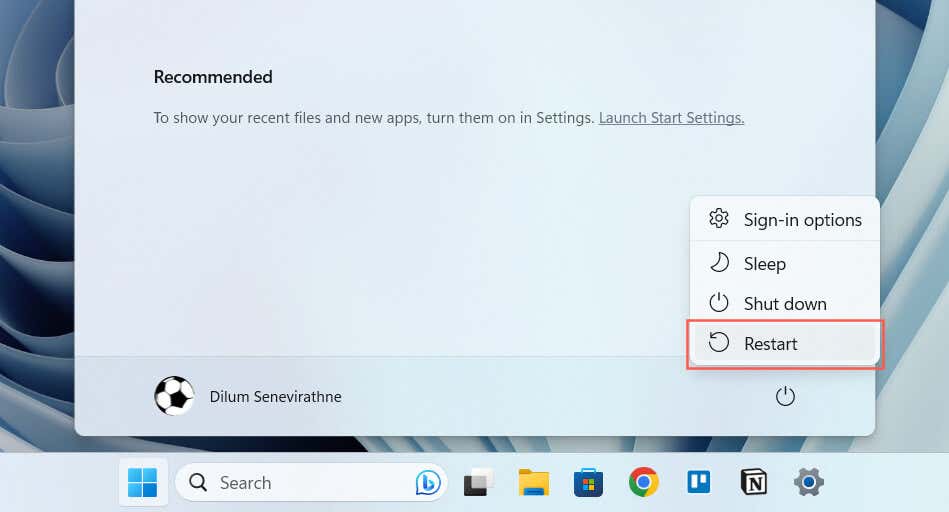
管理者として Spotify を実行
管理者として Spotify を実行すると、プログラムによるコンピュータの制御が強化され、auth:74 エラーの原因となる制限を回避できるようになります。そのためには:
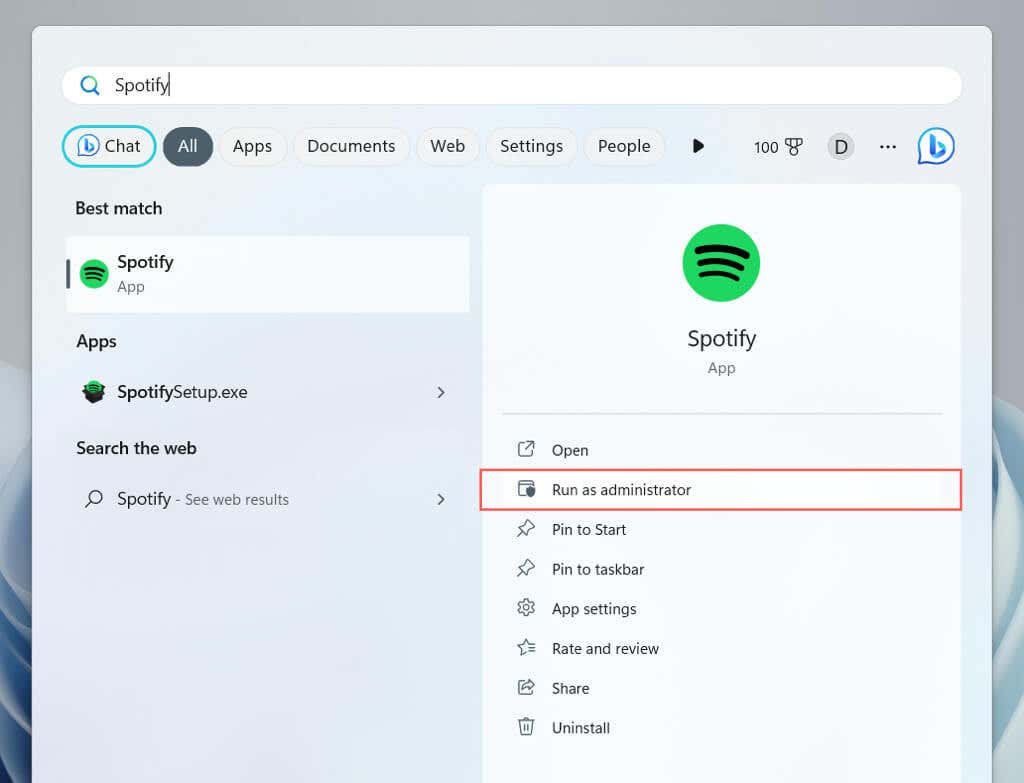
ファイアウォール設定を確認する
Spotify を再起動するか、管理者として起動しても auth:74 エラーが解消されない場合は、コンピュータのファイアウォール設定に焦点を移してください。 サードパーティのマルウェア対策ソフトウェアを使用する の場合は、Spotify アプリがインターネットと通信できるようにファイアウォールを確認してください。
ただし、ネットワーク セキュリティを 組み込みの Windows ファイアウォール に依存している場合は、Spotify がインターネットに無制限にアクセスできるかどうかを確認するために次のことを行う必要があります。.
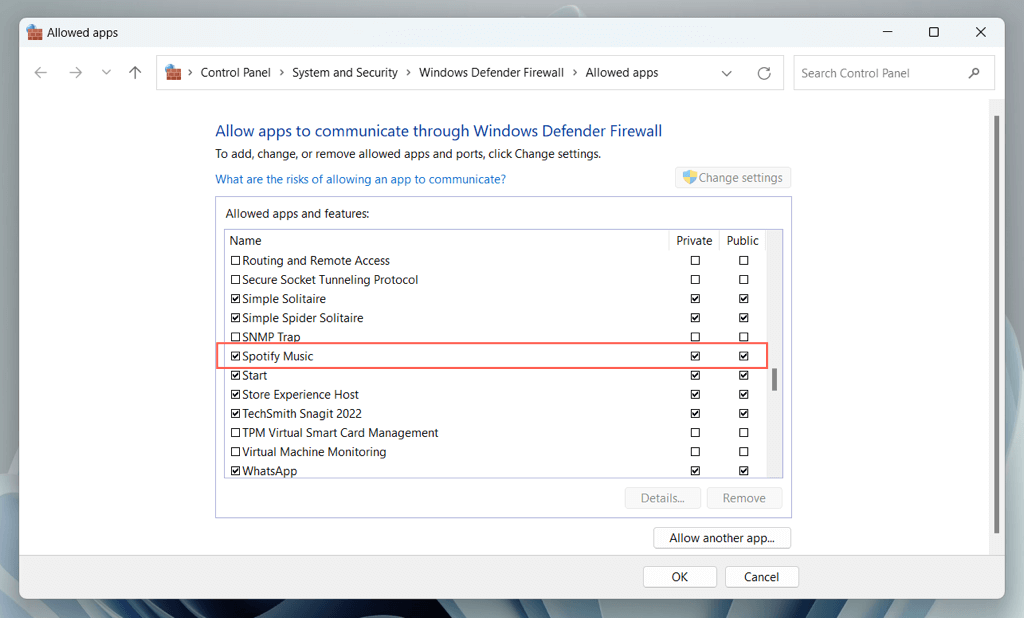
プロキシ設定を確認する
プロキシサーバーを使用したネットワーク を使用している場合、Spotify アプリはデフォルトでプロキシ設定を自動的に検出します。ただし、エラーが解決しない場合は、関連するプロキシ情報を使用してアプリケーションを手動でセットアップする必要があります。
プロキシのない信頼できるネットワークを使用している場合は、プロキシ設定の検索を停止するように Spotify を設定することをお勧めします。
Spotify でプロキシ設定を管理するには:
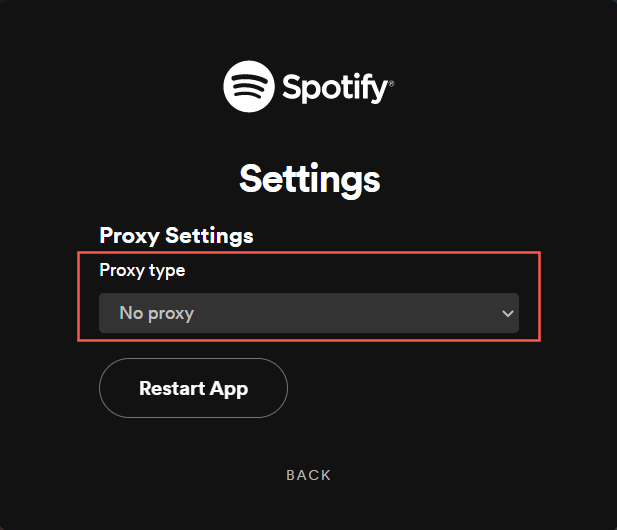
仮想プライベート ネットワークを無効にする
VPN (または仮想プライベート ネットワーク) は、Spotify がログイン中にサーバーと通信しようとすると、地域の不一致を引き起こす可能性があります。 VPN を使用している場合は、無効にしてみてください。方法は次のとおりです。
ホスト ファイルを確認します
auth:74 エラー コードは、システムの Hosts ファイルが Spotify のサーバーへの接続をブロックしていることによって発生する可能性もあります。これは通常、Spotify 広告を防止するために WindowsのHostsファイルを変更しました を設定している場合に当てはまります。
Hosts ファイルから Spotify 関連のエントリを検査して削除するには:
ローカル ディスク C>Windows>System32>ドライバー>etc
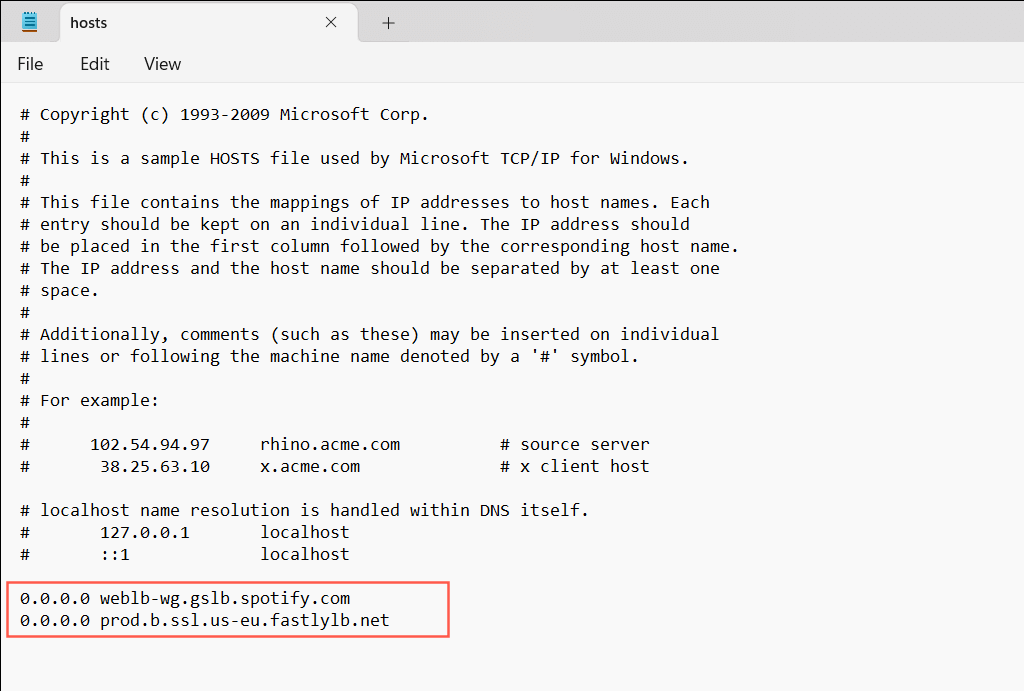
Spotify キャッシュ
Spotify キャッシュには、Spotify アプリの実行を高速化するために一時データが保存されます。ただし、時間の経過とともに冗長データでいっぱいになり、さまざまなエラーが発生する可能性があります。ログインできないため、アプリケーション インターフェースを介して Spotify キャッシュをクリアすることはできないため、代わりにファイル エクスプローラーを使用する必要があります。
Spotify Web サイトから Spotify の標準バージョンを使用する場合:
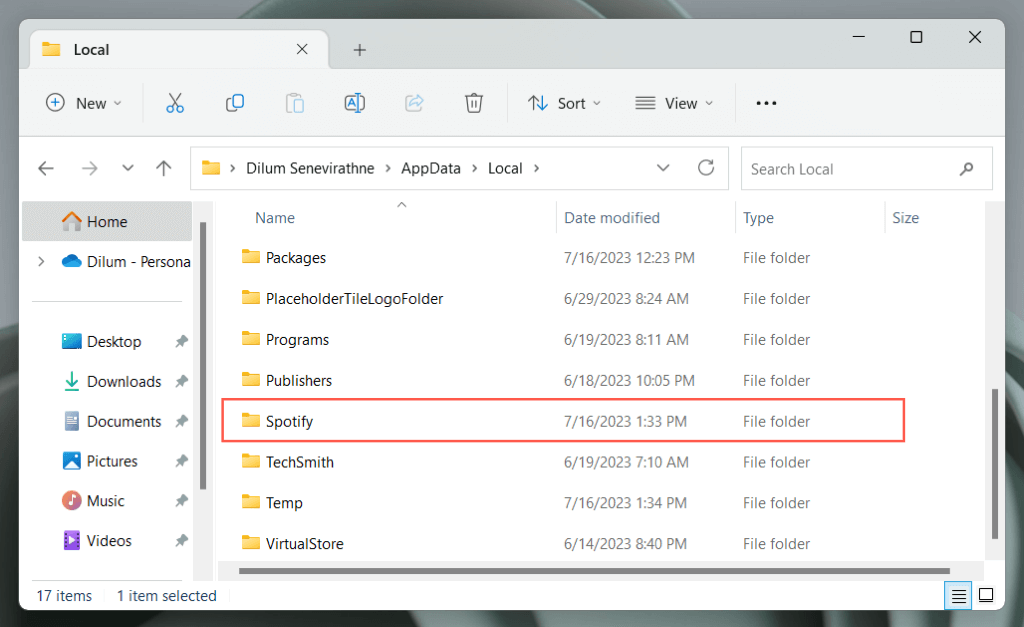
Microsoft Store バージョンの Spotify を使用している場合:
ネットワーク設定をリセット
Windows のネットワーク設定をリセットする は、Spotify でのログイン エラーの原因となるネットワーク関連の問題を解決できます。このプロセスでは、VPN 構成を含む保存された Wi-Fi ネットワークとパスワードが消去されるため、後で最初から設定する必要があります。
Windows のネットワーク設定を工場出荷時のデフォルトに戻すには、次のことを行う必要があります。
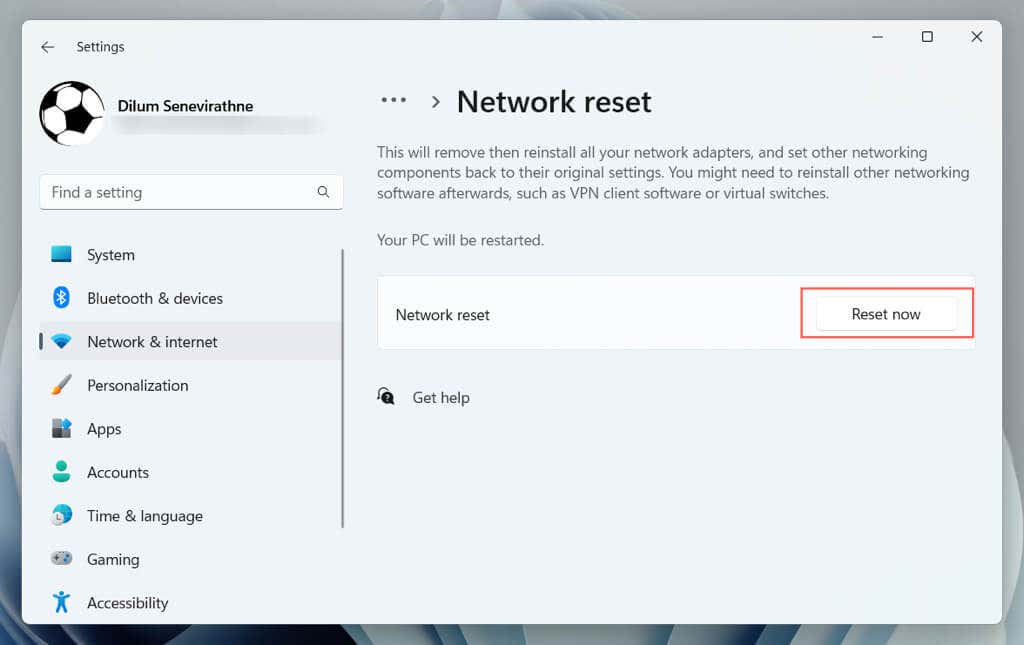
Spotify を削除して再インストールします
Spotify を再インストールすると、アプリケーションの新しいコピーがシステム上に確保されるため、永続的なエラーが解消されますが、音楽のダウンロードには費用がかかります。
現在の Spotify インストールを削除するには:
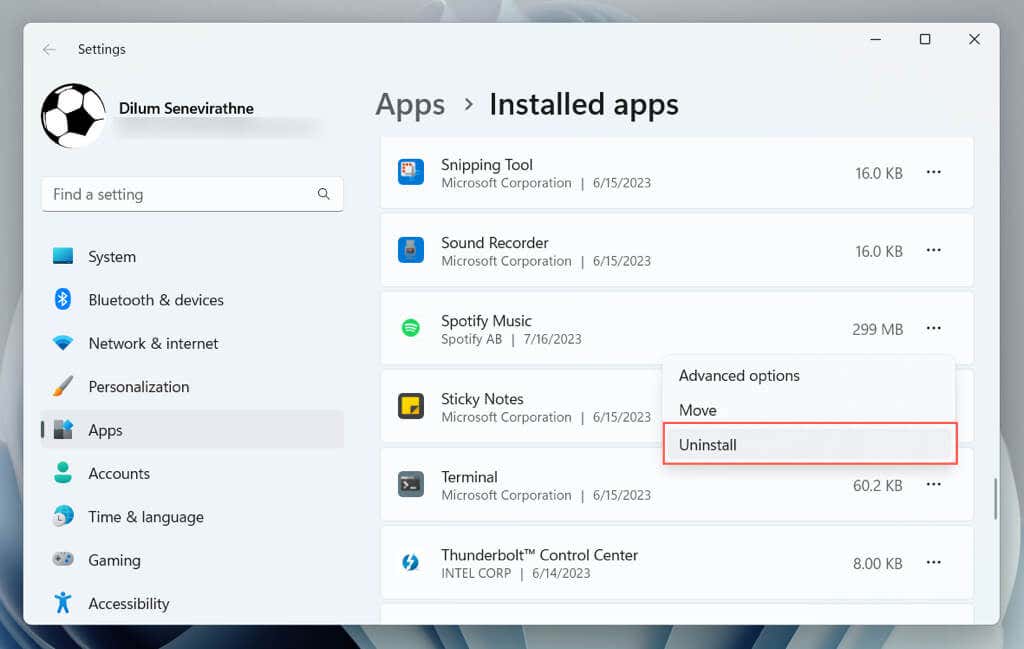
アンインストール後、Spotify Web サイトから Spotify を再インストールします または マイクロソフトストア を実行し、エラーが再発するかどうかを確認します。
Spotify のバージョンを切り替える
Spotify のバージョン間の切り替え (Microsoft Store アプリから標準デスクトップ アプリケーションへ、またはその逆) は、auth:74 エラーを解決できる可能性があるもう 1 つの修正です。各バージョンに機能の違いはありません。試してみて、問題なくサインインできるかどうかを確認してください。
ログインしてくつろぎを開始
Windows 上の Spotify の「エラー コード: Auth 74」は修復不可能ではありません。システムの再起動、ファイアウォール設定の確認、アプリケーションの再インストールなどのさまざまな方法を通じて、この問題に正面から取り組み、アプリに再度ログインできます。上記の修正がどれも機能しない場合は Spotify サポートにお問い合わせください 。
.