Minecraft は多くのデバイスをサポートしています には、携帯電話からタブレット、ゲーム機、ハンドヘルド コンソールまでさまざまな種類があります。 Minecraft は、Windows、macOS、Linux、ChromeOS コンピュータでもプレイできます。
Chromebook を使用している場合は、デバイスに Minecraft のさまざまなエディションをインストールして実行する方法を説明します。このチュートリアルでは、デバイス要件、インストール手順、Chromebook で Minecraft をインストールまたはプレイするときに発生する可能性がある問題のトラブルシューティング修正について説明します。
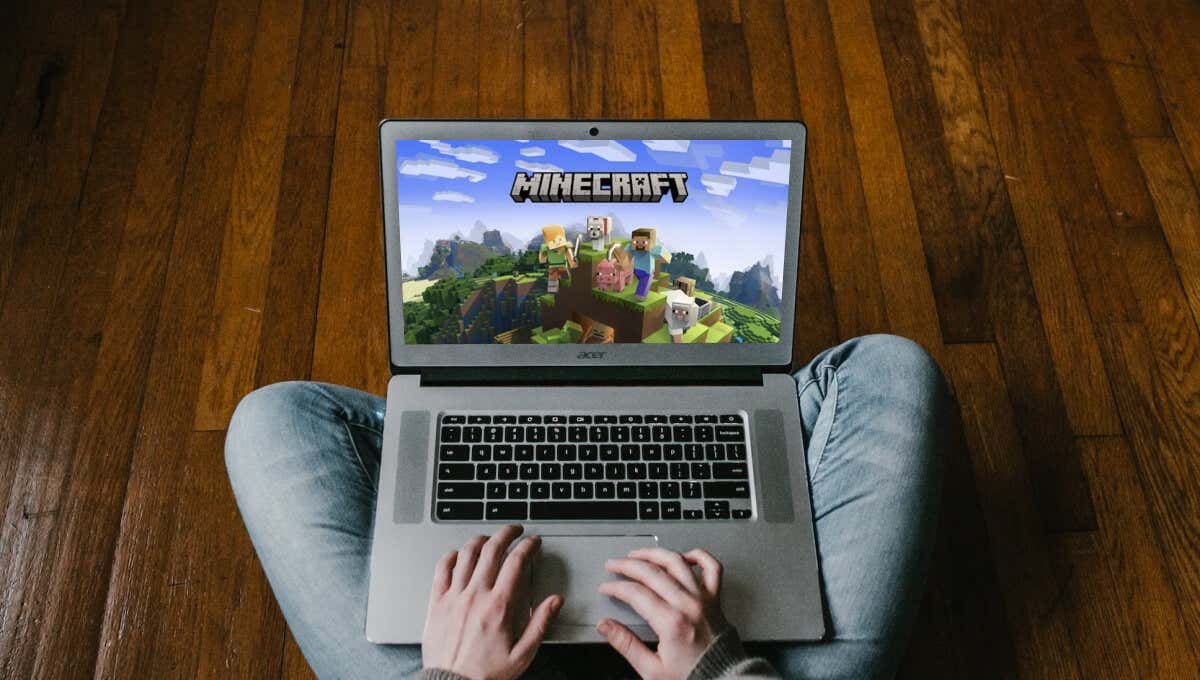
Minecraft: Bedrock Edition をインストールする
Minecraft は、Google Play ストアで Chromebook または ChromeOS デバイス用の公式アプリを $19.99 で入手できます。このアプリは、Minecraft、Minecraft Realms、友達とクロスデバイスプレイ へのアクセスをサポートしています。
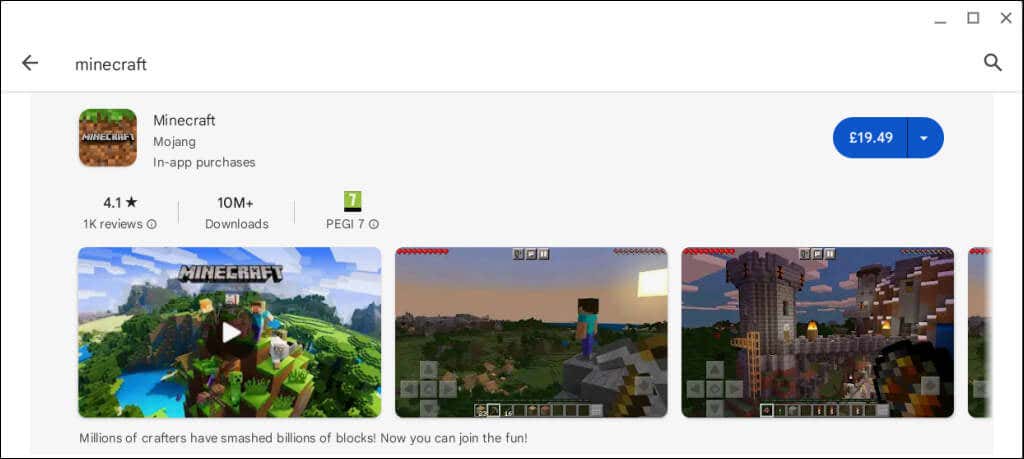
Play ストアから「Minecraft: Bedrock Edition」をインストールするには、Chromebook が最小デバイス要件を満たしている必要があります。
「Minecraft: Bedrock Edition」アプリの推奨ハードウェア要件とソフトウェア要件は次のとおりです。
Minecraft をインストールする前に、Chromebook を最新バージョンに更新することをお勧めします。
これらの要件を満たさない ローエンド/低価格の Chromebook には、「Minecraft: Bedrock Edition」をダウンロードまたはインストールできる場合があります。ただし、これらのデバイスでのアプリのパフォーマンスはスムーズまたは最適ではない可能性があることに注意してください。
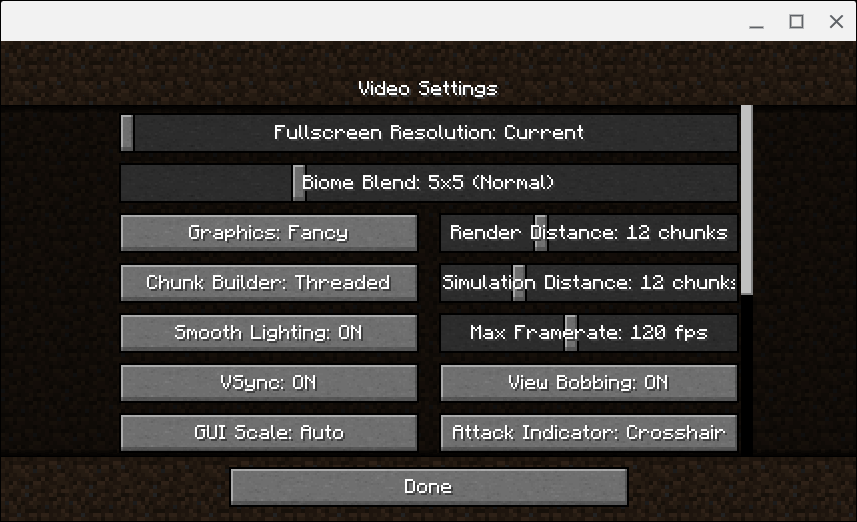
Chromebook で Bedrock バージョンの Edition を実行する際に問題が発生する場合は、次の ゲーム内およびゲーム外のパフォーマンス最適化のヒント をお試しください。
Chromebook で Minecraft をオフラインでプレイするのに マイクロソフトアカウント は必要ありませんが、レルムサーバー に接続するには Microsoft にサインインする必要があります。
Minecraft: Java Edition をインストールする
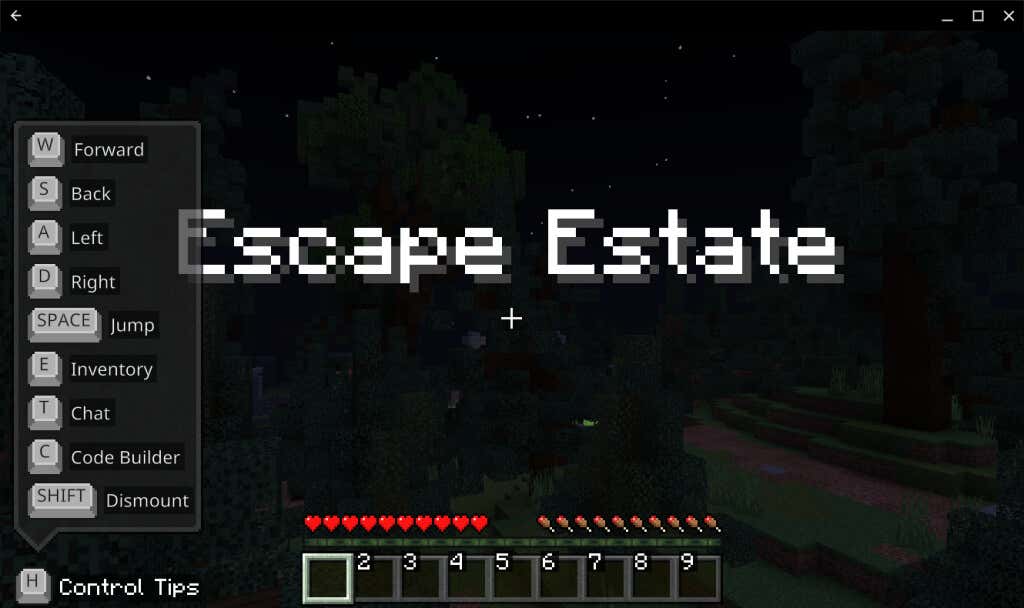
Minecraft: Java Edition は、Mac、Windows、Linux デバイスで実行できます。 Linux 開発環境が有効になっている Chromebook で、この Minecraft バージョンを実行できます。.
デバイスが Linux 対応でない場合は、設定>詳細>開発者>Linux 開発環境に移動します。 span>>オンにし、インストールのプロンプトに従います。
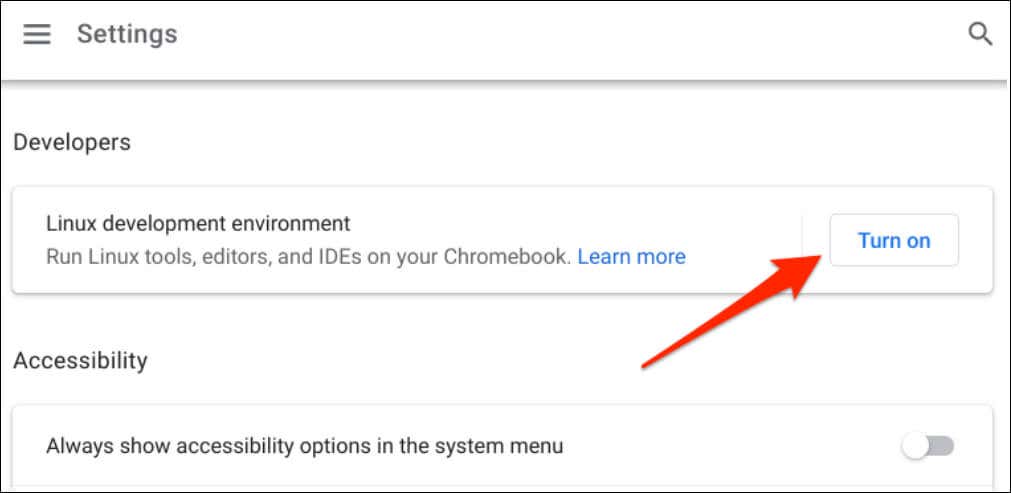
詳細な手順については、Chromebook への Linux ディストリビューションのインストール に関する包括的なチュートリアルを参照してください。
Linux 環境を有効にした後、Chromebook をインターネットに接続し、次の手順に従って Minecraft: Java Edition をインストールします。
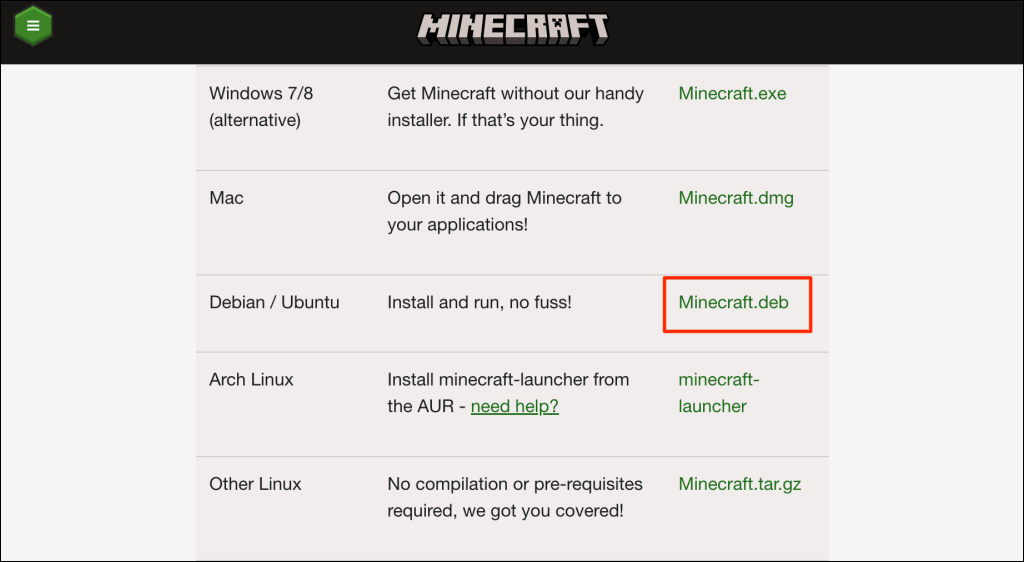
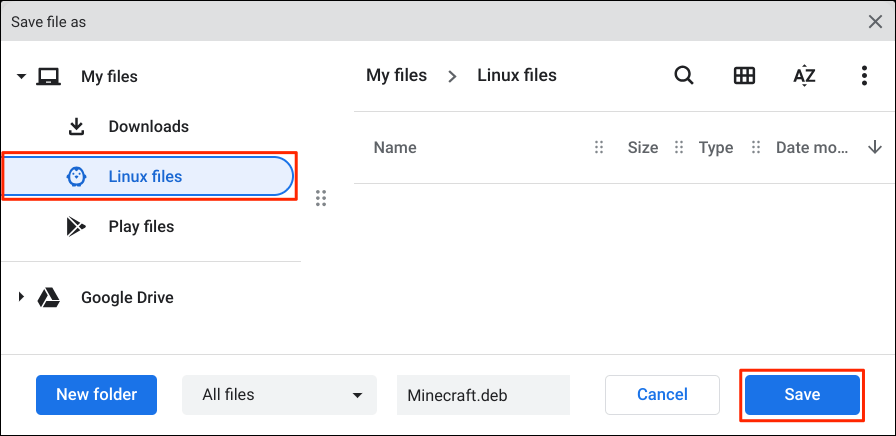
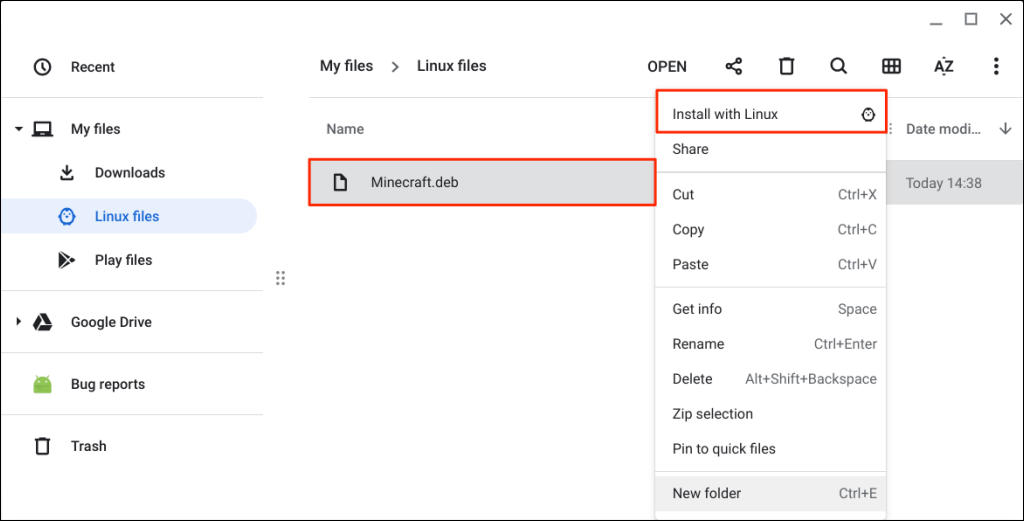
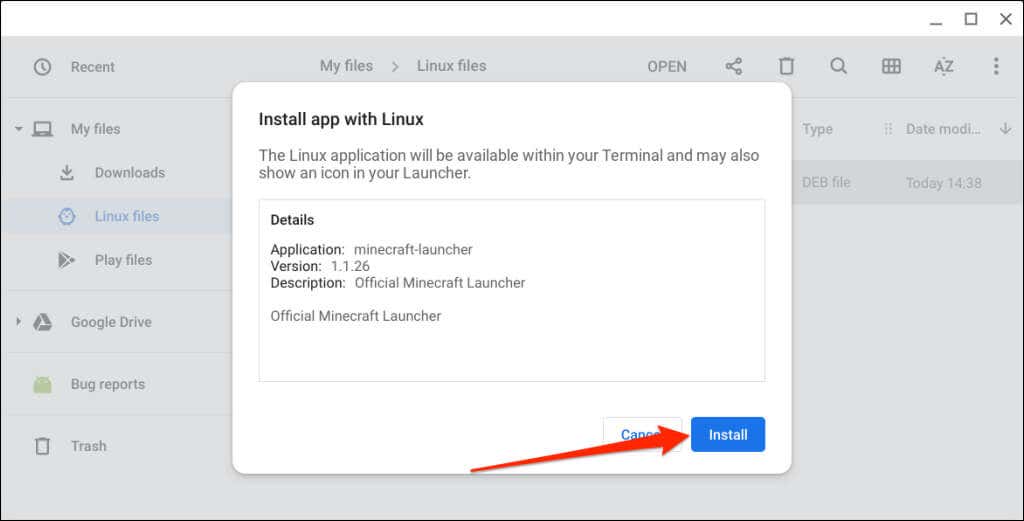
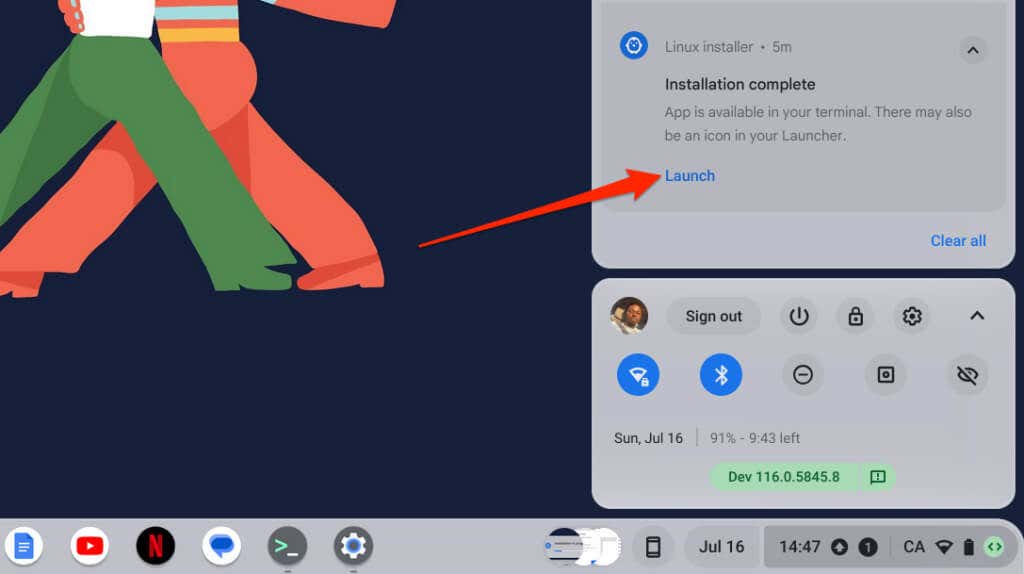
Chromebook のアプリ ドロワーから Minecraft アプリを起動することもできます。 検索キーを押して、Linux アプリフォルダーを開き、Minecraft Launcherを選択します。
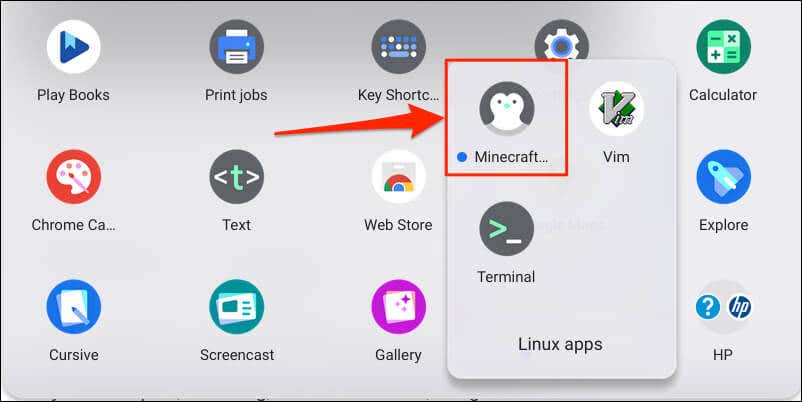

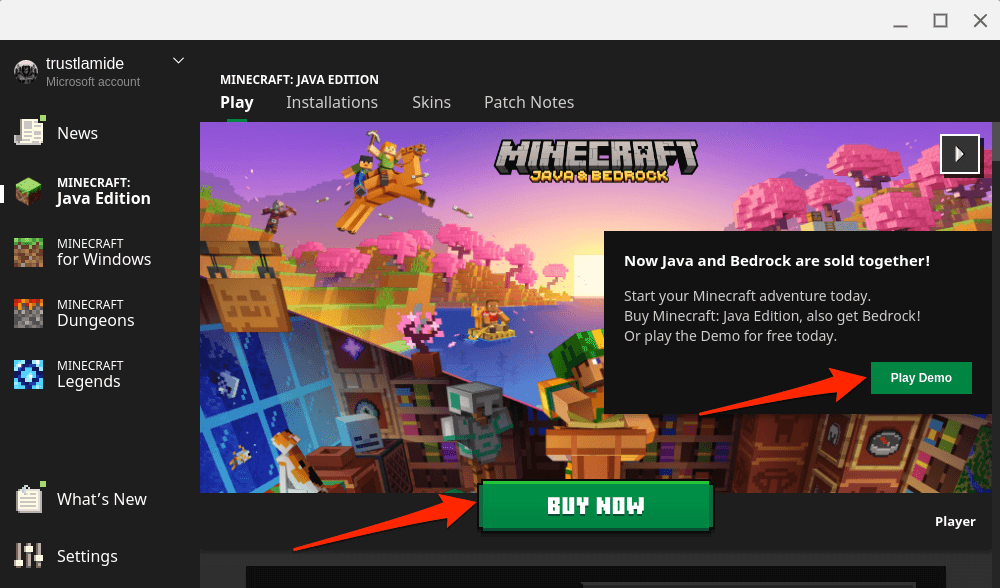
Minecraft の Java Edition の実行またはインストールに問題がある場合は、Chromebook の Linux パッケージを更新してください。
Chromebook の Linux ターミナルを開きます 、コンソールに sudo apt-get update && sudo apt-get upgrade -y を貼り付け、Enterを押します。
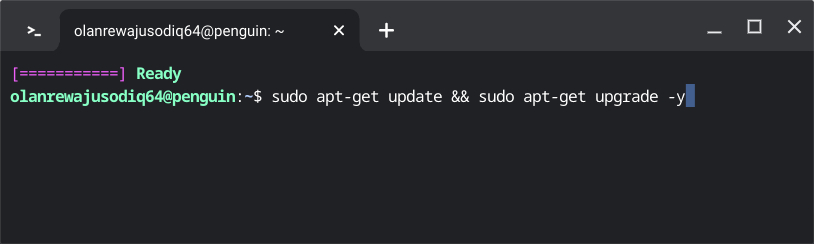
Minecraft: Java Edition のインストールがまだ機能しない場合は、Chromebook を更新して再起動します。 Chromebook の [設定] メニューを開き、サイドバーの [ChromeOS について] を選択して、[再起動] を選択します。
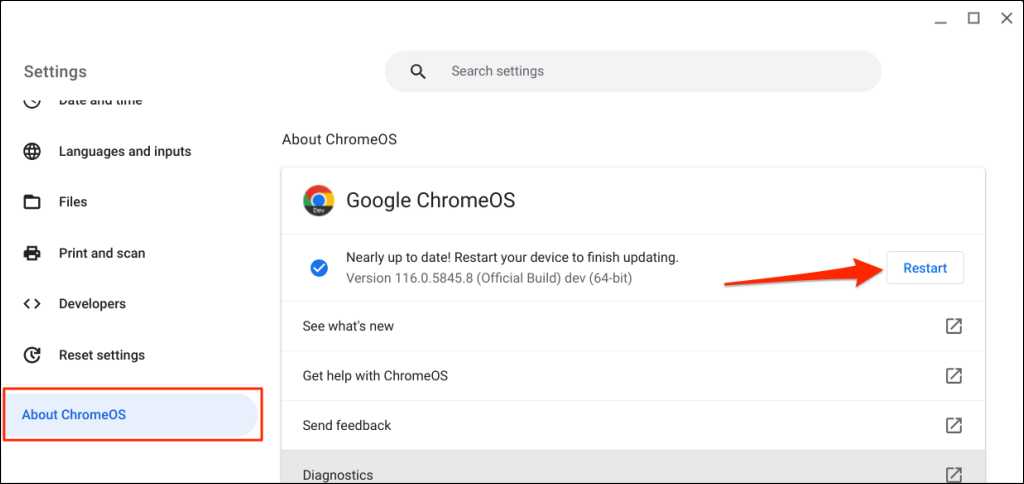
Chromebook の電源が戻ったら、Minecraft Debian ファイルを再インストールしてみてください。それでも Minecraft または他の Linux アプリをインストールできない場合は、Chromebook の製造元にお問い合わせください。
Minecraft: Education Edition をインストールする.
「Minecraft: Education Edition」は、保護者、教育者、IT 管理者、キャンプ、クラブ、非営利団体、教育機関向けに設計されており、学生にゲームベースの学習を提供します。これには、すぐに教えられる創造的な課題、レッスン、チュートリアル、その他の生徒向けのリソースが何百も含まれています。
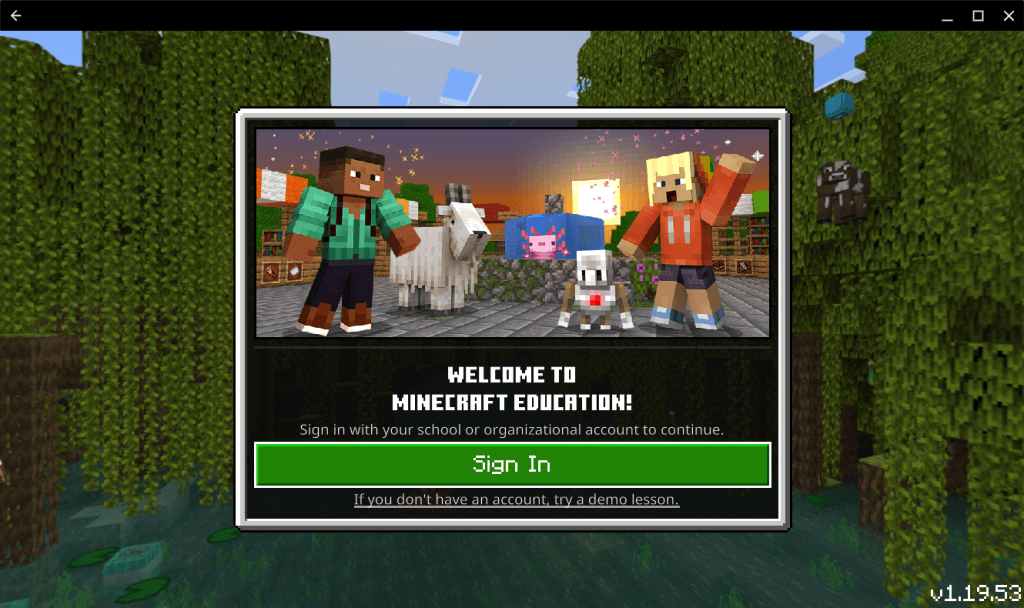
学校/生徒の Chromebook に「Minecraft: Education Edition」をインストールして実行するには、Minecraft: Education Edition ライセンスが必要です。ライセンスの費用は、対象となる教育機関の場合はユーザーあたり年間 5.04 ドル、対象外の教育機関の場合はユーザーあたり年間 12 ドルです。詳細については、Minecraft Education ライセンスの購入オプション に関する Minecraft のサポート記事を参照してください。
「Minecraft: Education Edition」アプリを使用するには、ChromeOS バージョン 83 (以降)、4GB RAM 以上、および 1 GB (以上) のハード ドライブ空き容量を搭載した Chromebook が必要です。このアプリは、Google Play ストア経由で学校または職場の Chromebook にインストールできます。
Google Play ストアを開き、「minecraft education」を検索し、Minecraft Education アプリ ページで インストールを選択します。
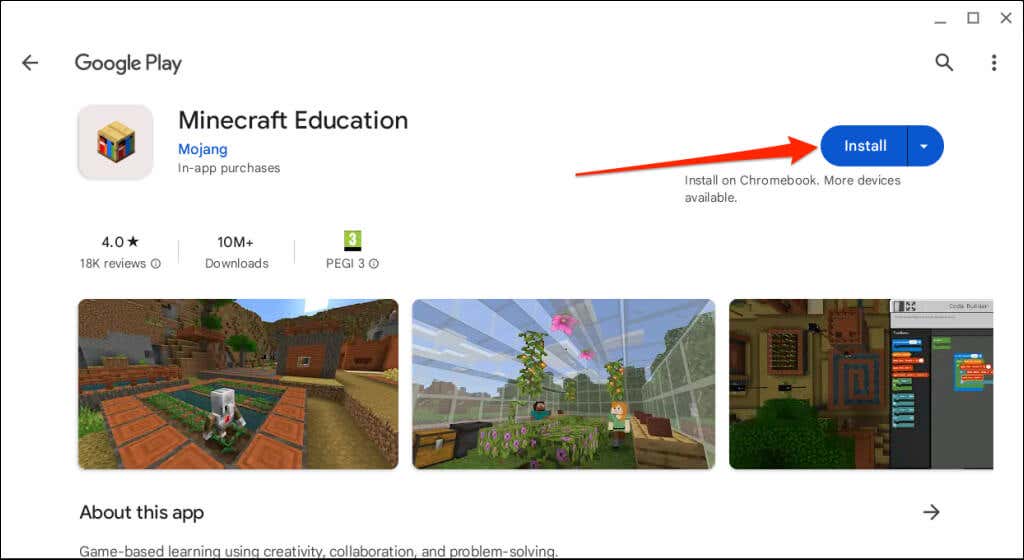
アプリを起動し、学校または組織のアカウントでサインインします。サインインせずにデモ レッスンを受講することもできます。
Chromebook での Minecraft: Education Edition のインストールまたは実行に問題がある場合は、学校または職場の管理者にお問い合わせください。
「Minecraft クラシック」をプレイする
Minecraft Classic は、サンドボックス ゲームの最も初期のバージョンの 1 つです。 Minecraft クラシックは、Web ブラウザ経由で、1 人で、または最大 9 人で無料でプレイできます。
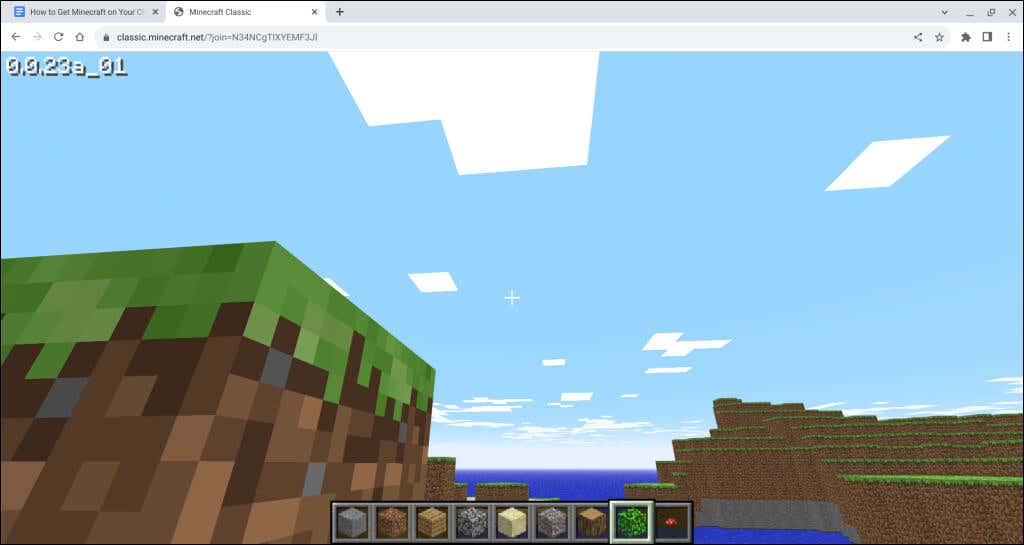
Minecraft クラシックは、限られた在庫アイテム (32 ブロック) で クリエイティブモード のみ入手可能です。できることは、ブロックを配置/採掘し、トンネルを作成し、他のプレイヤーとチャットし、ゲームの場所をナビゲートすることだけです。
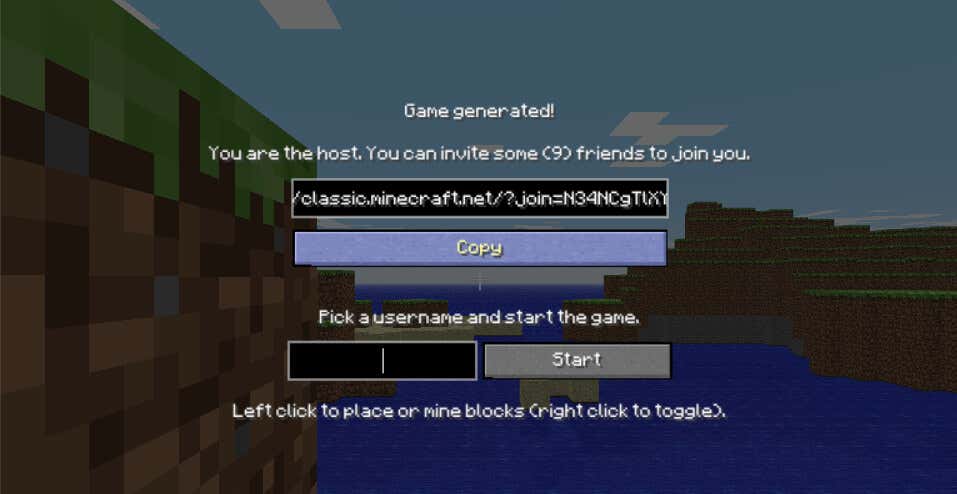
友達や他のプレイヤーは、Mac、Windows PC、または Chromebook 上の任意の Web ブラウザ経由でゲームに参加できます。
Chromebook で Minecraft をプレイ
ChromeOS デバイスに Minecraft をインストールするのは簡単な作業です。ただし、Bedrock エディションと Java エディションはリソースを大量に消費するため、ローエンドの Chromebook で実行すると問題が発生する可能性があります。学校または職場支給の Chromebook に Minecraft をインストールまたは実行できない場合は、デバイス管理者にお問い合わせください。.
.