フォトショップ の「スクラッチディスクがいっぱいです」というエラーは、通常、Photoshopの一時ファイルを保存するためのメモリ容量がコンピュータにない場合に発生します。このエラーが発生すると、Photoshopがクラッシュするかまったく読み込まれません。
Photoshopでこの「スクラッチディスクがいっぱいです」というエラーを修正するには、いくつかの方法があります。これには、Photoshopがより多くのRAMを使用できるようにし、一時ファイルを削除してメモリ領域を回復することが含まれます。
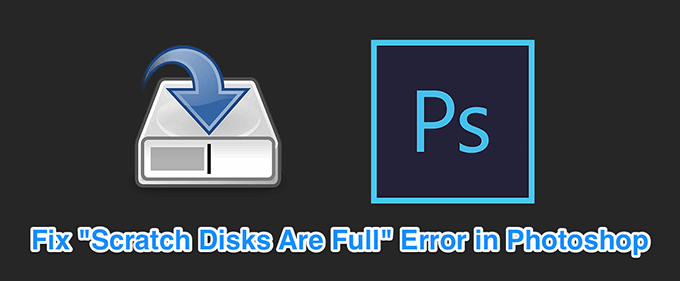
コンピュータの空きメモリ容量
上記のエラーが発生した場合、最初にすることはあなたのコンピュータからすべてのジャンクファイルをクリアする です。これにより、Photoshopが一時ファイルを保存するために使用できるメモリ領域が解放されます。
Windowsのストレージを確認する




Macのストレージを確認する



Photoshop一時ファイルを削除する
Photoshop cr一時ファイルを食べてストレージに保存します。これらのファイルは、Photoshopを閉じた後で安全に削除できます。これはあなたの記憶空間の一部を取り戻す に役立ちます。
%temp%



起動時にスクラッチディスクを変更する
Photoshopに複数のスクラッチディスクを割り当てている場合は、 Photoshopの起動時に実際にそれらを切り替えることができます。 「スクラッチディスクがいっぱいです」というエラーが原因でPhotoshopが開かない場合、このソリューションは適切に機能します。



Photoshopのスクラッチディスクドライブを変更する
デフォルトでは、Photoshopはスクラッチディスクとしてオペレーティングシステムのドライブ のみを使用します。複数のドライブまたはパーティションがある場合は、Photoshopでそれらを使用して、「スクラッチディスクがいっぱいです」というエラーを回避できます。
In_content_1 all:[300x250] / dfp:[640x360] ->


Photoshopの自動リカバリ機能を無効にする
Photoshopは、作業中にファイルを自動的に保存しますが、これにより、コンピューターで使用するメモリの量が増加します。 自動回復保存 をあまり使用しない場合は、無効にしてスクラッチディスクのスペースを節約できます。



Photoshopがより多くのRAMを使用できるようにする
Photoshopのスクラッチディスクの問題を修正する1つの方法は、Photoshopを許可することですより多くのRAMを使用する に。これにより、テンポラリファイルがスクラッチディスクのRAMスペースに保存されます。


Photoshopキャッシュファイルを削除する
作成するたびにPhotoshopで画像を変更すると、変更されていない古いバージョンの画像がコンピューター上のキャッシュファイルとして保存されます。これらのファイルは最終的には大きくなり、メモリ領域を使いすぎます。
これらのキャッシュファイルをクリアする を実行すると、スクラッチディスクエラーを修正できる可能性がありますが、変更を元に戻すことができなくなります。画像。

切り抜きツールの値をリセット
Photoshopの切り抜きツール指定したサイズで写真を切り抜きます 。サイズを指定するときに間違った単位を選択すると、たとえばピクセルではなくセンチメートルを選択すると、画像が非常に大きくなります。
その画像は大量のメモリ領域を占有するため、「スクラッチディスク」が発生します。 Photoshopでエラーが発生しました。

ハードドライブのデフラグ
いくつかを取得するにはWindowsでスクラッチディスクドライブをデフラグする に相当しますPhotoshopが使用する連続メモリ領域。これにより、アプリのスクラッチディスクエラーを解消できます。


Photoshopの設定をリセット
Photoshopの設定に多くの変更を加えた場合、調整されたオプションの1つまたは多くが問題の原因である可能性があります。 Photoshopの設定をデフォルトにリセットすると、これが修正されます。


Photoshopの「スクラッチディスクがいっぱいです」というエラーをどのように修正しましたか?以下のコメントで私たちと私たちの読者に知らせてください。