プロジェクトのフローチャートを作成する必要がありますか?フローチャートは、プロセスまたは決定のステップを論理的な順序で示す図です。アイデアを視覚化し、より効果的に伝えるのに役立ちます。
フローチャートの作成には Visioのような特殊なソフトウェア が必要だと思われるかもしれませんが、実際には Microsoft PowerPoint を使用してタスクを完了できます。 PowerPoint はプレゼンテーションでよく知られています の間、さまざまな種類の図形やコネクタを挿入してカスタマイズし、データに合わせて本格的なフローチャートを作成できます。
PowerPoint でフローチャートを作成するには 2 つの方法があります。組み込みの SmartArt 機能を使用することも、図形やコネクタを使用して独自の機能を作成することもできます。 PowerPoint でフローチャートを作成するには、次の手順に従います。
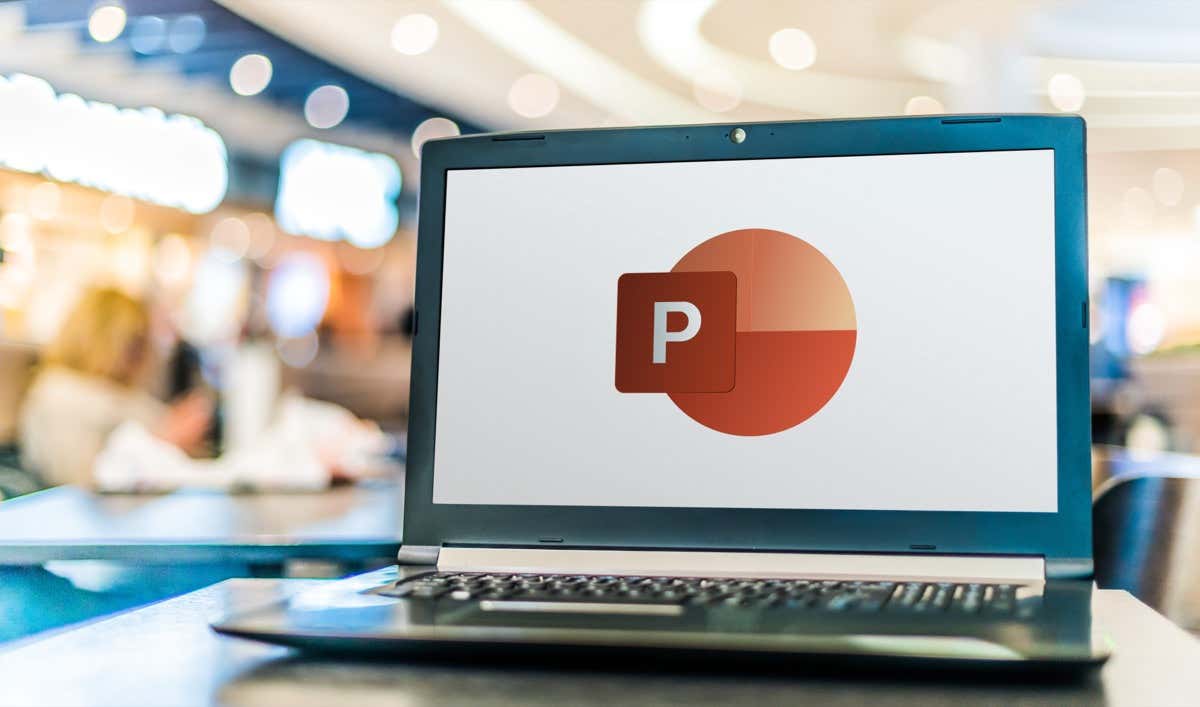
SmartArt を使用して PowerPoint でフローチャートを作成する方法
PowerPoint でフローチャートを作成する最も簡単な方法は、SmartArt機能を使用することです。 SmartArt は、スライド上に挿入および変更できる、事前にデザインされたグラフィックのコレクションです。これには、典型的なフローチャートを最もよく表すカテゴリであるプロセスなど、さまざまなカテゴリの図が含まれています。
SmartArt を使用して PowerPoint でフローチャートを作成するには、次の手順に従います。
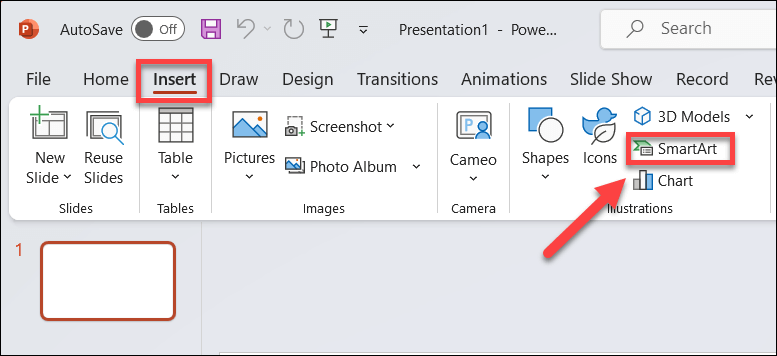
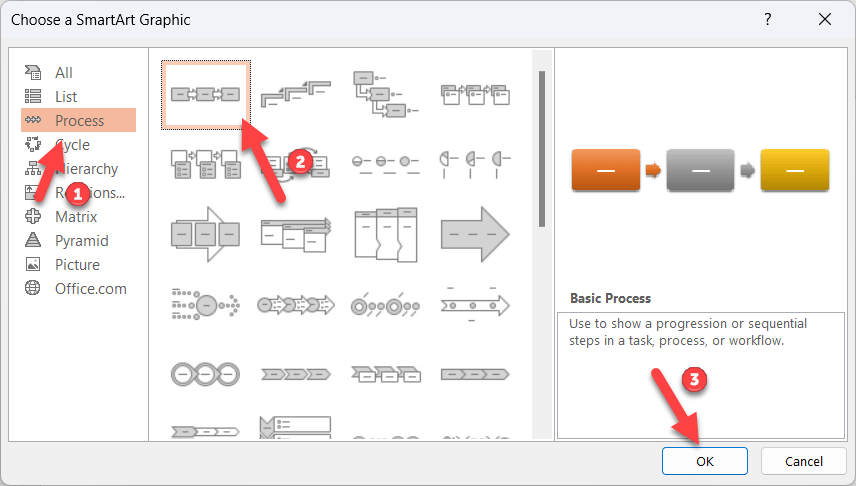
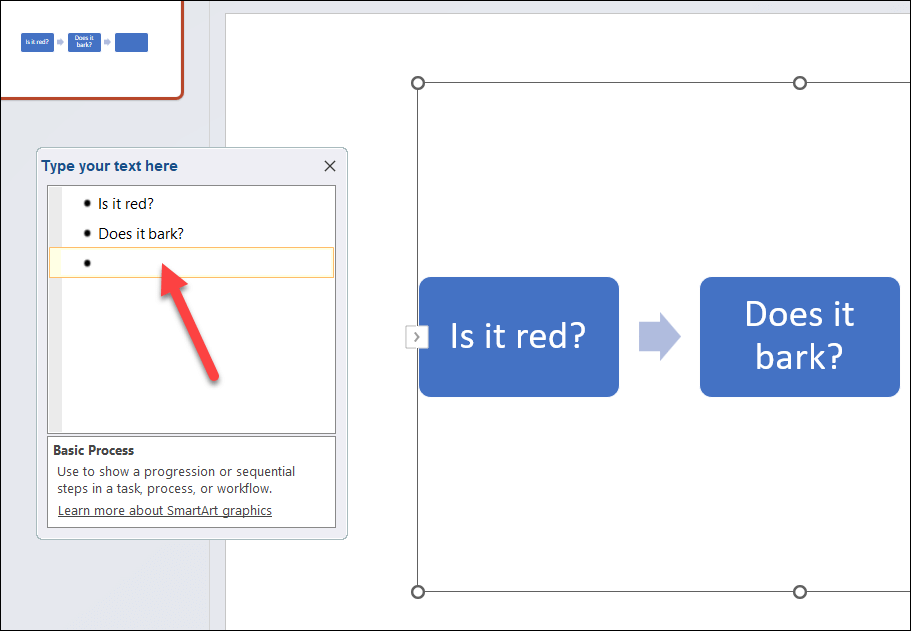
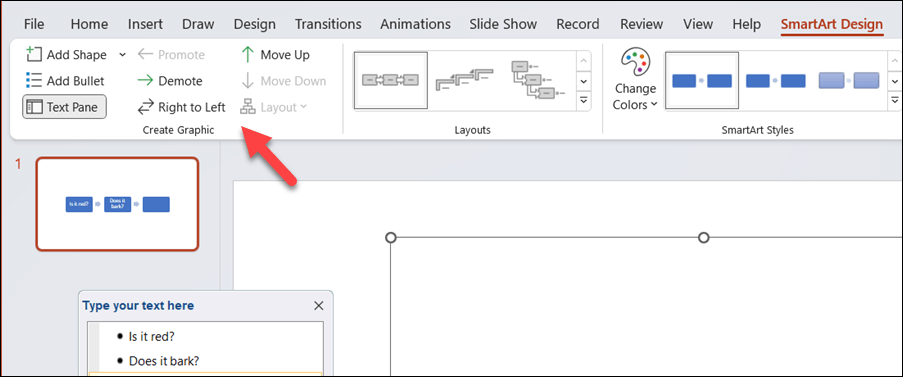
SmartArt を使用すると、PowerPoint でフローチャートをすばやく簡単に作成できますが、いくつかの制限があります。たとえば、カスタムの図形やコネクタを使用することはできず、図形の間隔や位置の制御が難しくなります。
方法PowerPoint で独自のフローチャートを作成する
フローチャートの設計をより柔軟にしたい場合は、図形とコネクタを使用して独自のフローチャートを描画するとよいでしょう。
各図形とコネクタを手動で描画し、それに応じてサイズと位置を調整する必要があるため、SmartArt メソッドを使用するほど迅速なプロセスではありません。また、図形が整列し、均等な間隔で配置されていることを確認する必要があります。
挿入タブで利用できる図形とコネクタを使用して、PowerPoint でフローチャートを作成できます。 PowerPoint で独自のフローチャートを作成するには、次の手順に従います。
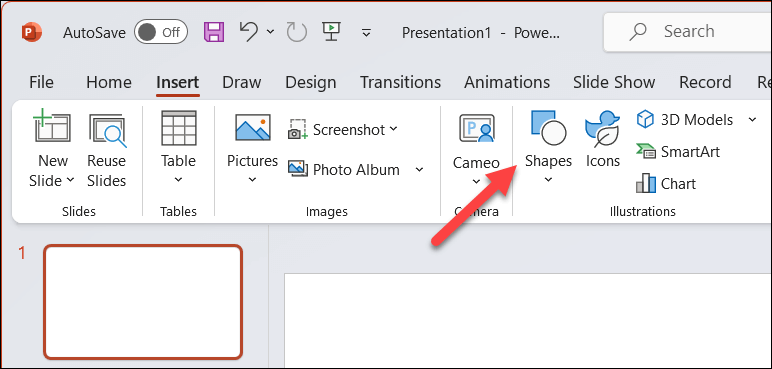
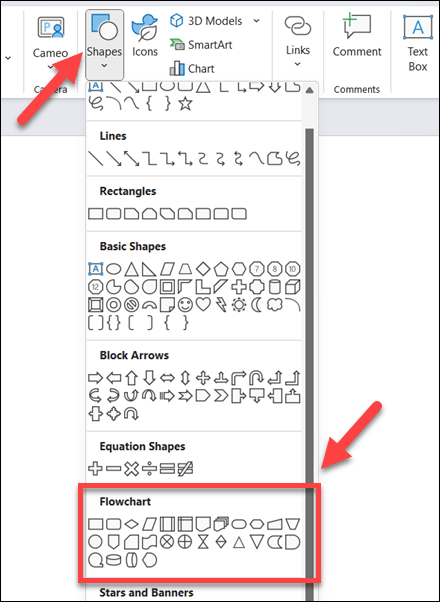
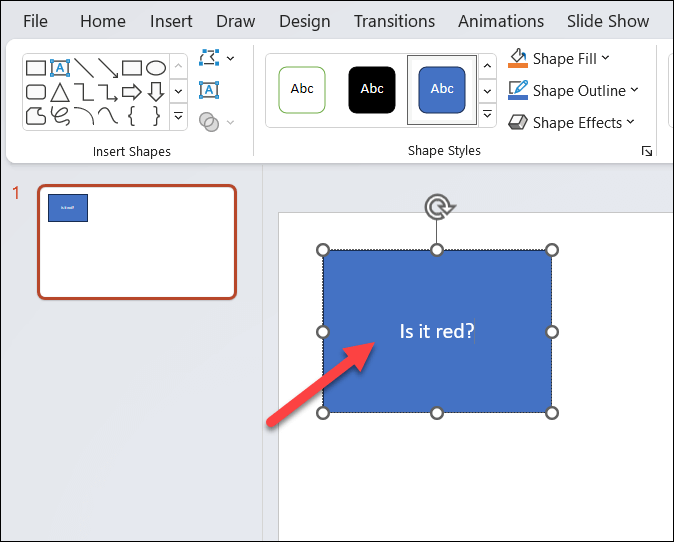
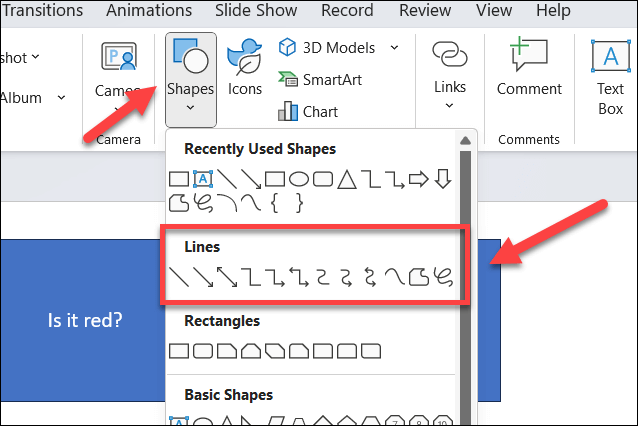
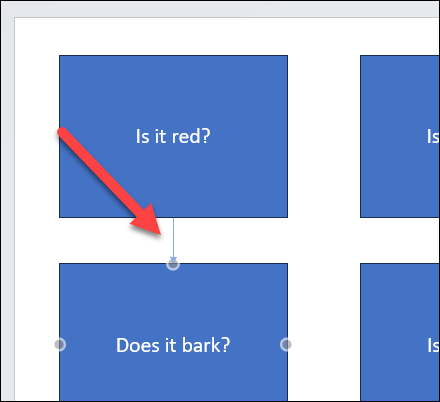
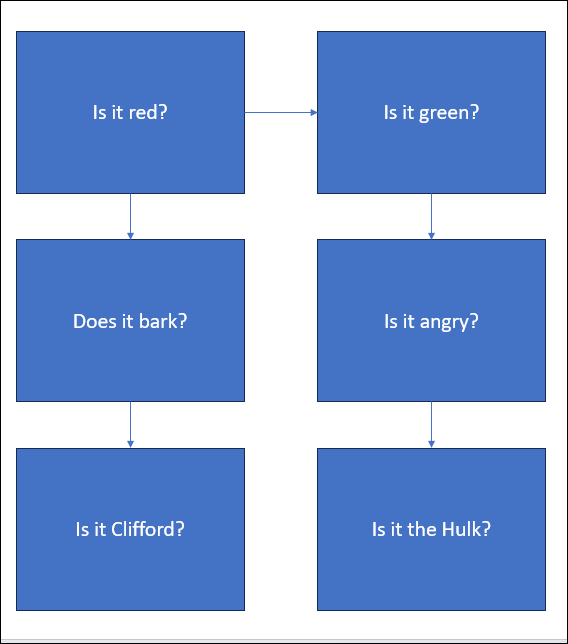
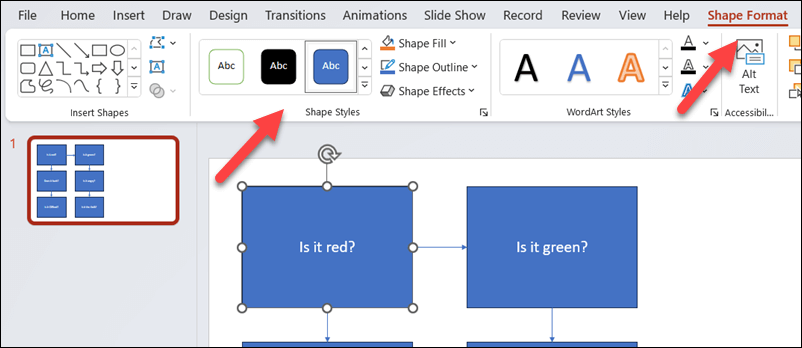
PowerPoint で強力な図を作成する
上記の手順のおかげで、PowerPoint プレゼンテーションでフローチャートをすばやく作成できます。必要に応じてシンプルにすることも高度なものにすることもできますが、スライド キャンバスにはすべてが収まる十分なスペースを確保してください。
他の Office ドキュメントでフローチャートを作成したいですか?上記の PowerPoint の方法と同様のツールを使用して Excel または Word でフローチャートを作成する 行うことができます。 Microsoft Visio アプリを使用して作成することも、代わりに作業を完了するためにいくつかの Visio の代替手段 を検討することもできます。
.