PS5 本体を特定の Wi-Fi またはイーサネット ネットワークに接続するのに苦労していますか? PS5 はネットワークに接続されていますが、インターネットにアクセスできませんか? PS5がWi-Fiから切断され続ける が原因でアプリを再生またはダウンロードできませんか?
本体のスタンダード エディションとデジタル エディションで PS5の接続問題を修正する する方法を説明します。このチュートリアルでは、PlayStation 5 で考えられるすべてのインターネット関連の問題のトラブルシューティングと修正について説明します。
1.ネットワークのパスワードまたはセキュリティの詳細を確認します
PS5 をパスワードで保護されたネットワークに接続している場合は、パスワードが正しいことを確認してください。間違った Wi-Fi パスワードを入力すると、「Wi-Fi ネットワークに接続できません」というエラー メッセージが表示されることがあります。不明な場合は、ネットワーク設定を確認するか、管理者に連絡してパスワードを確認してください。
2. Wi-Fi ネットワークに手動で参加します
PS5 本体は、事前にネットワークに接続していない限り、隠れたワイヤレス ネットワークを自動的に検出しません。 PS5 がネットワークを見つけられない場合は、代わりに手動でネットワークに参加してください。
設定>ネットワーク設定>インターネット接続のセットアップ>手動セットアップ>に移動します。 Wi-Fi を使用する>手動で入力。
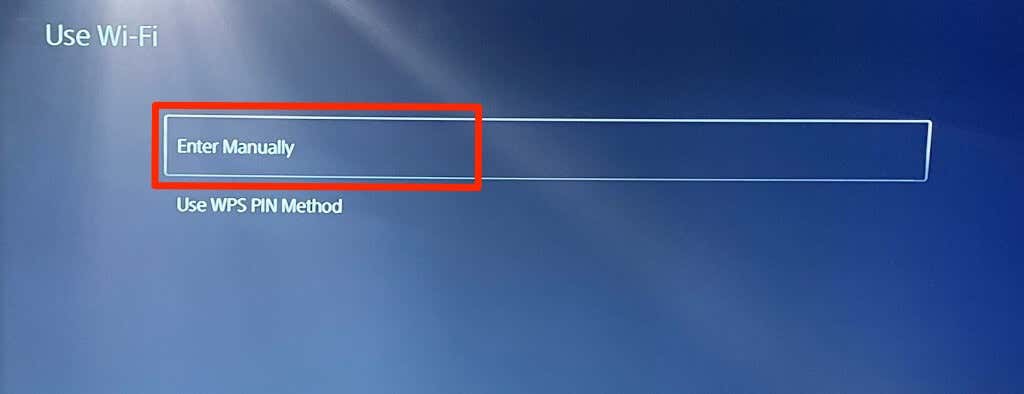
ネットワークの名前または サービスセット識別子 (SSID) 、パスコード、プロキシ サーバー、およびその他の情報を入力します。 完了を選択して続行します。
ルーターの設定を確認するか、ネットワーク接続情報についてネットワーク管理者に問い合わせてください。
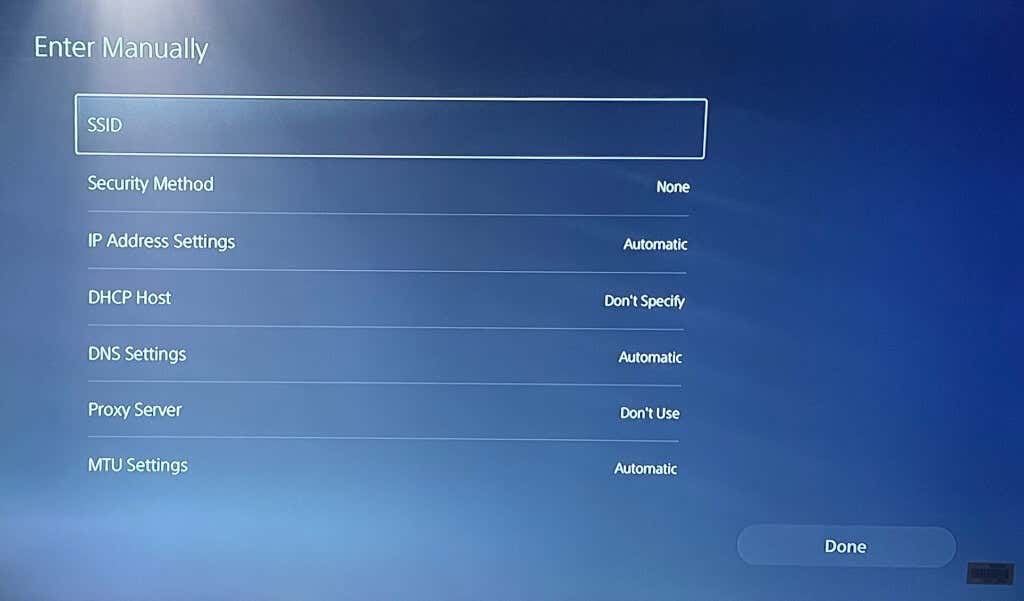
3.イーサネット ケーブルを使用する
ワイヤレス接続に問題がある場合は、イーサネット ネットワークに切り替えてください。イーサネットまたは LAN ケーブルを PS5 に接続し、本体の設定メニューで有線接続を設定します。
設定>ネットワーク>設定>インターネット接続のセットアップに移動し、セットアップを選択します有線 LAN。
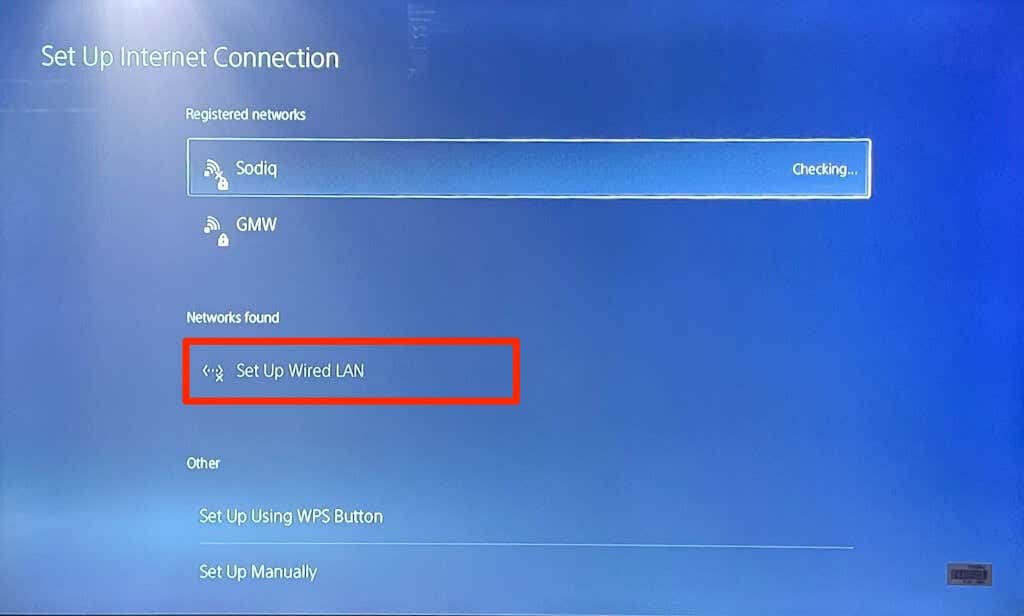
4.ネットワークテストを実行する
PlayStation 5 には、インターネット接続をテストおよび診断するためのネイティブ ツールが備わっています。このツールは、ダウンロード速度やアップロード速度の遅さ、その他の接続の問題を診断できます。 PS5 がネットワークに接続しているのにインターネットを使用できない場合は、ツールを使用してネットワークの信号強度を確認してください。.
PS5 の設定メニューを開き、ネットワーク>接続ステータスに進み、インターネット接続のテストを選択します。
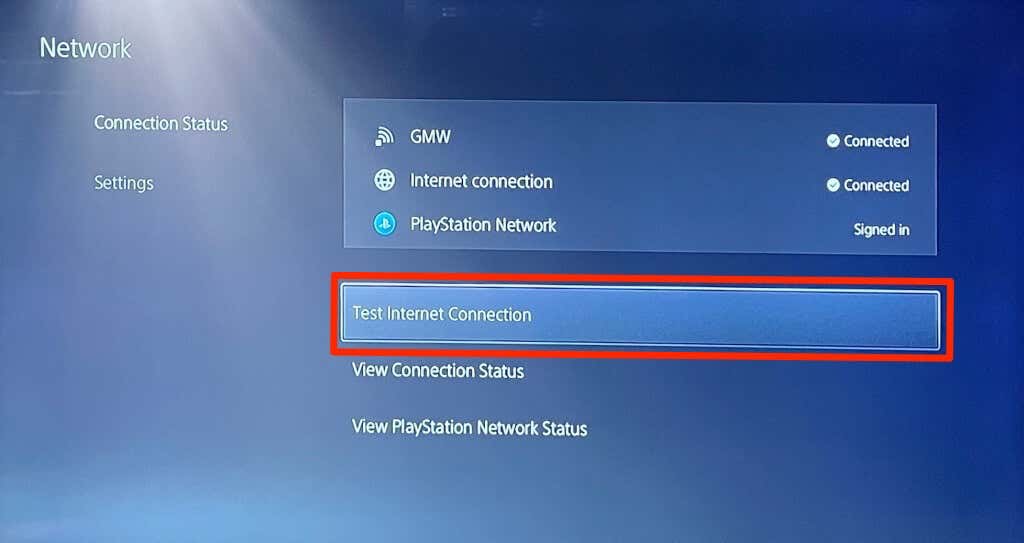
ネットワークがすべてのチェックに合格した場合は、本体または PlayStation Network のサーバーに問題がある可能性があります。
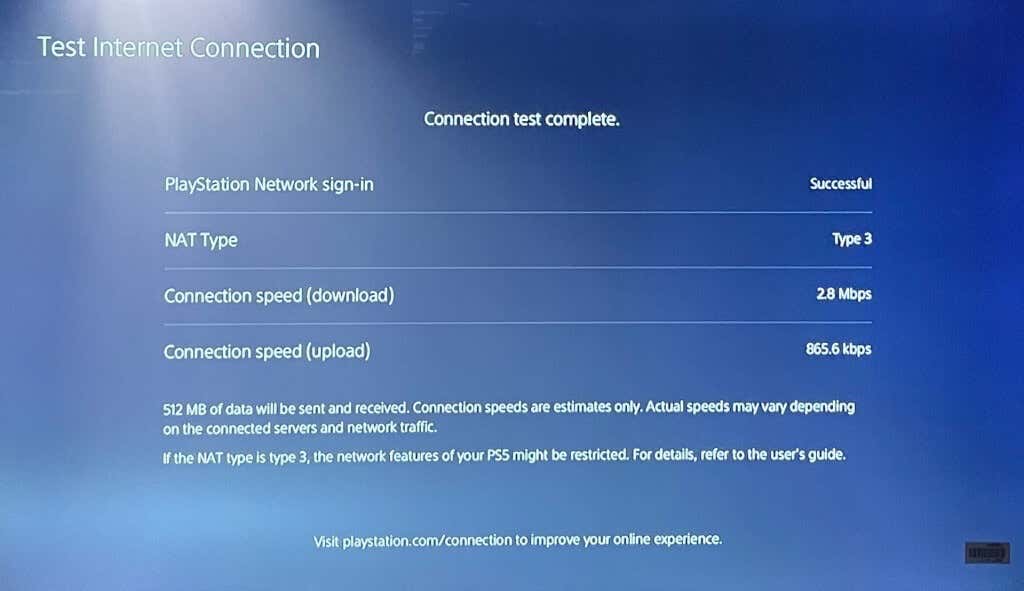
ツールで問題が見つかった場合は、ルーターを再起動し、テストを再実行します。ルーターを PS5 の近くに移動するか、ネットワーク ブースター/エクステンダーを使用すると、接続速度が向上する可能性があります。 ネットワークの Wi-Fi 信号とパフォーマンスを向上させる の他の方法を確認してください。
ネットワークの問題が解決しない場合は、インターネット サービス プロバイダ (ISP) またはネットワーク管理者に問い合わせてください。
5. DNS サーバー設定を変更する
一部の RedditのPS5ユーザー は、Google の DNS サーバーに切り替えることでインターネット接続の問題を解決しました。それを試して、Googleの無料パブリックDNSサーバー が PS5 へのインターネット接続を復元するかどうかを確認してください。
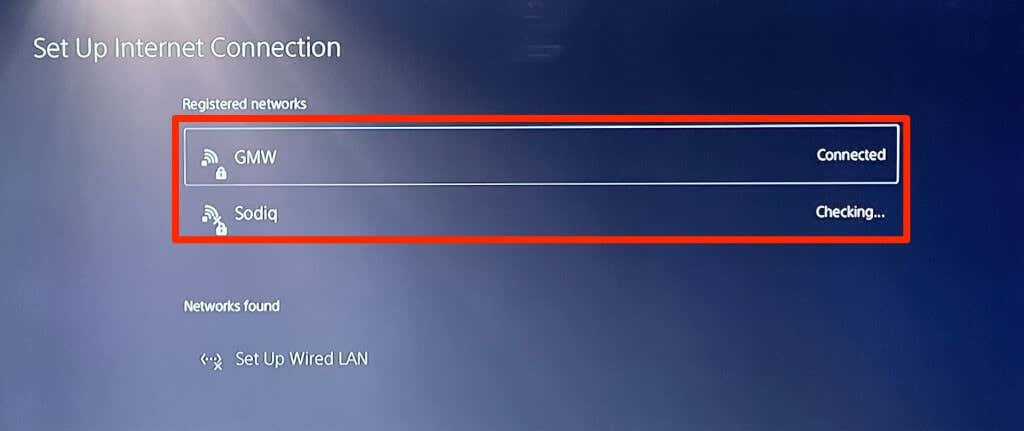
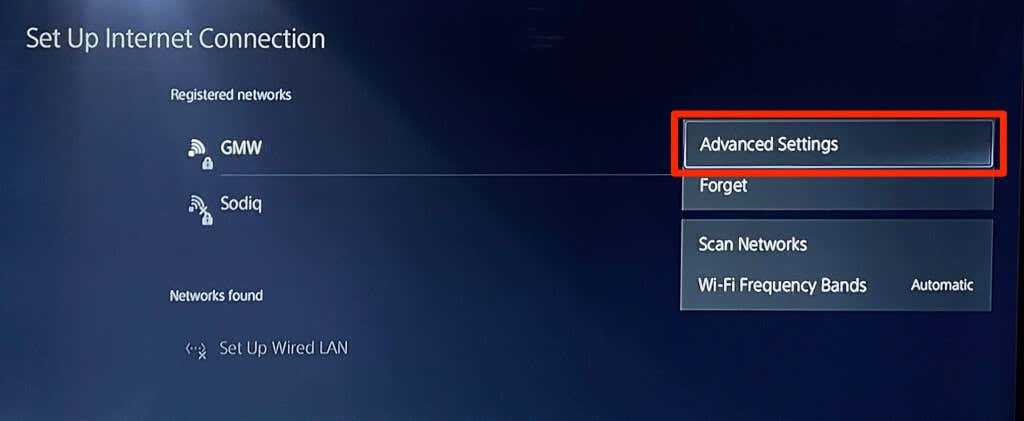
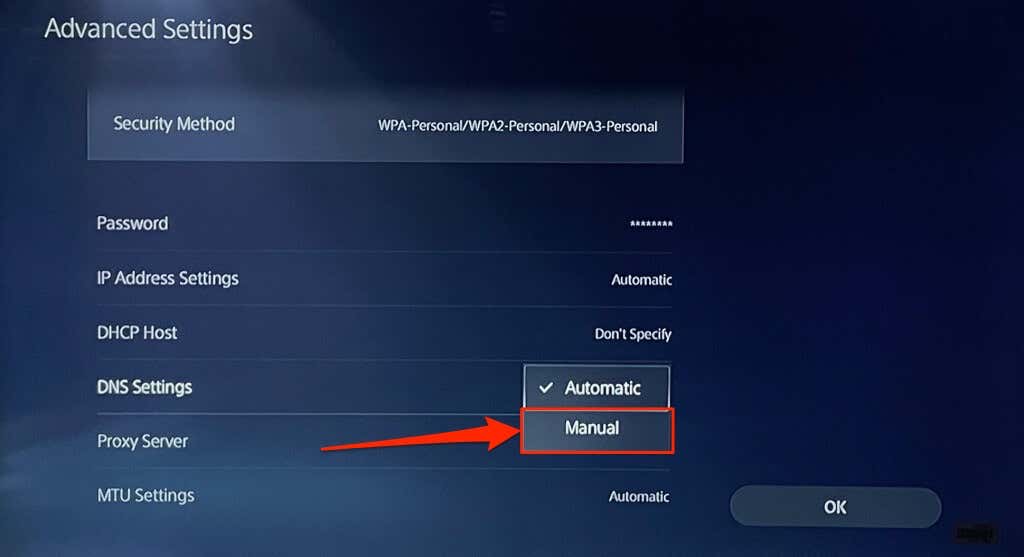
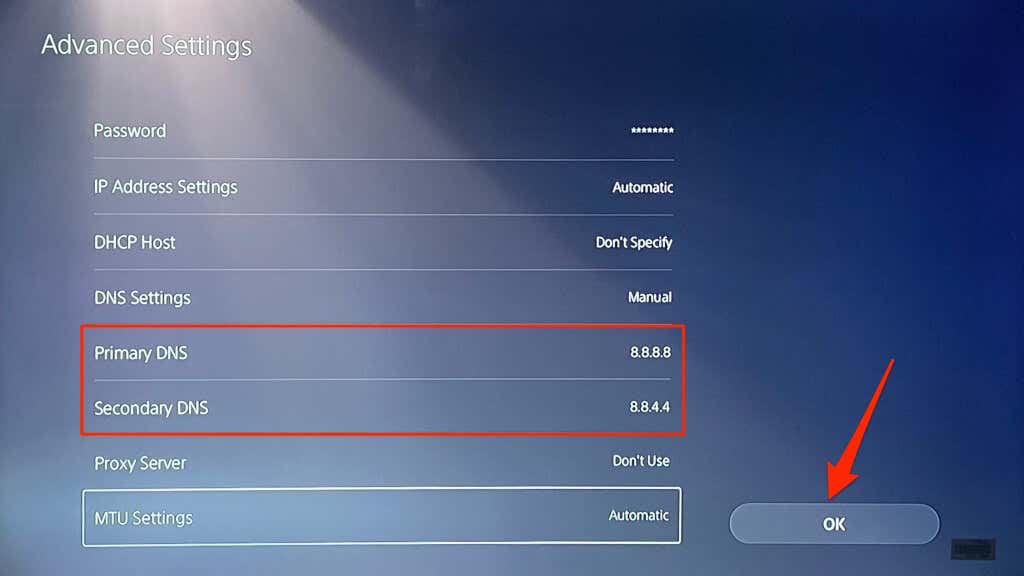
オンライン ゲームをプレイするか、PlayStation Store にアクセスして、PS5 がインターネットに接続されているかどうかを確認してください。
6.ルーターの電源を入れ直します
一時的なシステムの不具合により、ルーターまたはモデムが認証に失敗したり、新しい接続が許可されなかったりすることがあります。ルーターを再起動すると、接続が正常に回復します。
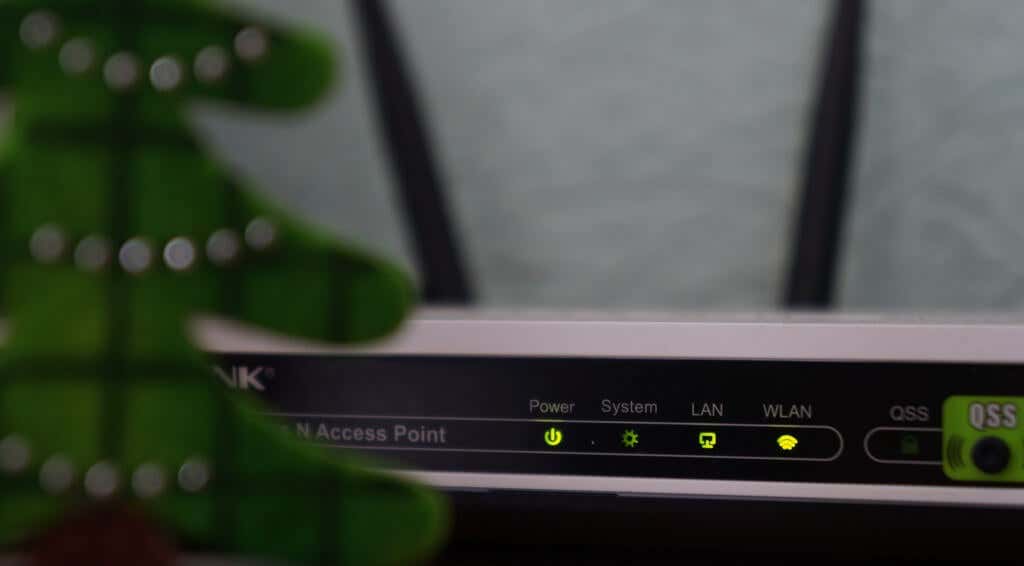
ルーターの電源アダプターを壁のコンセントから抜き、数秒後に再び電源コンセントに接続します。バッテリー駆動のモバイル ルーターのバッテリーを取り外して再挿入し、デバイスの電源を再度オンにします。
ルーターは過熱すると誤動作することがあります。ルーターが熱いか過熱している場合は、ルーターをシャットダウンし、数分間冷ましてから電源を入れてください。
7. PlayStation 5 を再起動します
前述したように、特に他のデバイスがインターネットに接続できる場合は、PS5 に問題がある可能性があります。.
DualSense コントローラーの PS ボタンを押し、右下隅にある電源アイコンを選択して、PS5 の再起動を選択します。
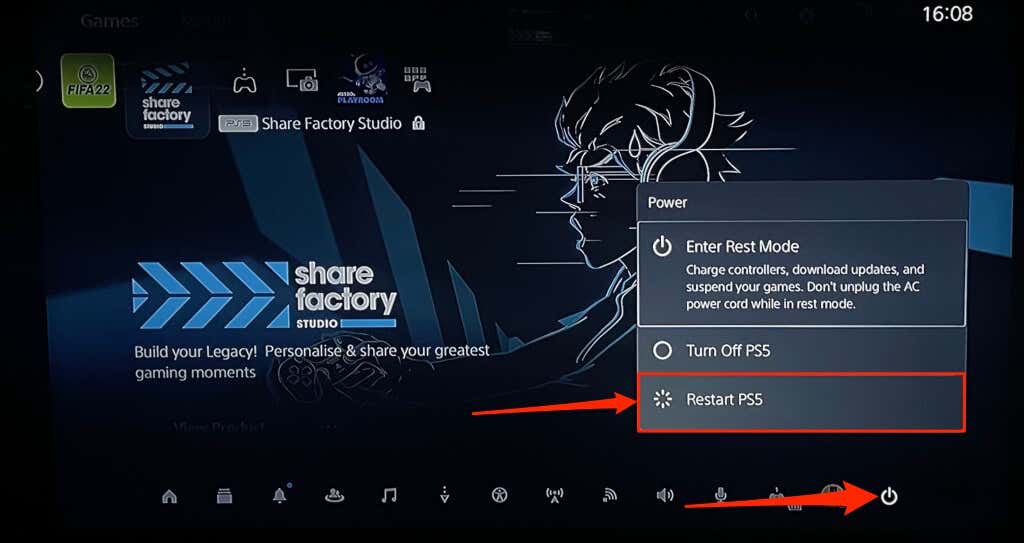
または、PS5 の電源ケーブルを壁のコンセントから抜き、数秒待ってからもう一度差し込みます。その後、PlayStation 5 を再度インターネットに接続して、問題が解決するかどうかを確認してください。
8.他のデバイスの接続を解除する
一部のネットワークには、ネットワークに同時に参加して使用できるデバイスの数を制限する「接続ルール」があります。したがって、PS5 またはその他のデバイスがワイヤレス ネットワークに接続できない場合は、ネットワークが接続制限に達している可能性があります。
ルーターの設定に移動し、ネットワークの接続制限を増やし、PS5 をネットワークに再度接続してみてください。ルーターの設定にアクセスできない場合は、ネットワーク管理者に問い合わせてください。接続制限を増やすことができない場合は、他のデバイスをネットワークから切断して、PS5 用のスペースを確保してください。
9. PS5 をホワイトリストに登録するかブロックを解除する

PlayStation 5 以外の他のデバイスがネットワークに接続できる場合、PS5 はブロックされているか、ブラックリストに登録されている可能性があります。ネットワークの管理パネルにアクセスできる場合は、「デバイス管理」または「MAC アドレス フィルタリング」メニューをチェックして、ブロックされたデバイスを表示します。
PlayStation 5 のブロックを解除するかホワイトリストに登録して、ネットワークへのアクセスを回復します。ネットワークのバックエンド設定にアクセスできない場合は、ネットワーク管理者に連絡してデバイスのブロックを解除してください。
ネットワーク上のデバイスのブロックを解除できるかどうかは、ルーターのブランドまたはモデルによって異なります。詳細については、この ホーム ネットワーク上のデバイスのホワイトリストに関するチュートリアル を参照してください。
10. PlayStation Network サーバーのステータスを確認する

PlayStation Network (PSN) サーバーがダウンしている場合、PS5 がインターネットにアクセスできる場合でも、マルチプレイヤー ゲームをプレイしたり、PlayStation Store にアクセスしたりできなくなる可能性があります。 PSN サーバーの停止により、次の PS5のエラーコード が発生する可能性もあります: NW-102216-2、NW-102265-6、NW-102636-8、WS-116483-3、NP-103047-5。p>
PlayStation Networkサービスツール を使用して、お住まいの地域のサービスのステータスを確認してください。ドロップダウン メニューから国または地域を選択し、結果を待ちます。
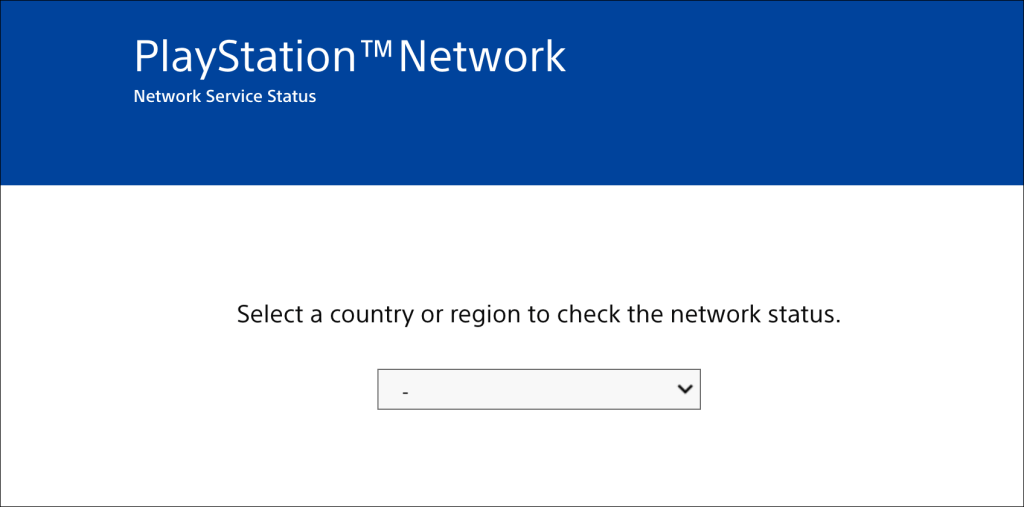
お住まいの地域で一部のサービスが停止している場合は、PlayStation がサービスを復元するまで待つ必要があります。.
11.ルーターのファームウェアを更新する
Wi-Fi ルーターは、ファームウェアにバグがあるか古い場合に誤動作することがよくあります。ルーターの Web パネルに移動し、利用可能なファームウェアまたはソフトウェアのアップデートをインストールします。ファームウェアのアップグレードに関する具体的な手順については、ルーターの取扱説明書を参照するか、製造元に問い合わせてください。
12. PS5 をアップデート

PS5 のソフトウェアを更新するには イーサネットとWi-Fiの問題を修正する かかる場合があります。ただし、インターネットにアクセスできないため、FAT32でフォーマットされたUSBドライブ を使用してアップデートをインストールする必要があります。

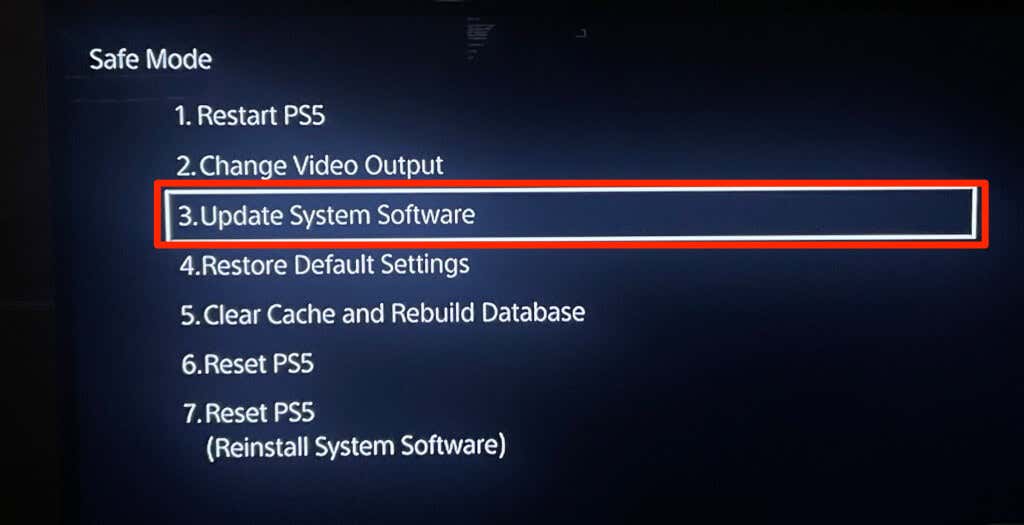
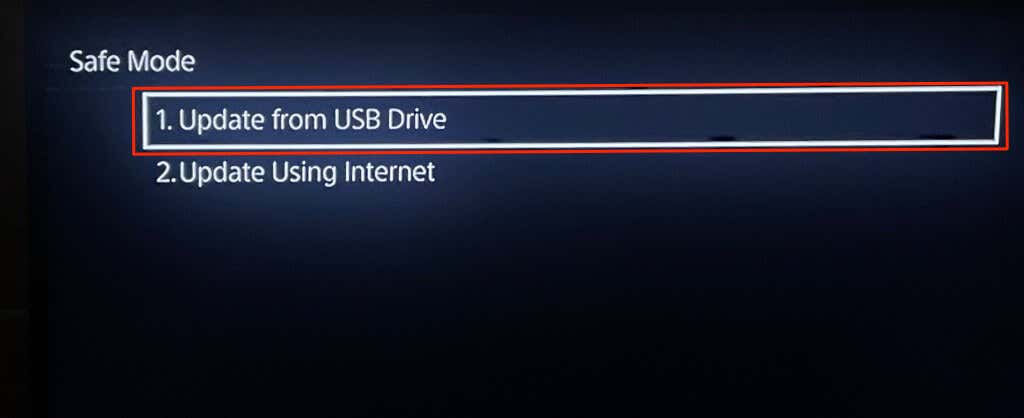
13.ルーターをリセットします
これらのトラブルシューティングの修正を行っても問題が解決しない場合は、ルーターを工場出荷時の設定にリセットします。一部のルーターには物理 (ハード リセット) ボタンがありますが、一部のルーターは設定または管理メニューからのみリセットできます。
設定をリセットする詳細な手順については、ルーターの取扱説明書を参照してください。この ワイヤレスルーターを出荷時設定にリセットするためのチュートリアル には詳細情報が記載されています。
14. PS5 の設定を出荷時設定にリセットする
PS5 の設定を工場出荷時のデフォルトに復元すると、パフォーマンスと接続の問題を解決できる可能性があります。
設定>システム ソフトウェア>リセット オプション>デフォルト設定の復元に移動します。
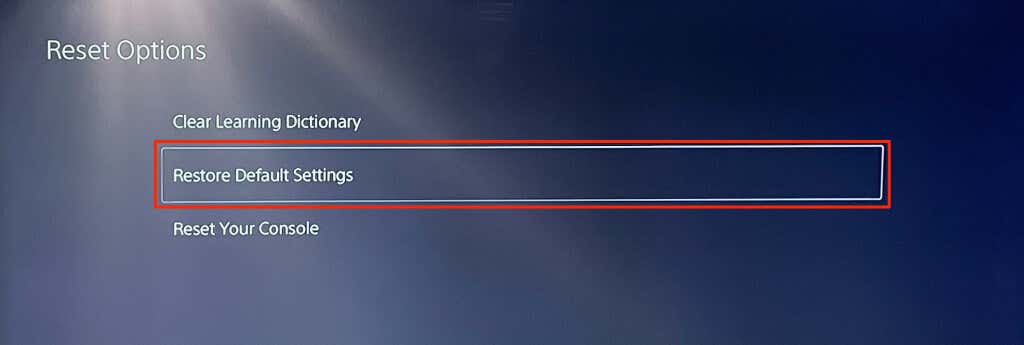
本体の制限パスコードの入力を求めるプロンプトが表示される場合があります。 PS5 の制限パスコードを変更していない場合は、デフォルトのパスコード (0000) を入力してシステム設定のリセットを開始します。.
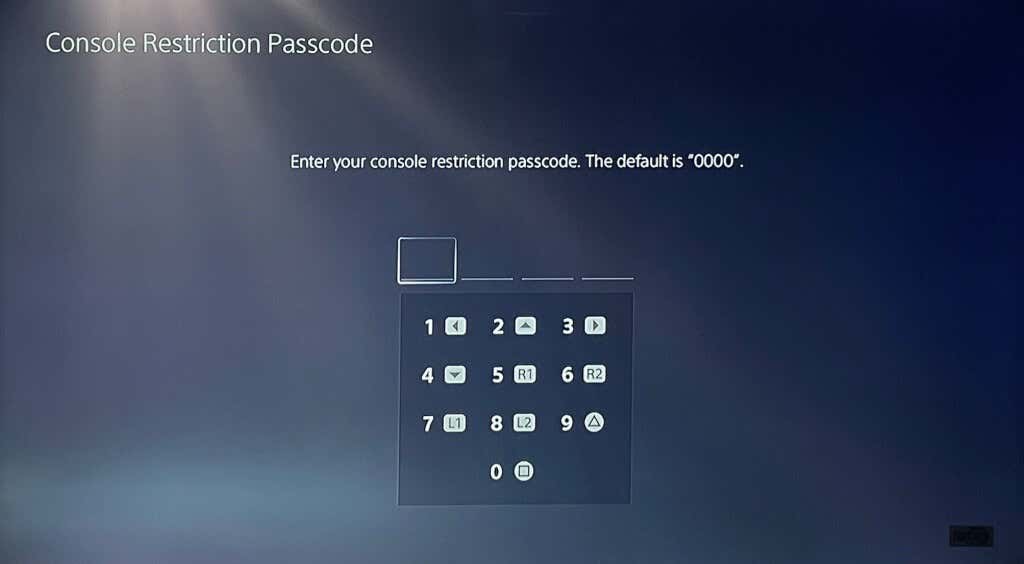
専門家のサポートを求める
これらのトラブルシューティングの修正のいずれかによって、PlayStation 5 のインターネット関連の問題やエラーが解決されると確信しています。PS5 が依然としてイーサネットまたは Wi-Fi に接続または維持できない場合は、プレイステーションのサポート にお問い合わせください。 Fi接続。 ソニーまたはプレイステーションストア にアクセスして、PS5 に工場出荷時の欠陥やハードウェアの損傷がないか検査してもらうこともできます。
.