PS5 DualSense ワイヤレス コントローラー は、さまざまな理由で本体またはコンピュータとの接続を失うことがあります。古いファームウェア、近くの Bluetooth デバイスからの信号干渉、古い Bluetooth または USB ドライバは、Windows コンピュータ上の ゲームコントローラー 接続とパフォーマンスに影響を与える可能性があります。
このチュートリアルでは、PS5 ワイヤレス コントローラーがコンソールまたは Windows コンピューターから切断され続ける問題を解決する方法を説明します。
1.コントローラーを充電する
DualSense コントローラは、バッテリが消耗しているか切れている場合、プレイステーション5 から切断されることがあります。その場合は、コントローラーを数分間充電すると問題が解決するはずです。 PS5 コントローラーが本体に接続されている場合は、PS ボタンを押してバッテリーの状態を確認してください。
DualSense コントローラーが接続できない場合は、PS5 の電源を入れ、コントローラーを本体に接続します。 PS5 のパッケージに同梱されている Type-C - Type-A USB ケーブルを使用することをお勧めします。
ケーブルの USB-A コネクタを、コンソールの背面または前面にある USB タイプ A ポートに差し込みます。その後、USB-C の端をコントローラに挿入します。
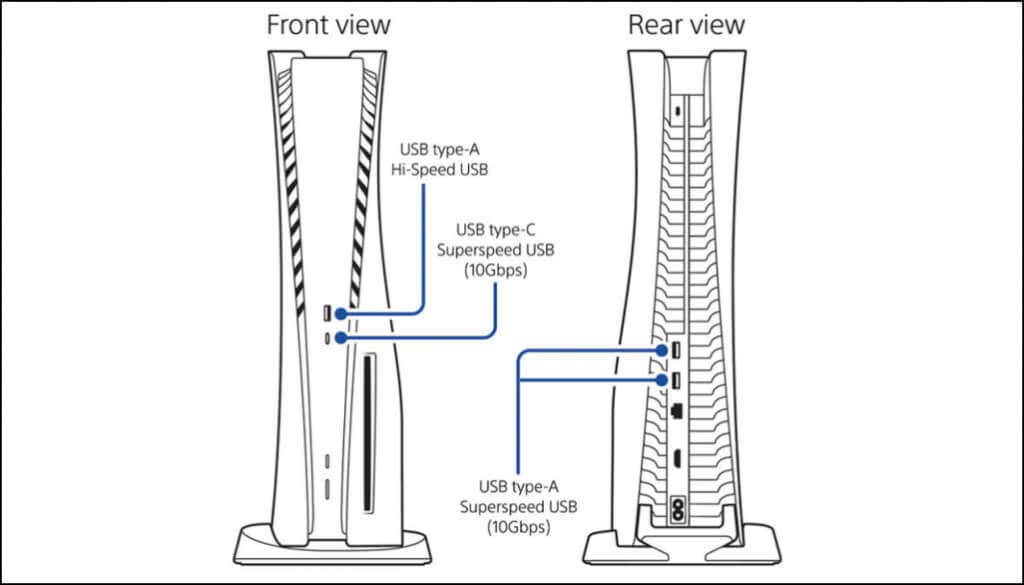
本体がレスト モードの場合、コントローラーを充電できない場合があります。したがって、PS5 の電源がオンになっていて、レスト モードになっていないことを確認してください。あるいは、レスト モードで USB ポートに電力を供給するように本体を設定します。
設定>システムに移動し、サイドバーで省電力を選択し、休止モードで利用可能な機能を選択します。 >.
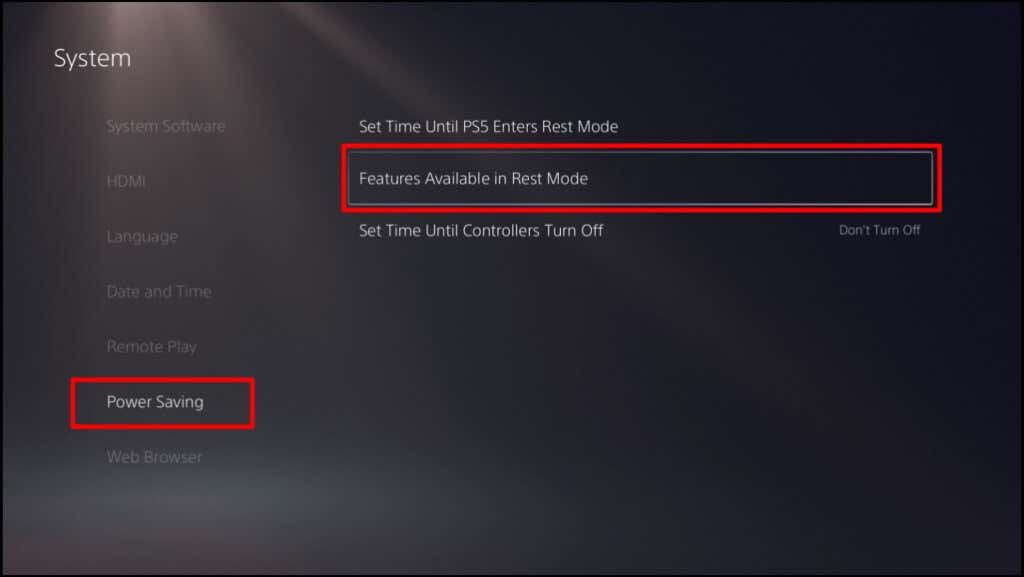
USB ポートに電力を供給を選択し、常にまたは3時間に設定します。
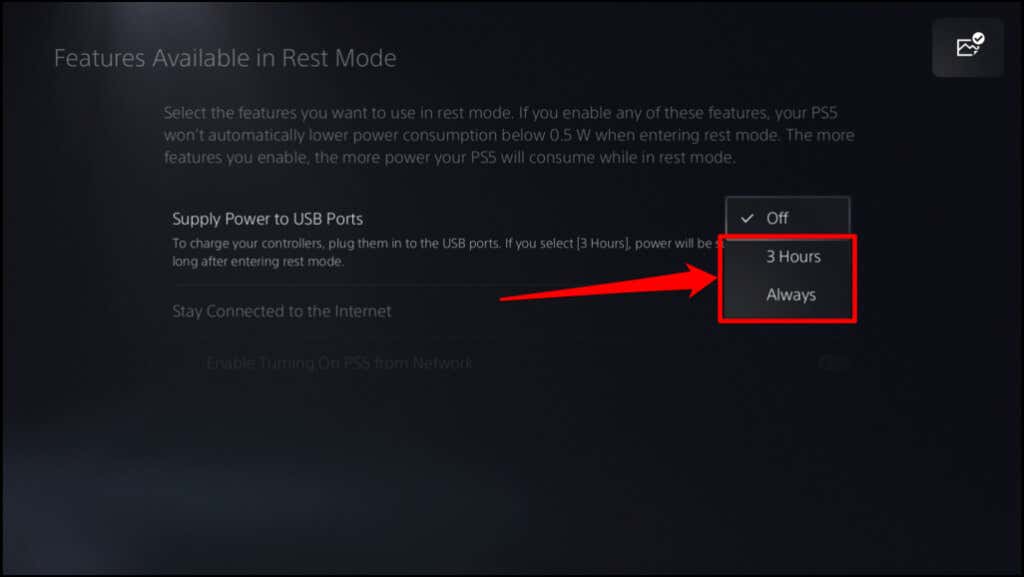
コントローラーを約 5 ~ 10 分間充電し、本体に接続され、接続状態が維持されるかどうかを確認します。 PS5 に接続した後もコントローラーを充電し続けてください。
2.コントローラーのシャットダウン時間を変更する (Steam 内)
Steam では、接続されたコントローラーのタイムアウトがデフォルトで 15 分に設定されています。 PS5 コントローラーが 15 分以上アイドル状態になると、Steam から切断されます。 Steam の「コントローラーのシャットダウン時間」を変更または無効にして、コントローラーをアプリに接続したままにします。
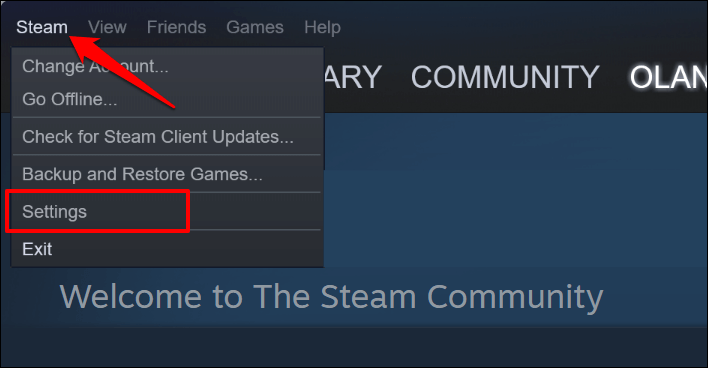
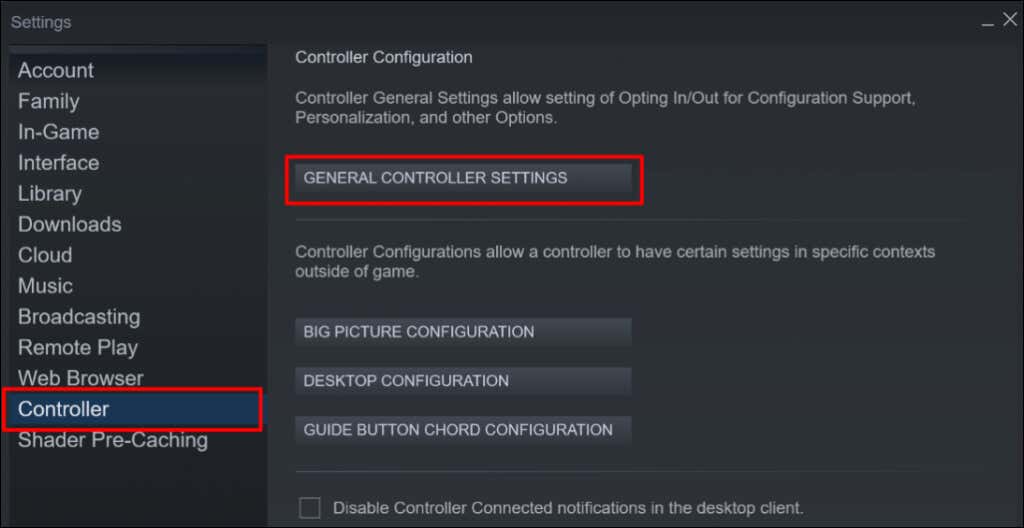
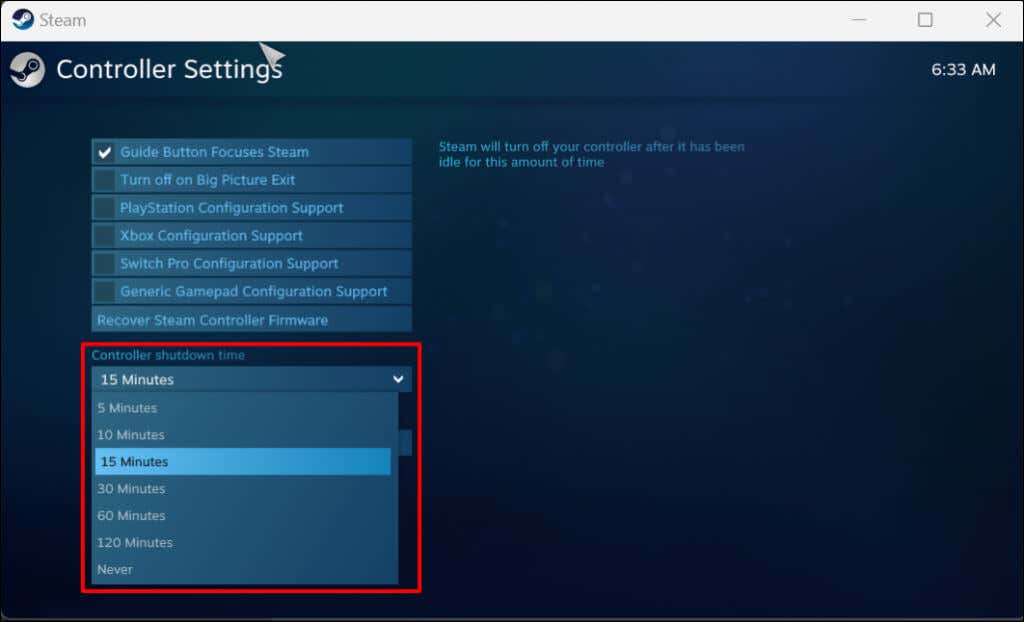
3. PS5 または PC を再起動します
PS5 のプラグを壁のコンセントから抜き、2 ~ 5 分待ってから再び差し込み、電源ボタンを押します。 Windows PC で問題が発生している場合は、コンピュータを再起動すると問題が解決する可能性があります。
4. Windows Bluetooth トラブルシューティング ツールを実行します
PS5 コントローラーが Bluetooth 経由で PC から切断され続ける場合は、Windows Bluetooth トラブルシューティング ツールを実行してください。このツールは、接続の問題を診断して修正し、壊れた、または古い Bluetooth ドライバーを更新できます。
コントローラを PC に接続し、切断される前に Bluetooth トラブルシューティングを実行します。
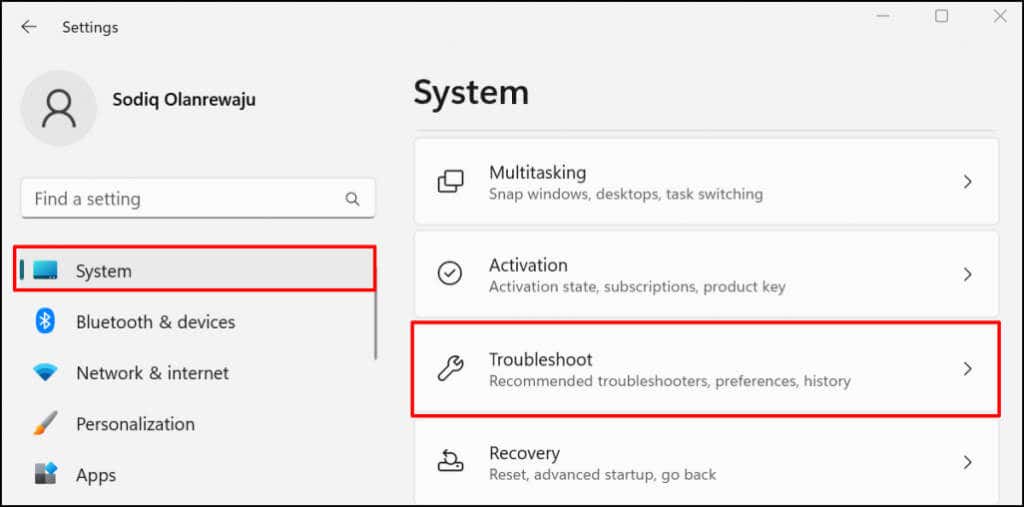
PC で Windows 10 が実行されている場合は、[設定>更新とセキュリティ>トラブルシューティングに進みます。
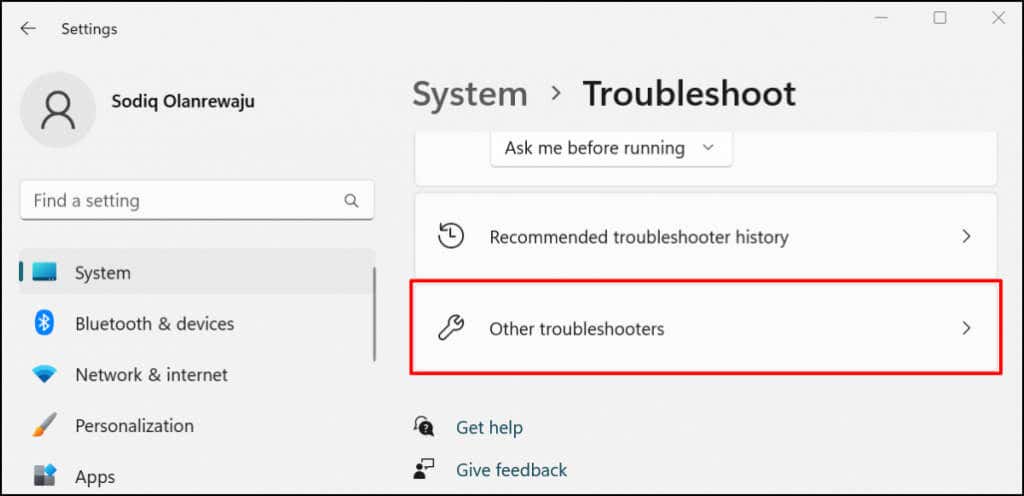
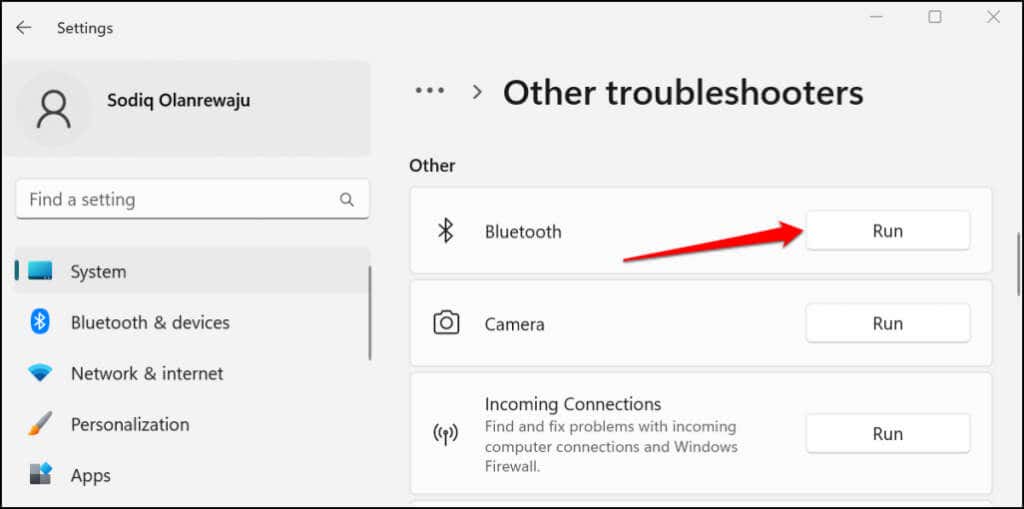
トラブルシューティングツールは、PC の Bluetooth 機能をスキャンし、すべての Bluetooth デバイスを切断し、見つかった問題を修正します。
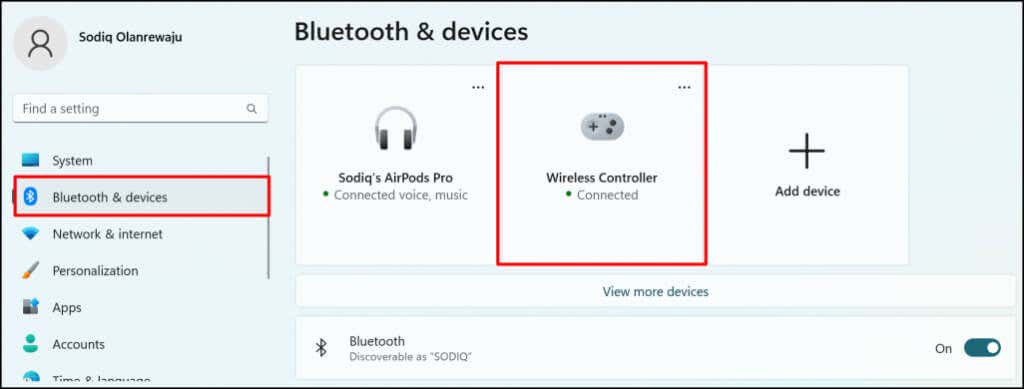
5. PS5 コントローラーのドライバーを更新する
USB ドライバーや Bluetooth ドライバーが壊れているか古いと、PS5 コントローラーが誤動作する可能性があります。コンピュータをインターネットに接続し、PS5 ワイヤレス コントローラーのドライバー が最新かどうかを確認します。
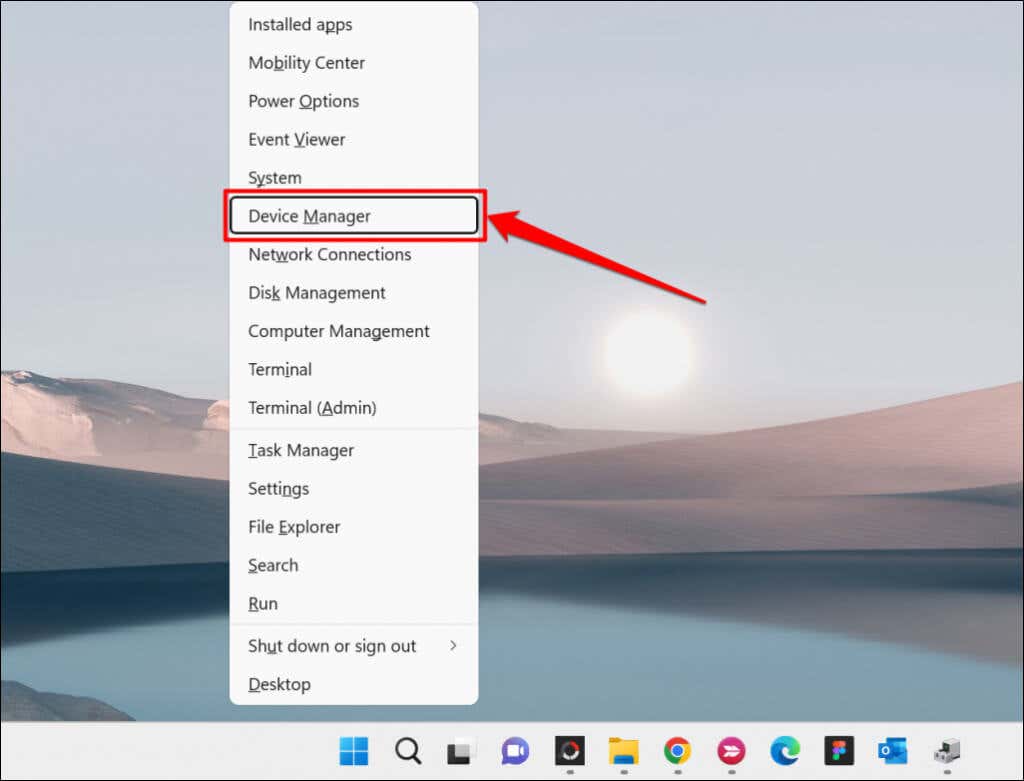
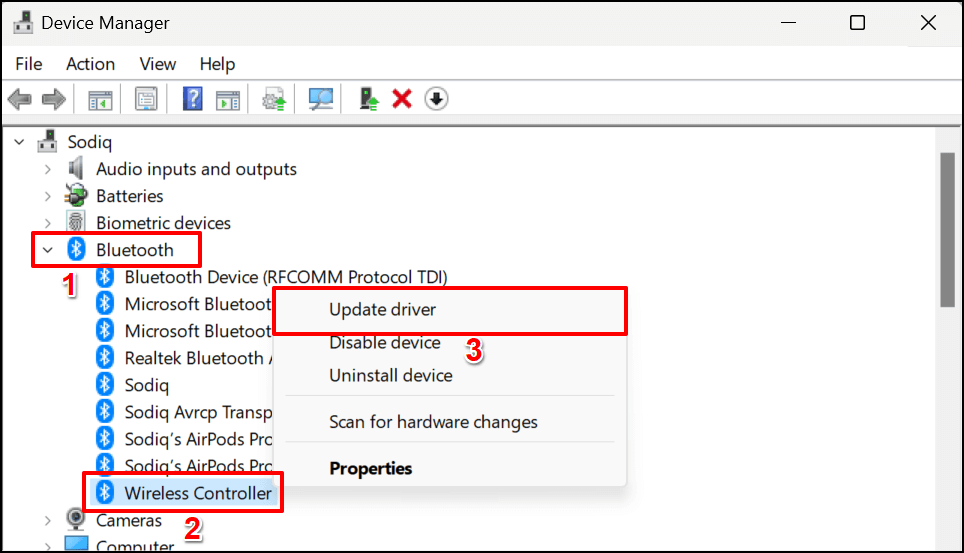
USB ケーブル経由でコントローラーを接続する場合は、「ユニバーサル シリアル バス コントローラー」セクションで USB ドライバーを更新します。
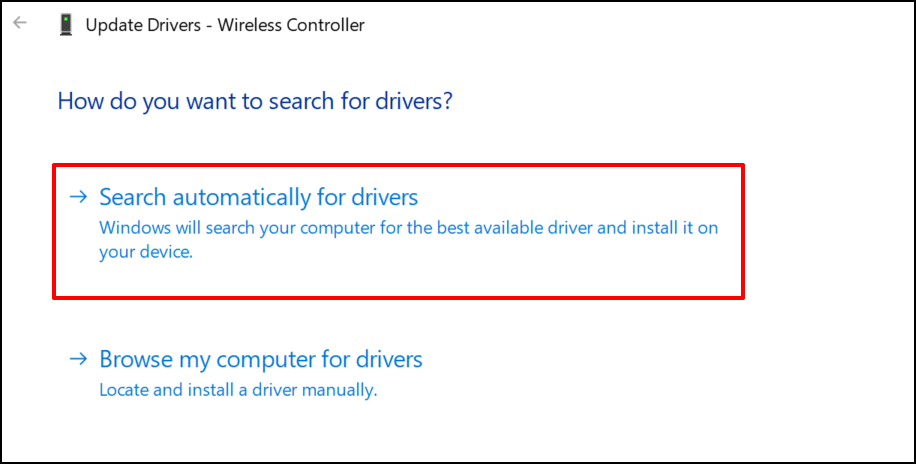
アップデート ウィザードがデバイスで利用可能な新しいドライバー バージョンがあるかどうかを確認するまで待ちます。
6. PS5 DualSense コントローラーを工場出荷時設定にリセットします
コントローラを工場出荷時のデフォルトにリセットすると、接続の問題やその他の problems on the プレイステーション5 の問題を解決できます。本体を電源から外すか、次の手順に従ってください:
注:電源ボタンを押すのが早すぎると (ビープ音が 1 回鳴った後)、PlayStation 5 がレスト モードになります。
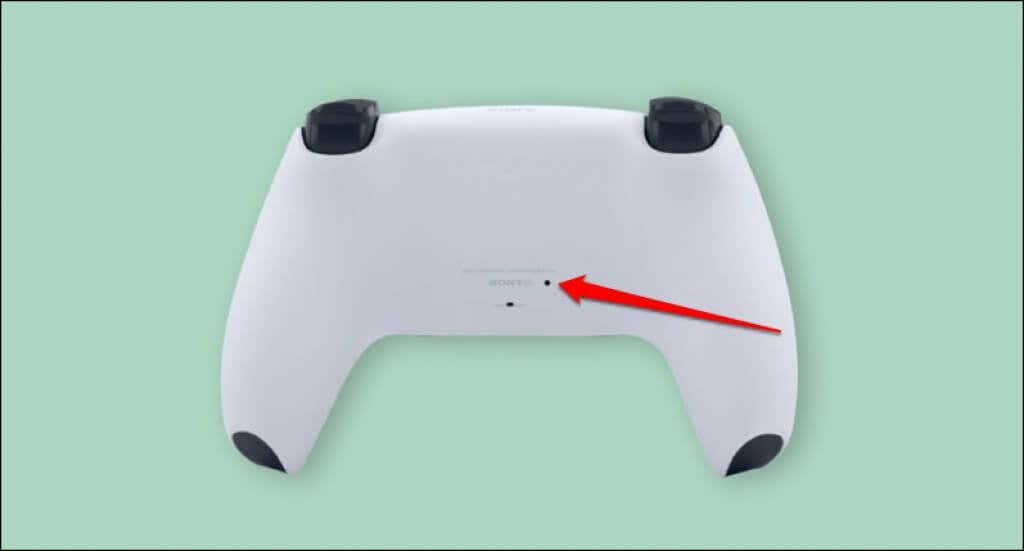
7.コントローラを更新する
PS5 にインターネット接続がある場合、本体は DualSense ワイヤレス コントローラー ソフトウェアを自動的にダウンロードする必要があります。ただし、アップデートは自動的にインストールされません。コントローラーをコンソールに接続すると、コントローラーを更新するためのプロンプトが表示されます。
プロンプトが表示されない場合は、PS5 設定メニューでコントローラーを手動で更新します。コントローラーが本体に接続できない場合は、Windows PC を使用してコントローラーを更新できます。
PS5 で DualSense コントローラーをアップデートする方法
PS5 を Wi-Fi またはイーサネット経由でインターネットに接続し、以下の手順に従ってください:
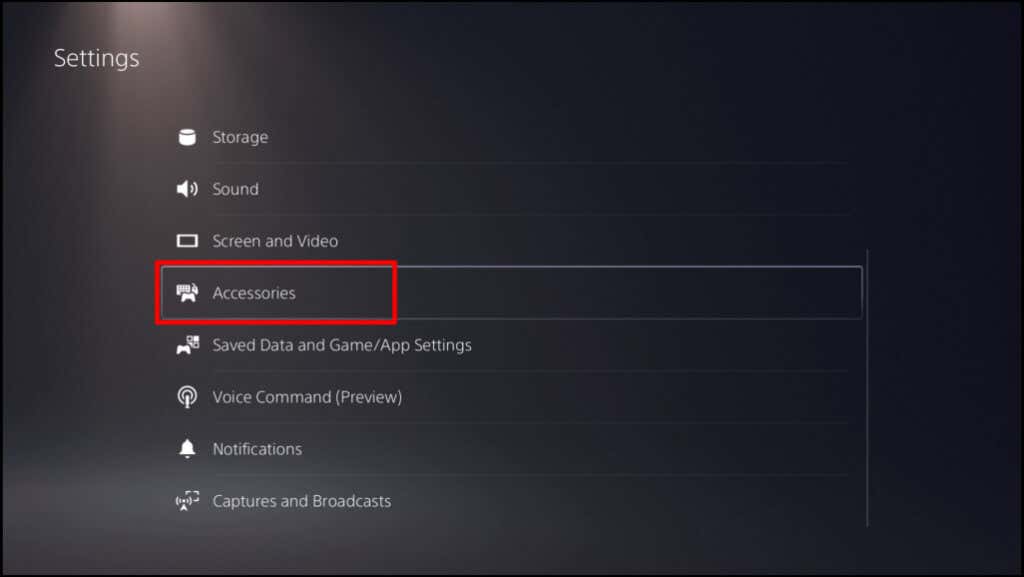
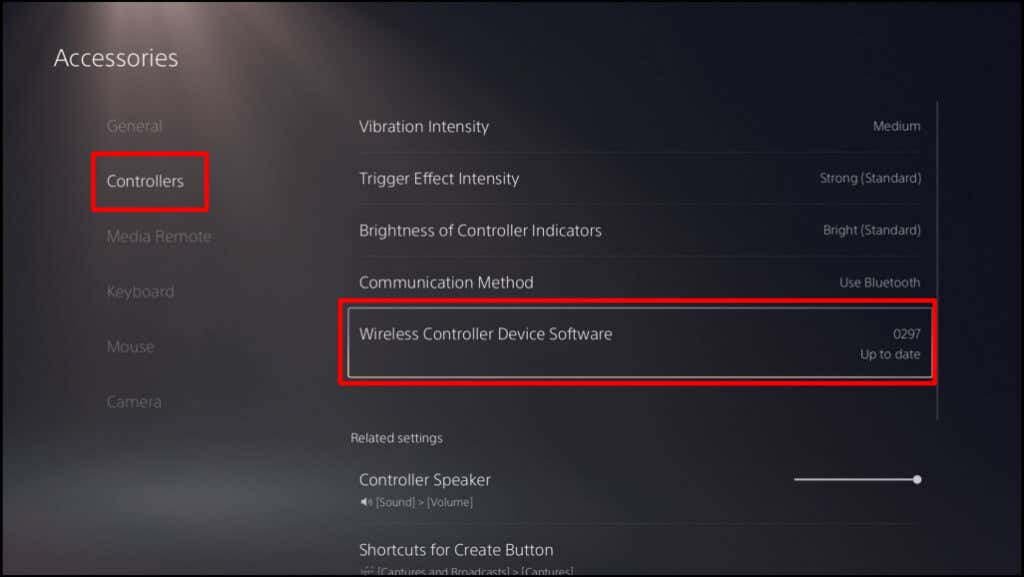
設定ページの操作中にコントローラーの接続が切断され続ける場合は、代わりにコンピューターを使用してファームウェアを更新してください。
コンピューターを使用して PS5 DualSense コントローラーをアップデートする
まず、DualSense ワイヤレス コントローラー用ファームウェア アップデーターアプリを Windows PC にインストールします。このソフトウェアは、次のシステム要件を満たす Windows PC でのみ動作することに注意してください。
コンピュータには少なくとも 1 つの USB ポートも必要です。お使いの PC がこれらの要件を満たしている場合は、DualSense ワイヤレス コントローラー ファイルのファームウェア アップデーター をダウンロードしてインストールします。コンピュータをインターネットに接続し、以下の手順に従います。
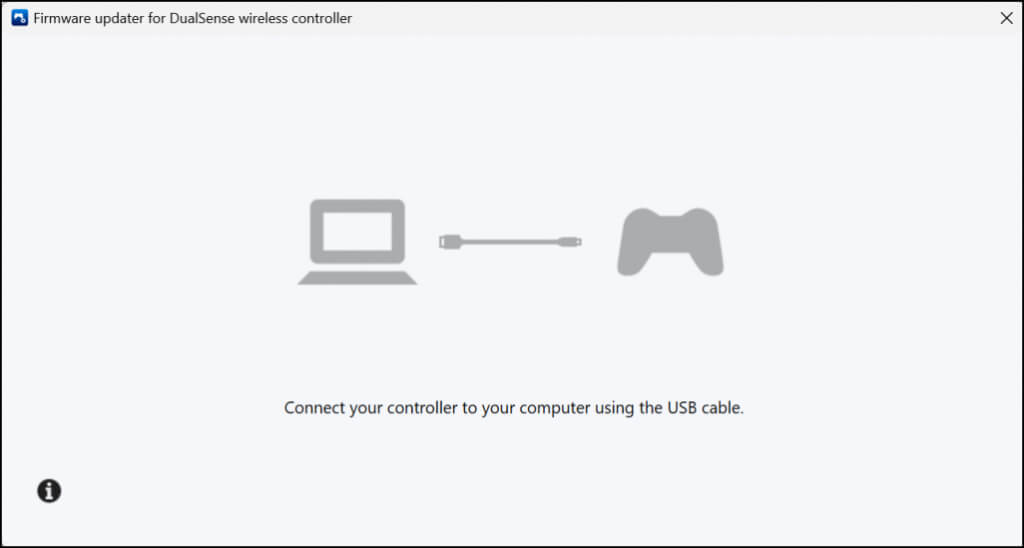
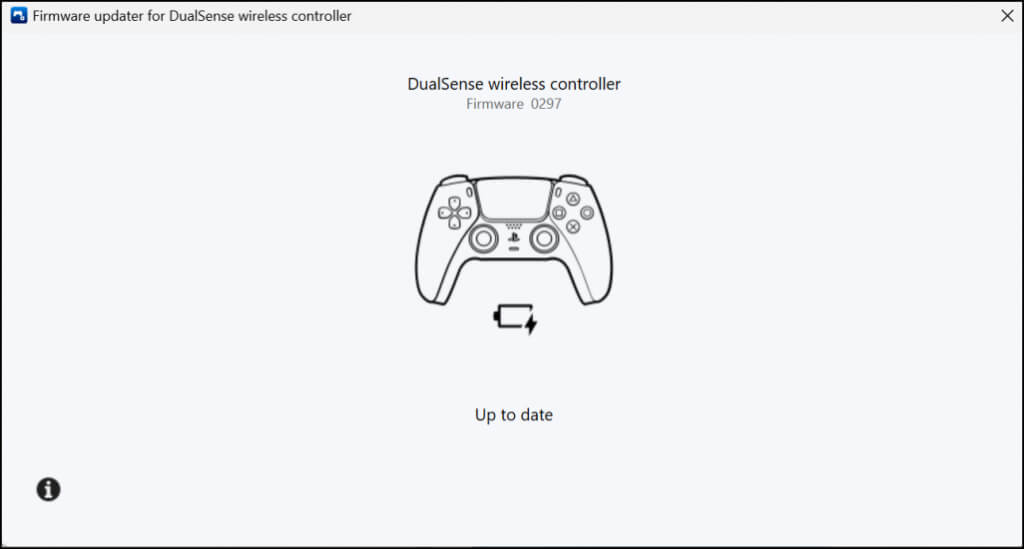
接続の問題の修正に加えて、ファームウェアのアップデートにより、コントローラーのパフォーマンスと安定性が向上します 。
8.本体と PC をアップデートする
コンピュータと本体のソフトウェアを更新すると、ワイヤレス コントローラが時折切断される原因となるシステムの不具合を解決できます。
PS5 のシステム ソフトウェアをアップデートする方法
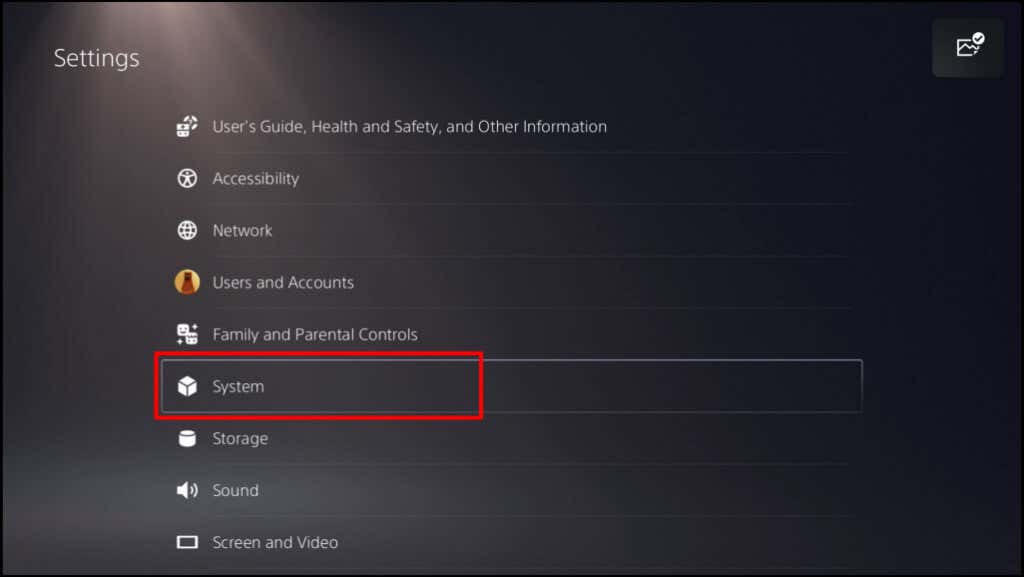
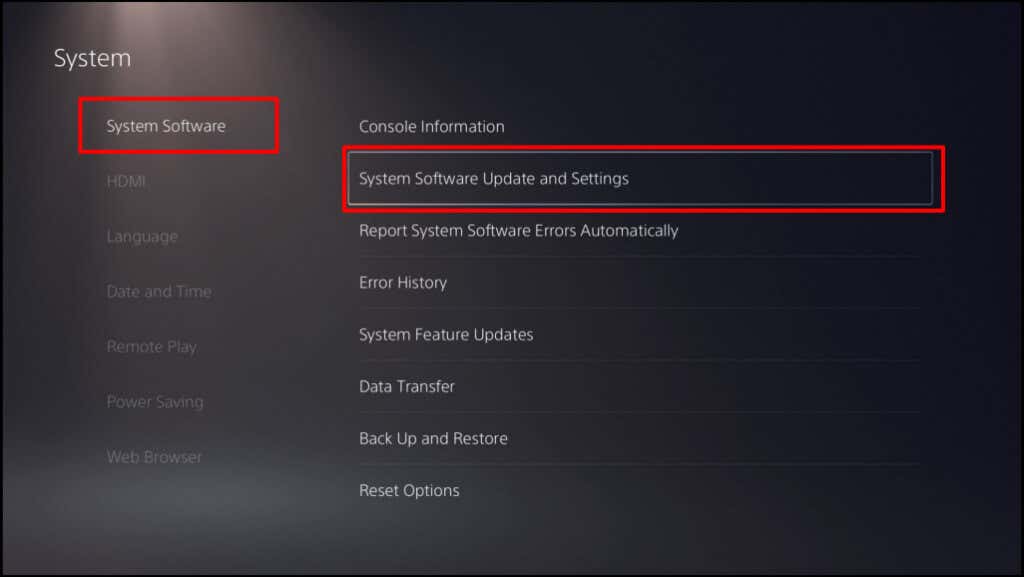
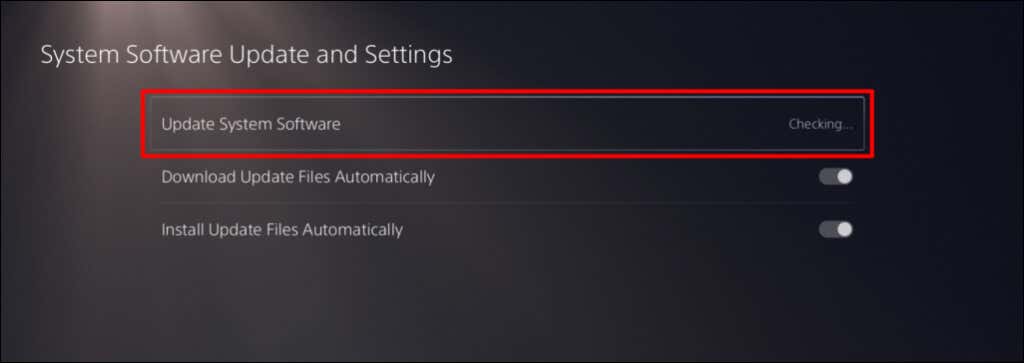
Windows を更新する
コンピュータのオペレーティング システムを更新すると、PS5 ワイヤレス コントローラが切断され続ける原因となる問題が解決される可能性があります。
Windows 11 コンピュータでは、[設定] >[Windows Update] に移動し、PC が新しいアップデートを確認してダウンロードするまで待ちます。以前にダウンロードしたアップデートをインストールするには、[今すぐ再起動] を選択します。
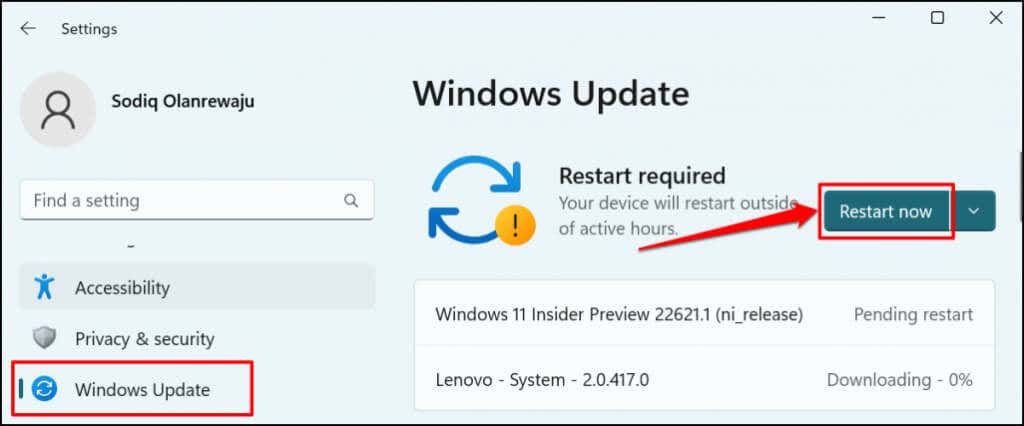
Windows 10 PC を使用している場合は、設定>更新とセキュリティ>Windows Updateに移動します。
専門家のサポートを受ける
すべてを試しても、PS5 ワイヤレス コントローラーが切断され続ける場合は、PlayStationサービス修理センター にアクセスしてください。専門家に、影響を受けるコントローラーに物理的な損傷や工場での欠陥がないか検査してもらいます。
.