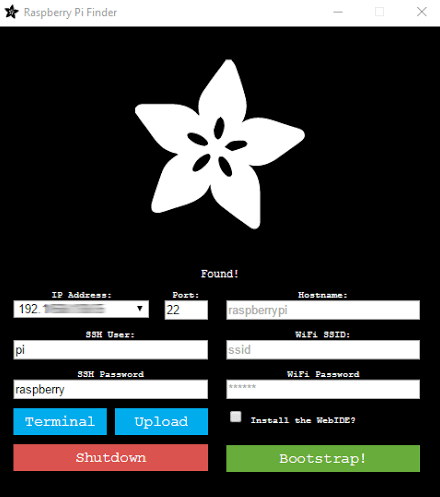おめでとうございます。ラズベリーパイ4 があります!それで?開始するには、ターミナルウィンドウを介してPiと対話するだけでなく、ポイントアンドクリックインターフェイスが必要な場合は、PiにオペレーティングシステムとGUIをインストールすることをお勧めします。
これらの手順は、キーボードとマウスをRaspberryPiに直接接続したくない初心者向けです。代わりに、ネットワーク上のPCをイーサネットコードを介してルーターに接続されているRaspberryPiに接続する方法について説明します。これは完全に実行できます!

これらの手順に従うと、RaspberryPiデスクトップでDebian のポートを実行しているRaspberryPiになります。 リモートデスクトップ からアクセスできます。これらの手順はRaspberryPi 4向けに最適化されていますが、他のバージョンのPiでも機能するはずです。
Raspberry Pi4にOSとGUIをインストールする方法
概念を借りましょうmise en placeと呼ばれる料理から。つまり、開始する前に必要なものをすべて準備することを意味します。
必要なハードウェア
ラズベリーパイ4 。
SDカード。カードは少なくともクラス10で、手に入る最速のもの、できればV90UHS-IIである必要があります。
コンピューター用のSDカードリーダー。
イーサネットコードRaspberryPiをルーターに接続します。
RaspberryPiに電力を供給する方法。 Piに電力を供給できるPowerover Ethernetスイッチがある場合は、Power over Ethernet Pi HAT を使用できます。そのようなスイッチがない場合は、代わりに公式のRaspberryPi 4USB-C電源 を入手してください。

注:ノックオフ電源を購入するか、使用するあなたが横になっているのは失敗のレシピです。これは、最も一般的で追跡不可能な問題の1つであり、十分な強度がない電源です。 (Pi Hatルートを使用する場合は、帽子を収納するケースが必要です。)ケースがない場合は、Piの取り扱い中に金属に触れないようにしてください。さらに良いことに、ケースを取得してください。
これら2つのプログラムをPCにダウンロード
ダウンロードラズベリーパイイメージャー 。
ダウンロードAdafruit-Pi-Finder 。
Raspberry PiImagerをインストールして起動します
Raspberry PiImager実行可能ファイルを開きますimager_1.5.exe。
オペレーティングシステム(Raspberry Pi OS)とSDカードの場所を選択します。次に、書き込みを選択します。

SDカードリーダーがコンピューターに接続されている方法 によっては、時間がかかる場合がありますので、インストールするまでしばらくお待ちください。たぶん他にやるべきこと を少し見つけてください。
SSHという名前のファイルを作成する
PCでファイルエクスプローラーを起動するには、 Windowsキー+ E。 表示を選択し、ファイル名拡張子の横にあるチェックボックスがオンになっていることを確認して、ファイル拡張子を表示するように設定します。

右クリックして、新規>テキストドキュメントを選択します。
作成したファイルの名前をsshに変更します。ファイル名から拡張子を削除します。
SDカードをRaspberryPi4に転送します
コンピューターのカードリーダーからSDカードを取り出します。
SDカードをPiに挿入します。

Piをイーサネットコード経由のルーター。 (WiFi経由で接続するように設定することもできますが、ここでは有線接続を使用します。)

PiのIPアドレスを見つけて、xrdpをインストールします
手順2でダウンロードしたAdafruit-Pi-Finderzipファイルをコンピューターに抽出します。このアプリは、ネットワーク上のRaspberryPiのIPアドレスを見つけるのに役立ちます。
Adafruit-Pi-Finder実行可能ファイルpifinder.exeを実行します。
Find My Piボタンを選択します。結果が表示されるまでに時間がかかる場合があります。その場合は、IPアドレスフィールドからIPアドレスをコピーし、安全な場所に保存します。後でそのIPアドレスを使用して、PCからPiに接続します。
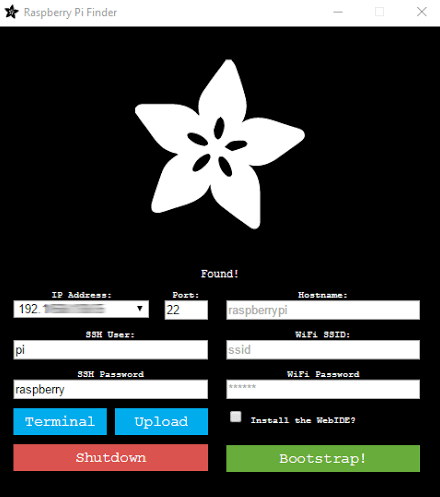
次に、ターミナルを選択します>。パスワードは後で変更するため、現時点ではデフォルトのユーザー名piとデフォルトのパスワードraspberryを使用します。
ターミナルウィンドウが開きます。
次に、xrdpソフトウェアをダウンロードしてRaspberry Piにインストールします。これにより、WindowsマシンからRaspberryPiのデスクトップに接続できるようになります。ターミナルウィンドウで、次のコマンドを入力します:sudo apt-get install xrdpそして、Enterを押します。
インストーラーは、必要かどうかを尋ねるでしょう。使用する追加のディスク容量を指定した後、続行します。 yと入力し、Enterを押します。
リモートデスクトップでPiに接続し、Piのパスワードを変更します
Windowsコンピューターでリモートデスクトップ接続を実行し、貼り付けるか入力しますRaspberryPiのIPアドレスで。

接続を選択します。
A警告メッセージが表示されます。 はいを選択します。

リモートデスクトップウィンドウが起動します。ユーザー名piとデフォルトのPiパスワードraspberryを入力します。
OKを選択します。
多田! RaspberryPiデスクトップへの歓迎メッセージが表示されます。

次へボタンを選択して続行します。
国、言語、タイムゾーンを選択してください。
[次へ]をクリックします。
次に、Piのデフォルトのパスワードを変更します。新しいパスワードを2回入力します。 (どこかに保存することを忘れないでください!パスワードマネージャー を使用してください!Piのパスワードを紛失すると、問題が発生します。)

次へをクリックします。
セットアップ画面。 「画面の端に黒い境界線がある場合は、下のボックスにチェックマークを付けてください。」 次へを押します。
WiFiネットワークを選択します。 Piのイーサネットをルーターから切断する場合にのみ、この手順を完了する必要があります。 次へまたはスキップを選択します。
ソフトウェアの更新。 次へを押します。
ソフトウェアが更新されると、「システムは最新です」というメッセージが表示されます。 OKを押します。
セットアップが完了しました! 再起動を選択すると、新しい設定が有効になります。次回リモートデスクトップを使用してPiに接続すると、美しいPiデスクトップが表示されます。

上級者向けのヒント:Piのプラグを抜かないでください。常に電源を切ってください。そうしないと、SDカードが損傷する可能性があります。メモリが破損するため、最初からやり直す必要があります。プラグを抜くと、連続して100回動作する可能性があります。その後、100回目になると、メモリが破損します。安全を確保してください!
次のステップ
上記の手順を正常に実行すると、接続可能なグラフィカルユーザーインターフェイスを備えたオペレーティングシステムを実行しているRaspberry Pi4ができあがります。リモートデスクトップを介して別のコンピューターから対話します。今、あなたがしなければならないのは使い方を決める だけです!
関連記事: