どこからでもコンピュータにログオンできたら素晴らしいと思いませんか? アンドロイド 、iOS 、またはWindowsデバイスからコンピューターにアクセスすることを想像してみてください。これがWindowsリモートデスクトップのポイントです。
この記事では、ウィンドウズ10 でリモートデスクトップを使用する方法を紹介します。

要件:
Windowsでリモートデスクトップを有効にする10
Windows 10でリモートデスクトップを有効にするには:
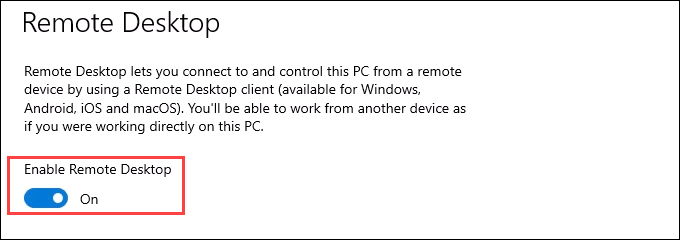
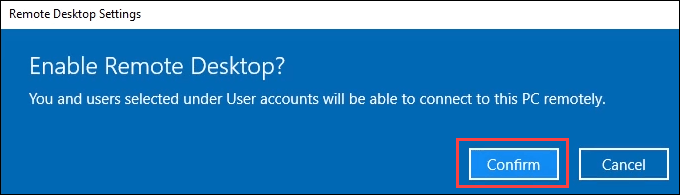
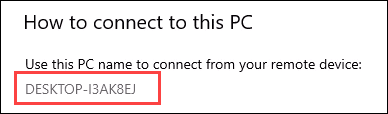
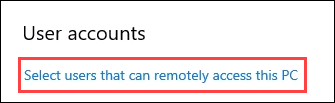
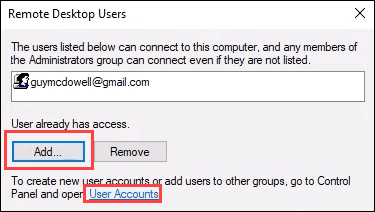
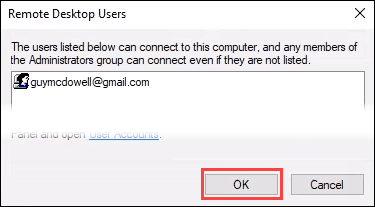
リモートデスクトップアプリを使用してWindows10コンピューターにアクセスする
リモートデスクトップアプリを使用する手順は、Windows PC、Androidから接続する場合と非常によく似ています。 、またはiOSデバイスなので、Windows10からの接続についてのみ説明します。
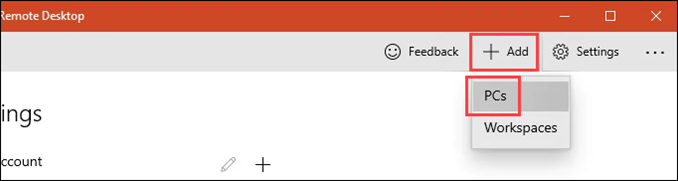
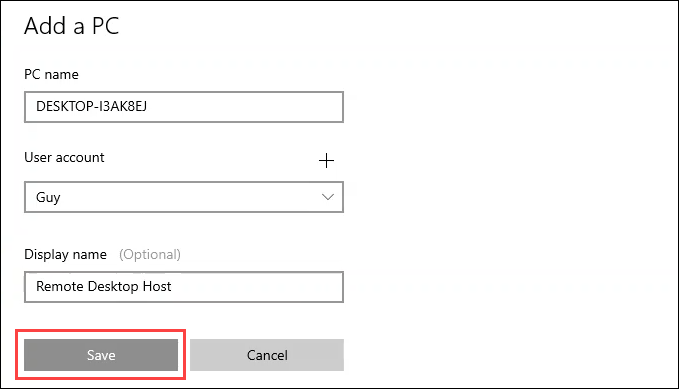
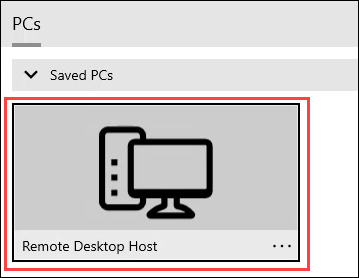
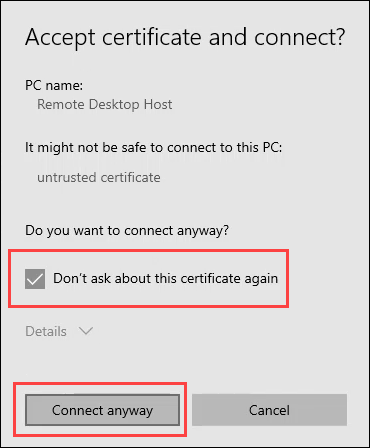
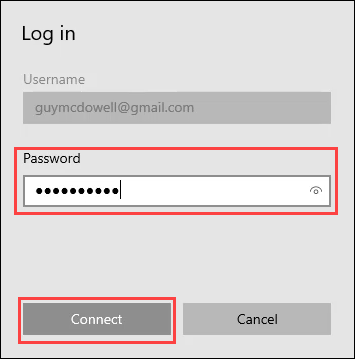
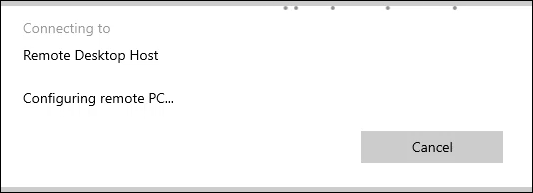
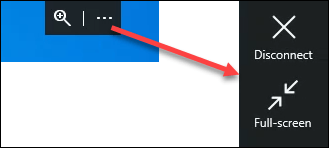
リモートデスクトップクライアントを使用してWindows10コンピューターにアクセスする
Windows Vista、7、または8.1でリモートデスクトップを使用した場合は、リモートデスクトップクライアントは、使用したことを思い出すプログラムです。新しいリモートデスクトップアプリが機能しない場合は、古いクライアントを試してみてください。その逆も同様です。古いクライアントにはまだWindows10が付属しています。
In_content_1 all:[300x250] / dfp:[640x360]->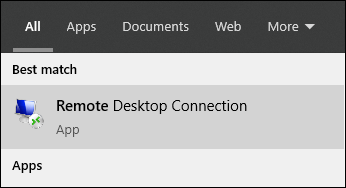
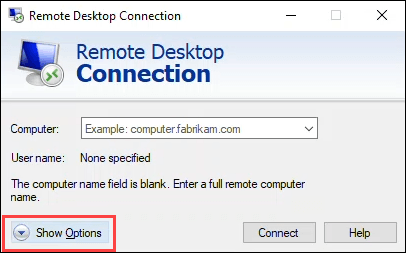
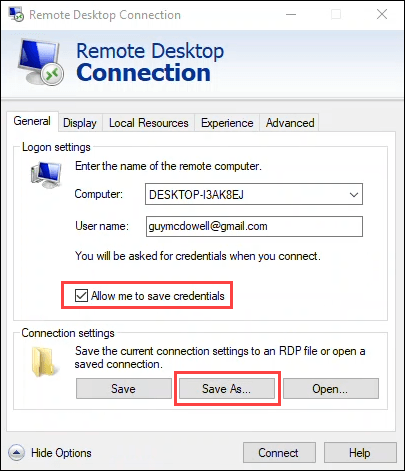
Computer:とUserにホストコンピューターの名前を入力します名前:必須。接続を簡単にするために、認証情報の保存を許可するをオンにすることができます。オプションです。次に、[名前を付けて保存...]を選択して、より簡単に接続するためのショートカットを作成します。プロンプトに従って接続を保存します。
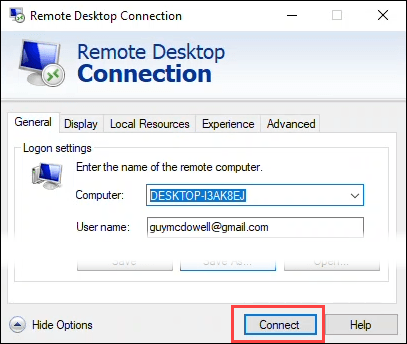
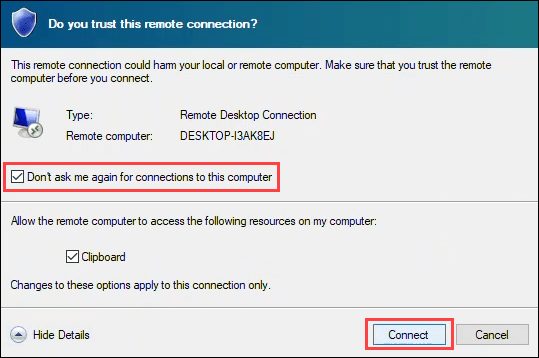
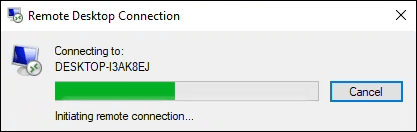
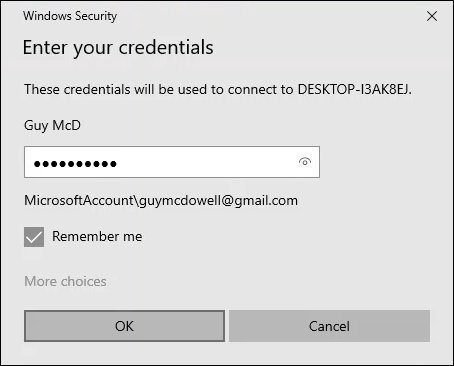
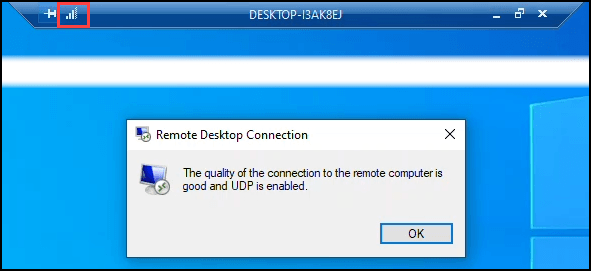
リモートデスクトップ接続で何ができますか?
これは、自宅のコンピューターに接続してファイルを取得したり、友達を助けたりするのに便利な方法です。とコンピュータの問題を持つ家族。実際、ローカルコンピューターでできることはすべて、リモートデスクトップ接続で実行できます。