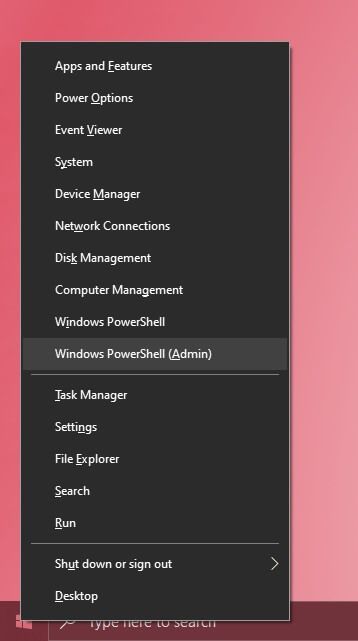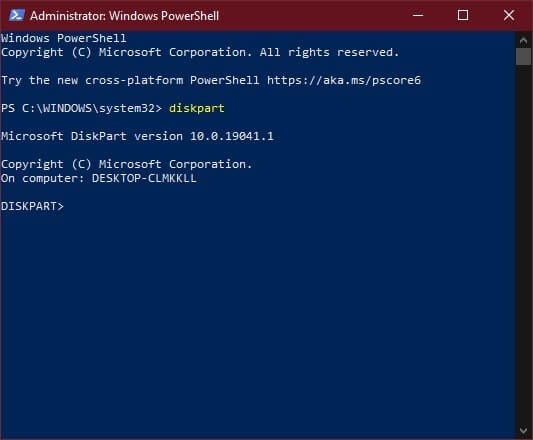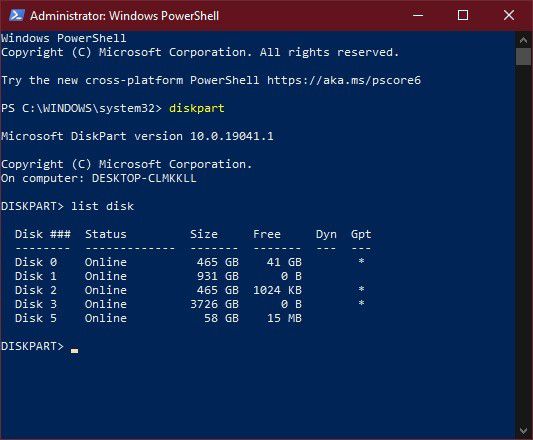SDカードは、主にスマートフォン、ゲーム機、カメラなどのモバイルデバイスで使用されます。ただし、多くの場合、Windowsコンピューターでそれらを使用する必要があります。データをできるだけ早くコピーするか、うまくいかないようです のSDカードでトラブルシューティングを行います。
WindowsでSDカードをフォーマットする最も一般的な理由の1つは、使用しているデバイスでSDカードが正しく機能しなくなることです。フォーマットは、カードをゴミ箱に捨てるべきかどうかを判断するための通常の最初のステップです。それがどのように行われるかを見てみましょう。
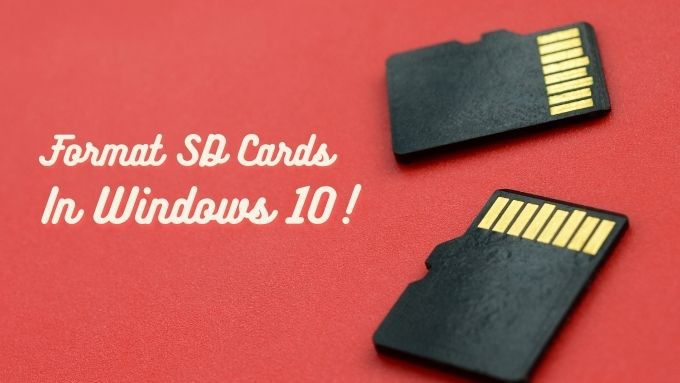
危険!データが失われます!
先に進む前に、SDカード(またはそれに関するドライブ)をフォーマットすると、すべてのデータが失われるという事実に十分に注意する必要があります。 。したがって、可能であれば、そして重要な場合は、フォーマットする前にSDカードの内容のバックアップを作成してください!

必要なもの
フォーマットするにはWindows 10のSDカードには、SDカードが必要です。ただし、そのSDカードを読み取る方法も必要になります。つまり、SDカードリーダー を使用する必要があります。ほとんどのデスクトップコンピュータには1つが付属しておらず、最近ではすべてのラップトップに1つ搭載されているわけではありません。そのため、購入する必要があるかもしれません。
幸いなことに、高価ではなくUSBで動作するため、プラグアンドプレイソリューションです。

フォーマットする理由SDカード?
ディスクの「フォーマット」は、データを保存するために使用した組織の標準を表します。これは、図書館の本を整理するために使用されるシステムのようなもので、さまざまな場所で何がどこに行き、どのコードを使用するかを記述します。
In_content_1 all:[300x250] / dfp:[640x360]->ディスクには多くのさまざまな形式 があります。それぞれに長所と短所がありますが、どのディスクでも機能するには1つ必要です。データの保存方法に関するマップやルールがないため、フォーマットされていないドライブは使用できません。
最近のSDカードは通常、箱から出してすぐにフォーマットされますが、フォーマットすることをお勧めします。とにかく、提供されているものとは異なるフォーマットが必要な場合。
SDカードをフォーマットすることも、SDカードが破損している になり、いずれかの方法でデータが失われた場合に修正するための良い方法です。新しいフォーマットが上書きされ、SDカードが物理的に破損していない場合は、以前と同じように使用できるようになります。

正しい形式の選択
Windowsでは、ネイティブの書式設定ツールを使用して、NTFS とexFAT のどちらかを選択できます。
NTFSは、さまざまな理由からWindowsのハードドライブに推奨される形式ですが、Windows以外では幅広い互換性がありません。一方、exFATは、ほぼすべてのデバイスおよびオペレーティングシステムと互換性があります。そのため、ほとんどの場合、選択するのが適切です。
SDカードを使用するデバイスに別の特殊なフォーマットが必要な場合は、そのデバイスを使用してSDカードをフォーマットする方がはるかに優れています。組み込みのフォーマット機能。
ネイティブWindowsソリューションを使用したSDカードのフォーマット
SDカードをフォーマットする最も簡単な方法は、からアクセスできる組み込みのフォーマットユーティリティを使用することです。 Windowsエクスプローラー内。方法は次のとおりです。
1。 Windowsエクスプローラーを開きます。これを即座に行うには、Win + Eを押します。
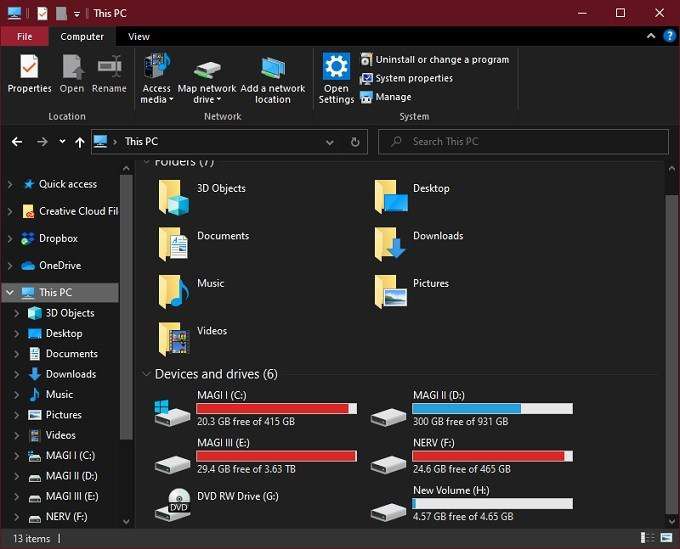
2。 SDカードをカードリーダーに挿入します。他のドライブの中に表示されるはずです。
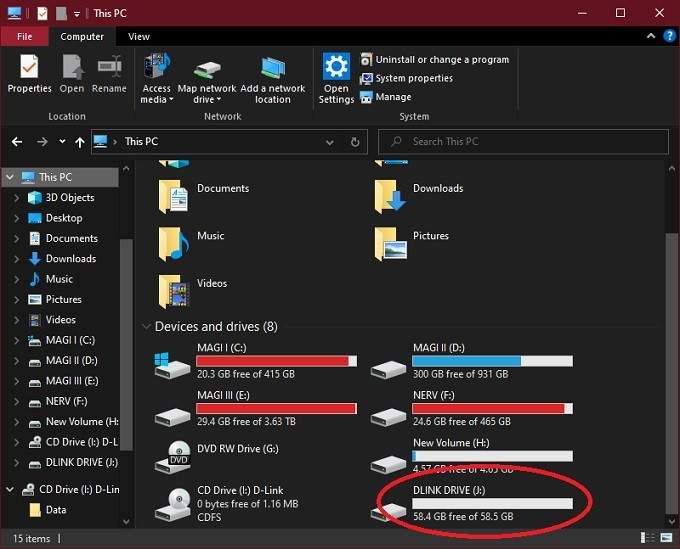
3。 SDカードのアイコンを右クリックして[フォーマット]を選択します。
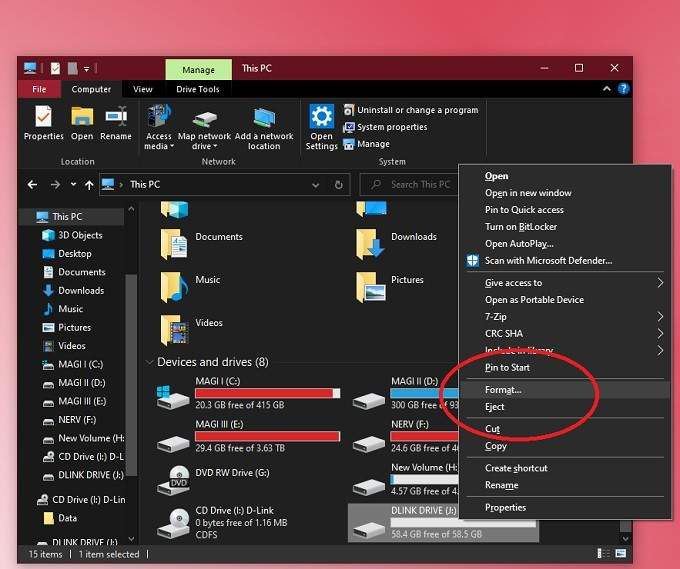
4。ファイルシステムとしてexFATを選択します。
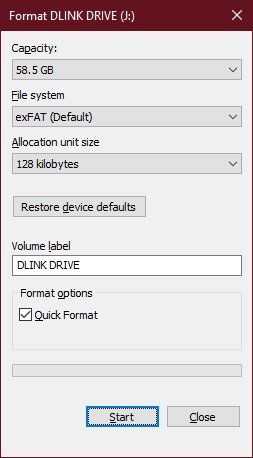
5。カードに選択したボリュームラベルを付けます。
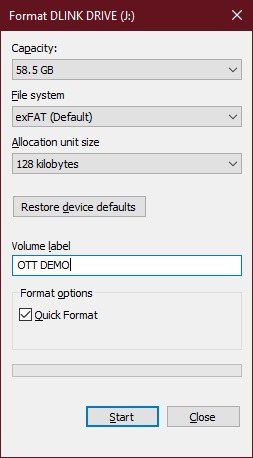
6。 クイックフォーマットのチェックを外します。 SDカードが正常に機能していて、すべてのバイトを再構築するのではなく、単にワイプしたい場合を除きます。
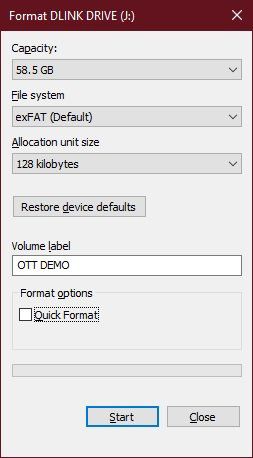
7。 開始を選択し、フォーマットが完了するのを待ちます。
これでほぼ完了です。 SDカードは清潔で、新鮮で、準備ができている必要があります。フォーマット後に正しく機能しない場合は、手元にカードが壊れている可能性があります。
ディスクの管理ツールを使用して複数のパーティションでSDカードをフォーマットする
ディスクをフォーマットするためのs>6アプレットは、すばやく簡単に使用できます。フォーマットするためのオプションはそれほど多くありません。そのため、Windows ディスクの管理ツール について知りたいと思うでしょう。
このツールを使用すると、コンピューターに接続されているすべてのディスクを確認でき、実行できることをほぼ完全に制御できます。たとえば、ディスク上のパーティションを変更および管理できますが、これは標準のアップルトでは実行できません。
ディスクの管理ツールを使用してSDカードをフォーマットするには、次の手順を実行します。
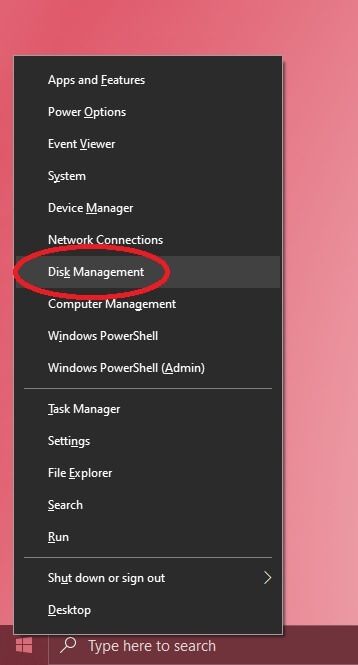
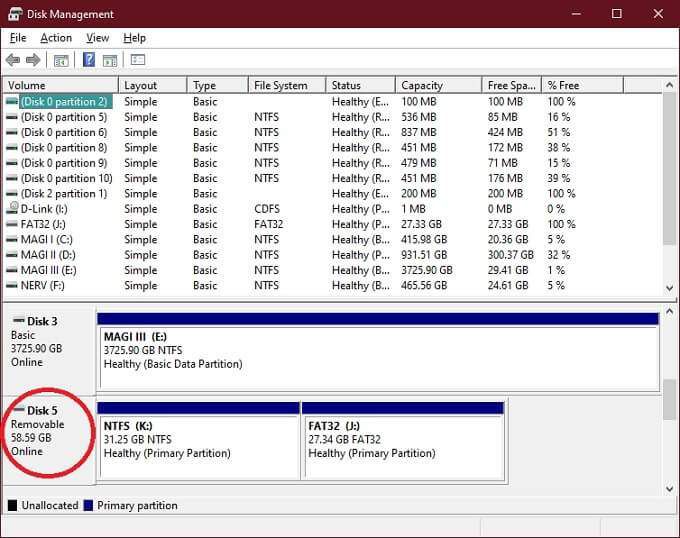
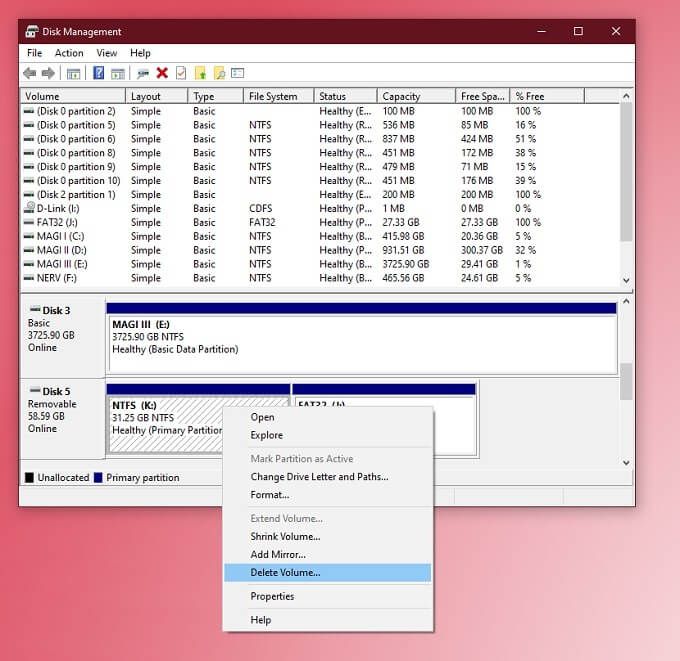
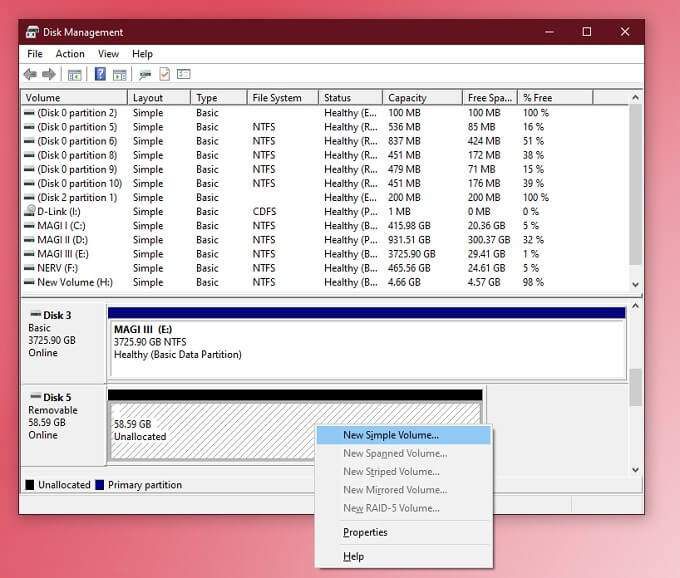
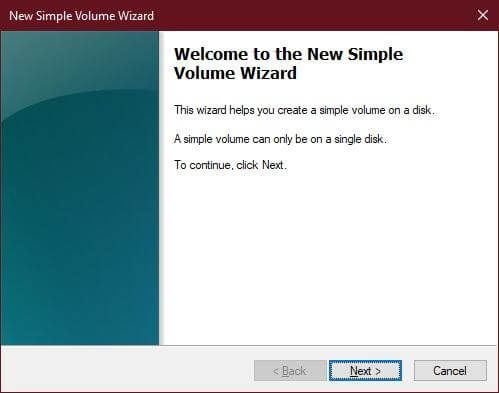
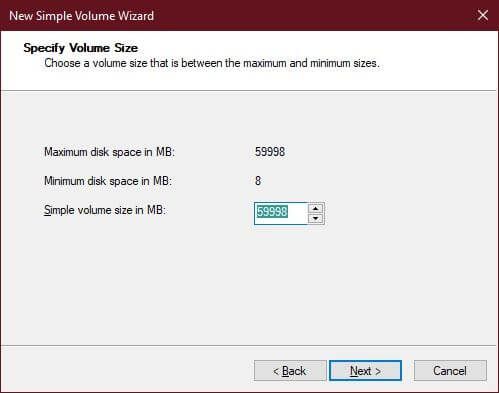
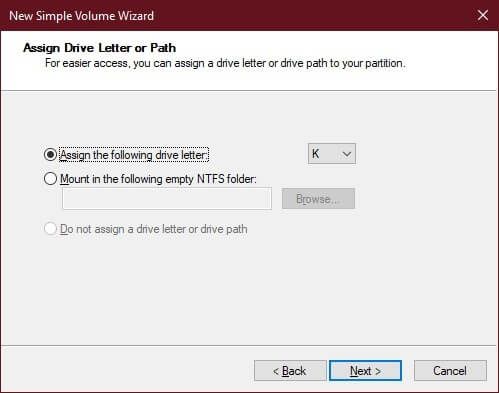
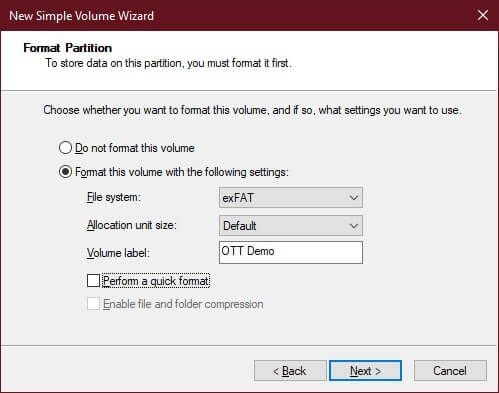
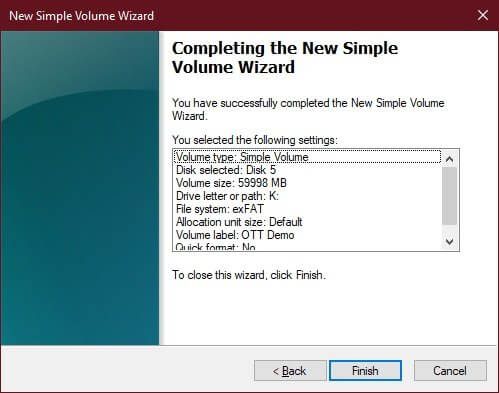
もちろん、特定のパーティションのみをフォーマットまたは削除することを選択できます。このツールを使用してSDカードに複数のパーティションを作成することもできますが、特定のデバイスでこれが必要でない限り、通常はそうする理由はあまりありません。
公式のSDアライアンスアプリケーションを使用したSDカードのフォーマット
すべてのSDカードは、SDカードアライアンス で定められた規格に準拠しています。これには、フォーマット方法も含まれます。そのため、Windowsに付属のツールではなく、公式のフォーマットアプリを使用することを強くお勧めします。
これにはいくつかの理由がありますが、主な理由はSDカードの仕様を維持することです。とパフォーマンス。他のアプリは、上書きされないようにSDカードの一部をフォーマットし、カードが最大速度に達するような方法で物理データをレイアウトしない場合があります。
良いニュースは、このアプリが完全に無料で使いやすいことです。方法は次のとおりです。
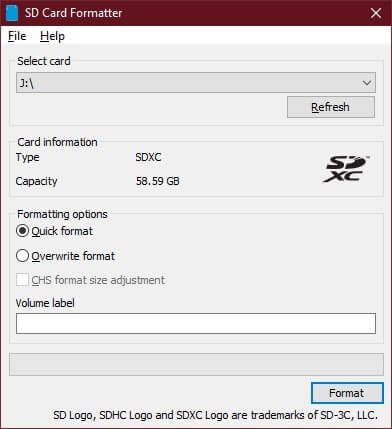
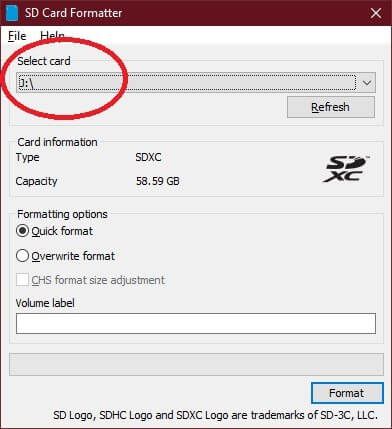
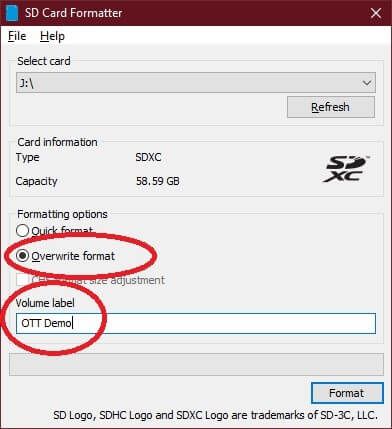
ユーティリティがジョブを終了するのを待つだけです。
Windows10でPowerShellを使用して書き込み保護されたSDカードをフォーマットする
SDカードは書き込み可能です-保護されています。これにより、フォーマットが防止されます。カードに小さなスライドタブがある場合は、他の位置に切り替えるだけです。
タブがない場合は、実際にWindows パワーシェル を使用してジョブ。どのディスクがどれであるかを読み間違え、間違ったディスクをフォーマットするのは少し簡単なので、この方法には注意してください!