今日の最高のタスク管理アプリの1つはスラック です。しかし、実際にはそれだけではありません。これは多目的コミュニケーションツールであり、その中に詰め込まれた多くの機能を利用する方法を知っている場合は、これまでに使用していた他のすべてのコミュニケーション、コラボレーション、および時間管理ソフトウェアを置き換えることができます。
すべてのユーザーにとって最も役立つSlackのヒントとコツのリストをまとめました。アプリを使い始めたばかりでも、プロだと思っても、このリストに何かが見つかります。
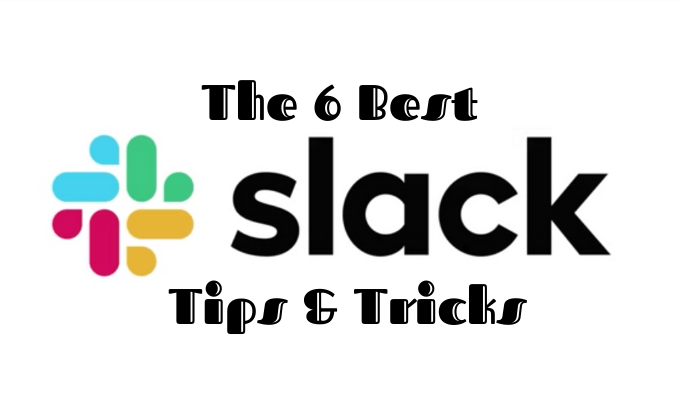
どこからでもプライベートメッセージをユーザーに送信する
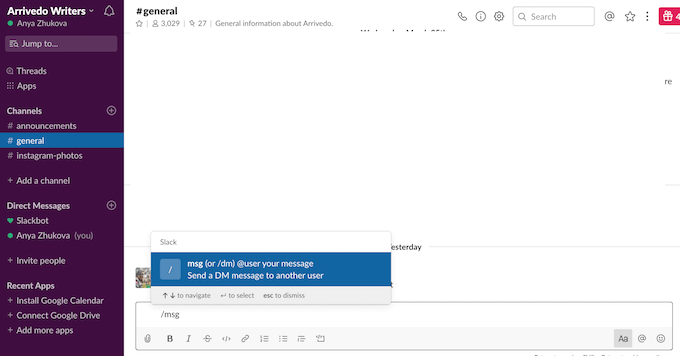
Slackで誰かにダイレクトメッセージを送信する場合、チャット間をジャンプしたり、チームメンバーの中で名前を検索したりする必要はありません。代わりに、コマンド/ msg @usernameを使用して、ワークスペースの任意の場所からクイックメッセージを送信できます。
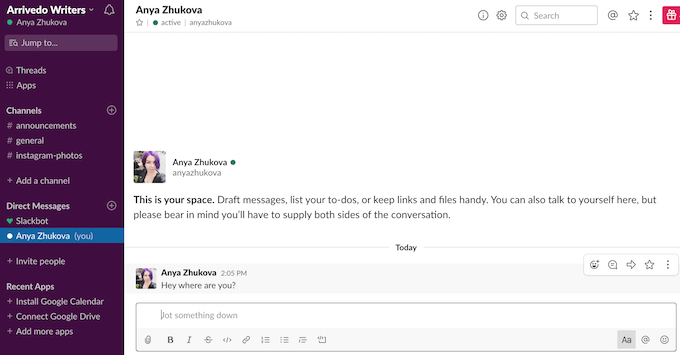
メッセージウィンドウに簡単に入力して、[送信]を押します。 Slackは、そのメッセージをダイレクトメッセージとしてそのユーザーに自動的に送信し、ユーザーとのプライベートチャットに移動します。
Slackでチャンネルをミュートする
同僚と連絡を取り合うことは重要ですが、一部のSlackチャンネルは優先度が低いように感じるかもしれません君は。良いニュースは、チャンネルを離れることなく、チャンネルの通知をミュートできることです。
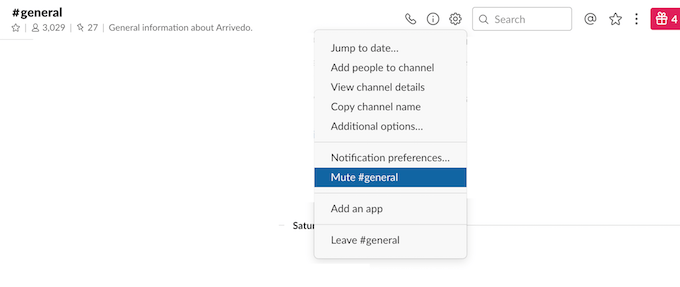
これを行う1つの方法は、チャネルの設定を使用することです。右上隅にある[会話の設定]ボタンを見つけて、[#channelnameをミュート]を選択します。
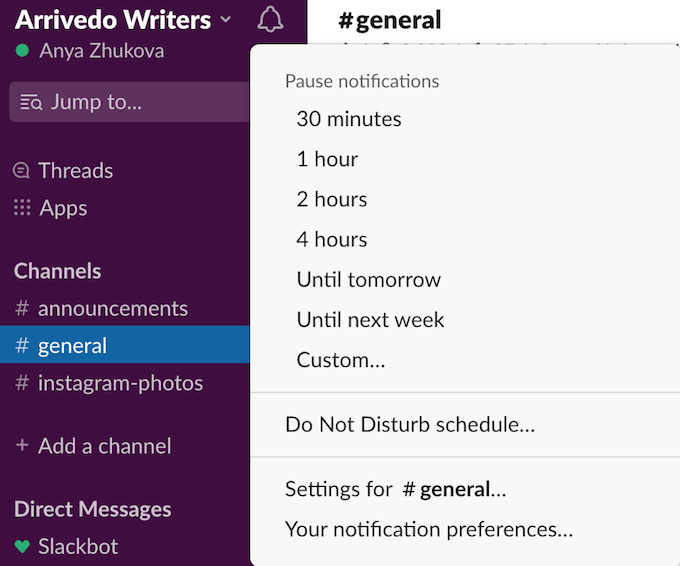
サイレントモードを使用して、すべてのチャンネルからのすべての通知をミュートするオプションもあります。オンにするには、左上にあるベルのアイコンをクリックします。そこで、特定の期間を選択したり、サイレントモードのスケジュールを設定してプロセスを自動化したりできます。
すべての未読メールでSlackを整理する
大きなチームや組織のメンバーである場合、Slackが煩雑になる可能性があります。 Slackを1〜2日チェックしないと、複数のチャネルと更新があるため、重要なものを見逃さないことが難しい場合があります。その後、更新に完全に溺れています。
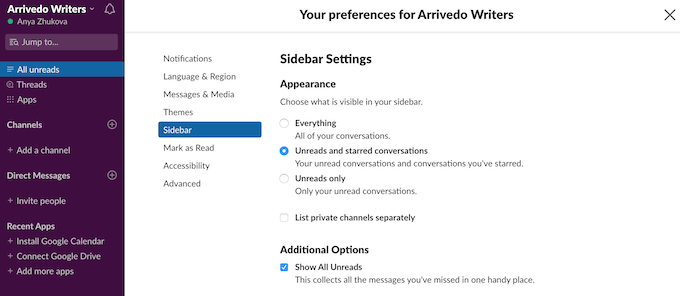
すべての未読という便利なツールを使用すると、Slackでワークスペースをより効率的に整理できます。設定するには、[設定]>[サイドバー]>[追加オプション]に移動します。次に、[すべての未読記事を表示]の横のボックスをタップします。これにより、サイドバーのスレッドがアクティブになり、Slackに参加したすべてのチャネルからのすべての未読メッセージに直接ジャンプできます。
さらに理解を深めるために、未読の会話と開始した会話のみを表示するようにサイドバー設定を設定できます。これを行うには、[外観]の[サイドバー設定]で、[すべて]ではなく[未読およびスター付きの会話]を選択します。
Slackボットを使用してリマインダーを設定する
Slackは、それ自体がすでに多目的のコラボレーションツールです。ただし、適切なSlackボットでさらに成果を上げる はできます。これらはSlack内のアプリで、さまざまなタスクを短時間で、少ない労力で完了することができます。
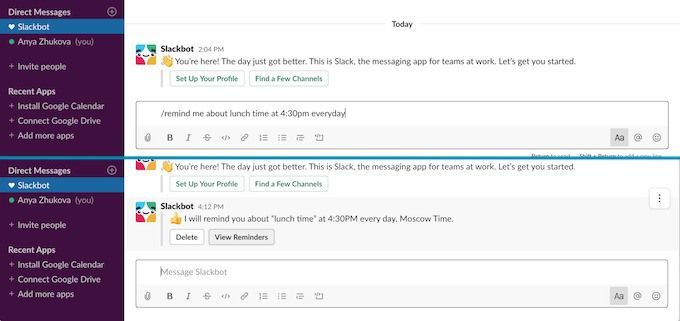
たとえば、Slackbotを使用して、将来の自分に何かをするよう通知することができます。自分(または他のチームメンバー)にリマインダーを設定するには、[ダイレクトメッセージ]に移動して[Slackbot]を選択します。チャットボックスに「
/ remind @username or #channelname what what when」と入力します。
そう–
/毎日午後4時30分にランチタイムを@meに通知します。
詳細検索オプションの使い方を学ぶ
デフォルトでは、Slackは、何かを検索すると、すべてのチャネルと人からのメッセージを表示します。特定の何かを探している場合、それは非常に不便です。
Slackの高度な検索コマンドの使用方法を学ぶと、大量のメッセージをもう一度調べる必要がなくなります。
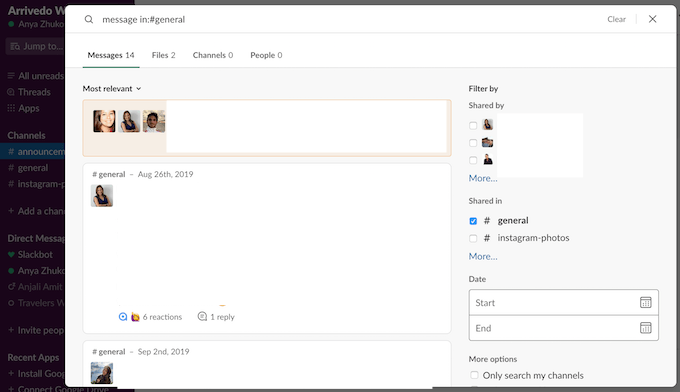
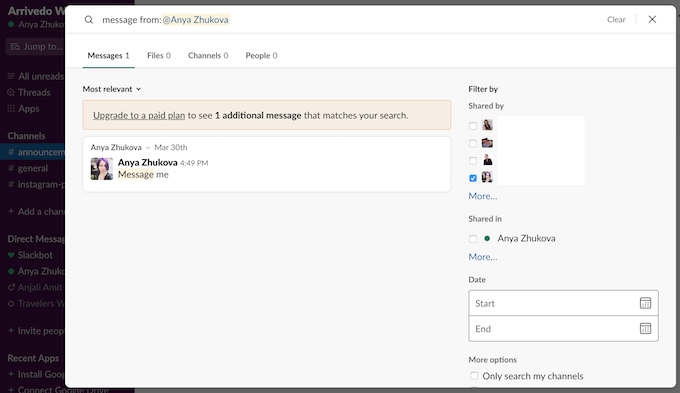
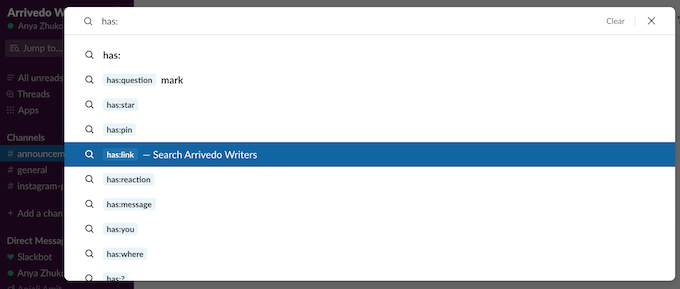
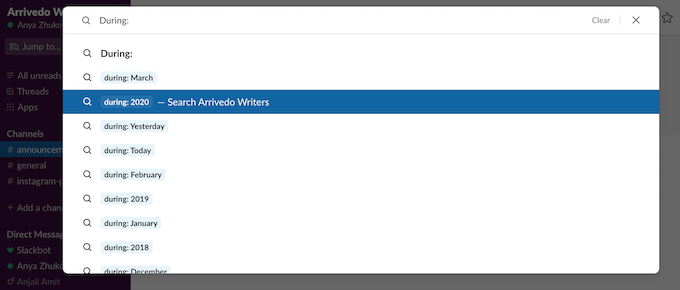
Slackのキーボードショートカットをマスターする
Slackにはほとんどすべてのキーボードショートカットがあります。これには、あるチャネルから別のチャネルへの移動(オプション/ Alt+ 下矢印/ 上)とメッセージのフォーマットが含まれますテキスト。
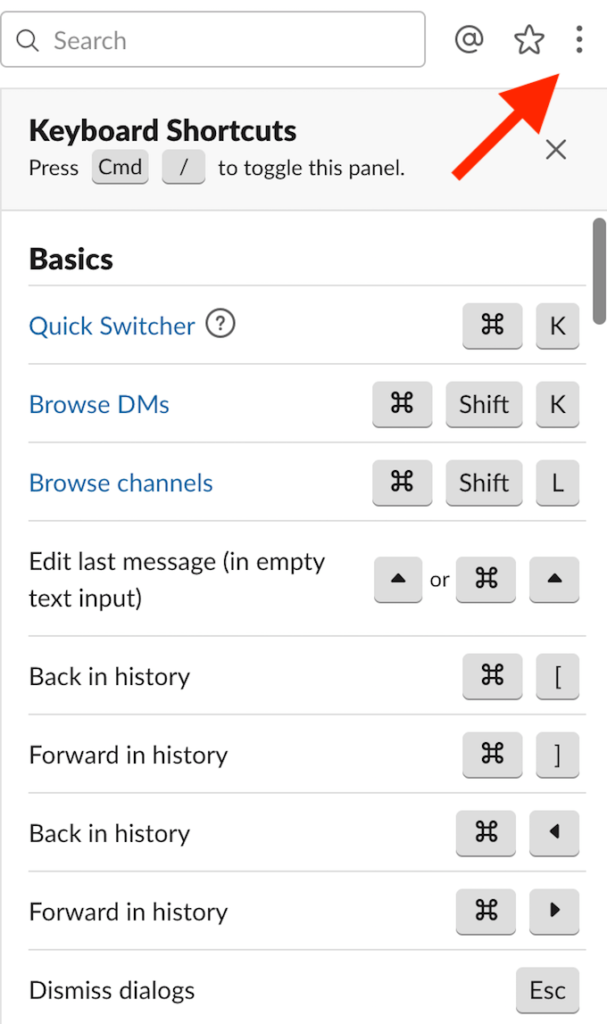
Slackの優れたヒントの1つは、Slackのすべてのキーボードショートカットの完全なリストを見つけ、右上隅にある3つのドットをタップして、キーボードショートカットを開くことです。 strong>リスト。それらを学ぶと、Slackをナビゲートし、生産的な作業に必要なすべてのものを手に入れることがいかに簡単になるかがわかります。
これらを習得したら、Macの便利なショートカット とWindowsキーボード をいくつか習得して、ユーザーエクスペリエンスをアップグレードしてください。
試してみる時間
Slackのヒントやコツを使ってSlackを最大限に活用する方法を学んだら、生産性を向上させ、チームメンバーとのコミュニケーションがはるかにスムーズになります。 Slackを2番目の脳として使用する を使用して、忘れ物がないことを確認できます。