Snapchat を開くと、黒い画面が表示されてしまいますか?それとも、会話やスナップをタップしているときに「読み込み中」または「タップして読み込み」インジケーターが表示されますか?このチュートリアルでは、これを修正するいくつかの方法を説明します。
iPhone および Android の Snapchat アプリでは、サーバーとの通信に失敗すると、読み込み画面が頻繁に表示されます。この問題は、インターネット接続の遅さ、サーバーの停止、アプリのキャッシュの破損など、さまざまな理由で発生する可能性があります。
以下の提案と解決策を参考にして、iPhone および Android での Snapchat 読み込み画面の問題をトラブルシューティングしてください。

1.インターネット接続を確認してください
まず、iPhone または Android のインターネットに問題がないか確認することから始めるのが最善です。ブラウザで何かをロードまたは再生するか、Fast.com で速度テストを実行します。
接続が遅いと思われる場合は、次の修正を試してください:
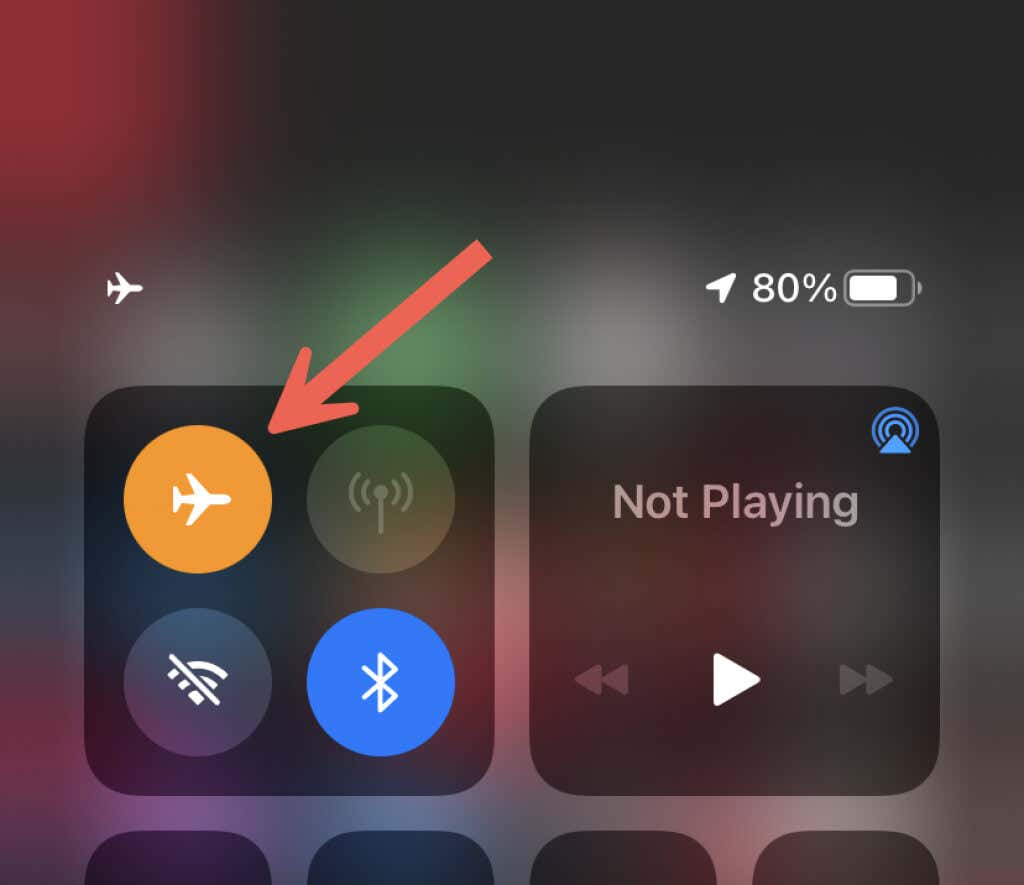
2.強制終了してSnapchatを修復する
インターネットに問題がない場合は、Snapchat アプリを強制終了して再起動してみてください。通常、これはアプリとサーバーの通信を妨げるランダムな不具合を解決するのに役立ちます。
携帯電話のアプリ スイッチャーを表示し (画面の下から上にスワイプするか、アプリ スイッチャー ボタンをタップします)、Snapchat カードを画面の外にスワイプします。次に、数秒待ってからアプリを再度開きます。
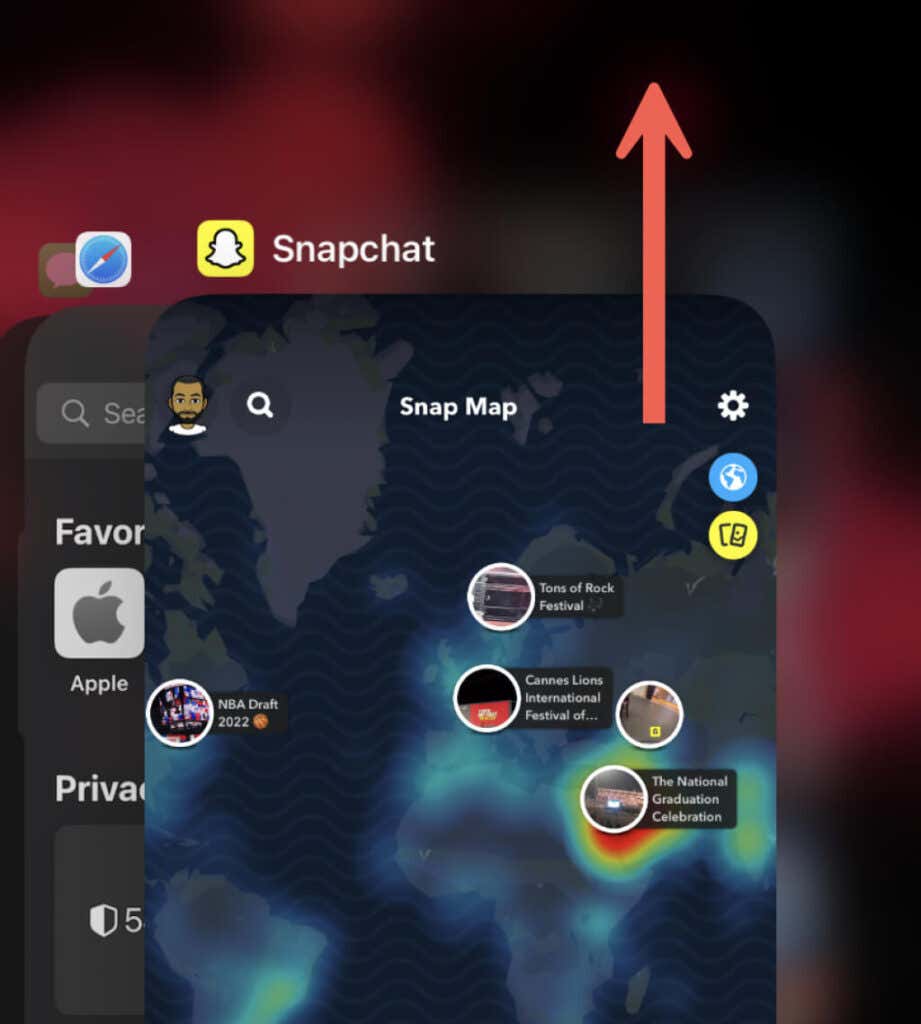
3. iPhone または Android を再起動します
iPhoneを再起動する または アンドロイド携帯電話 は、Snapchat やその他のアプリでの奇妙な問題を解決するもう 1 つの簡単な方法です。.
iOS デバイスを再起動するには、設定 アプリを開き、[一般 ] >[シャットダウン ] をタップして、デバイスの電源を切ります。 10 秒ほど経って、Apple ロゴが表示されるまで電源 ボタンを押し続けて、電話の電源を再度オンにします。
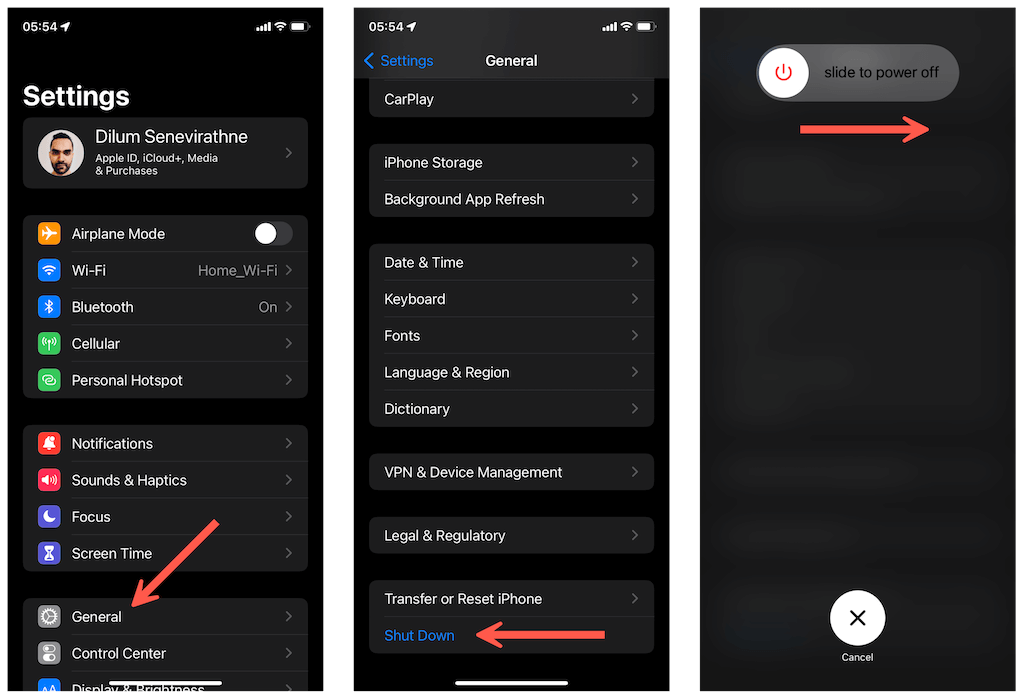
Android デバイスでは、電源 ボタンを押し続けて (デバイスによっては、音量を上げる ボタンを押し続ける必要がある場合もあります)、再起動 をタップします。
4. Snapchat のサーバー ステータスを確認する
まれに、Snapchat サーバーがダウンしている場合、「読み込み中」または「タップして読み込み」画面が表示されることがあります。 ダウンディテクタ にアクセスして、Snapchat のシステム ステータスを確認してください。接続できないように見える場合は、Snapchat が問題を解決するまでお待ちください。
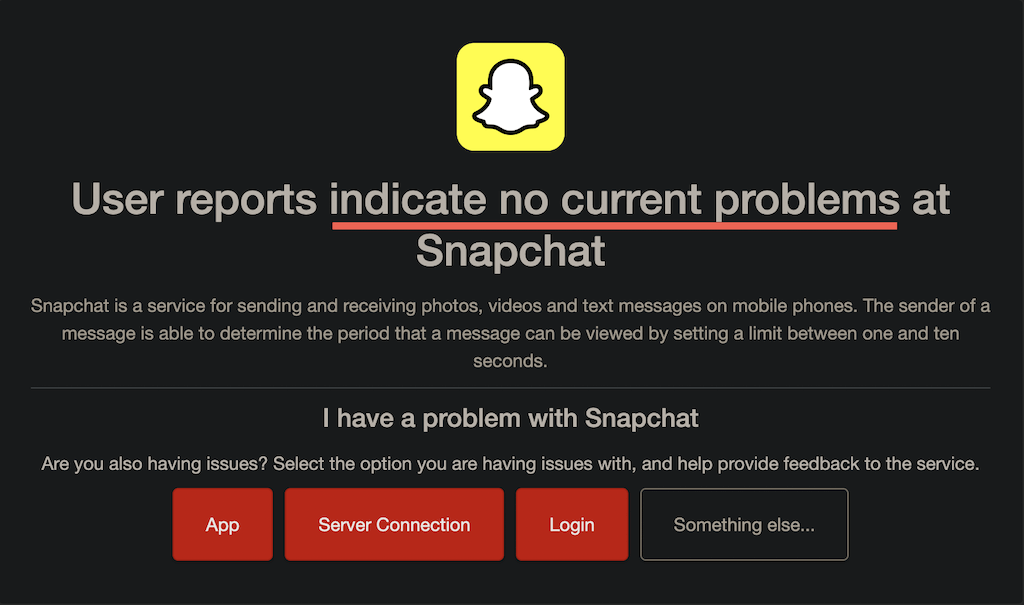
5. Snapchat でデータセーバーを無効にする
Snapchat のデータ セーバー モードは帯域幅の節約に役立ちますが、多くの読み込み画面の問題の背後にある根本的な原因でもあります。機能がアクティブかどうかを確認し、無効にします。
1. Snapchat を開き、画面左上の bitmoji をタップします。次に、右上の [設定 ] をタップします。
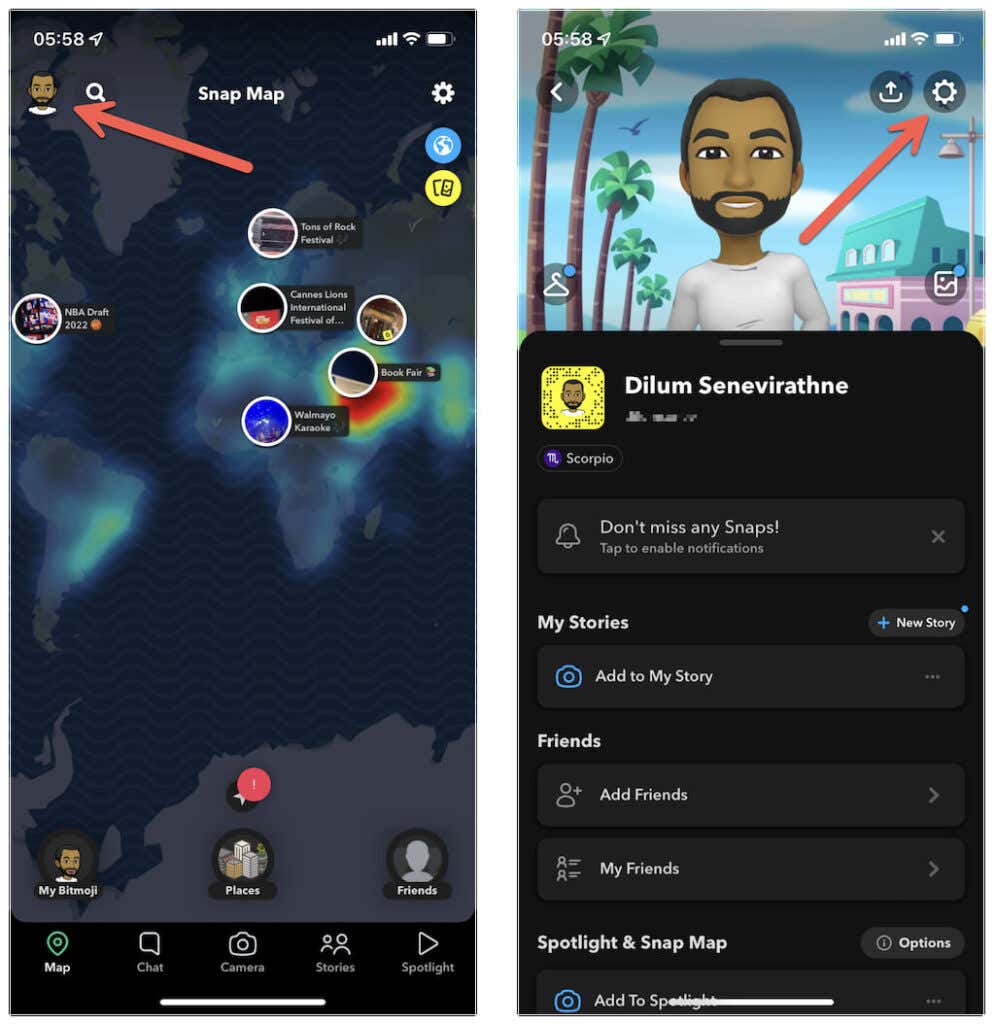
2. [追加サービス ] セクションまで下にスクロールし、[管理 ] をタップします。 Android では、[プライバシー管理 ] の下にある [データセーバー ] をタップします。
3. データセーバー が有効になっている場合は、横のスイッチをオフにします。
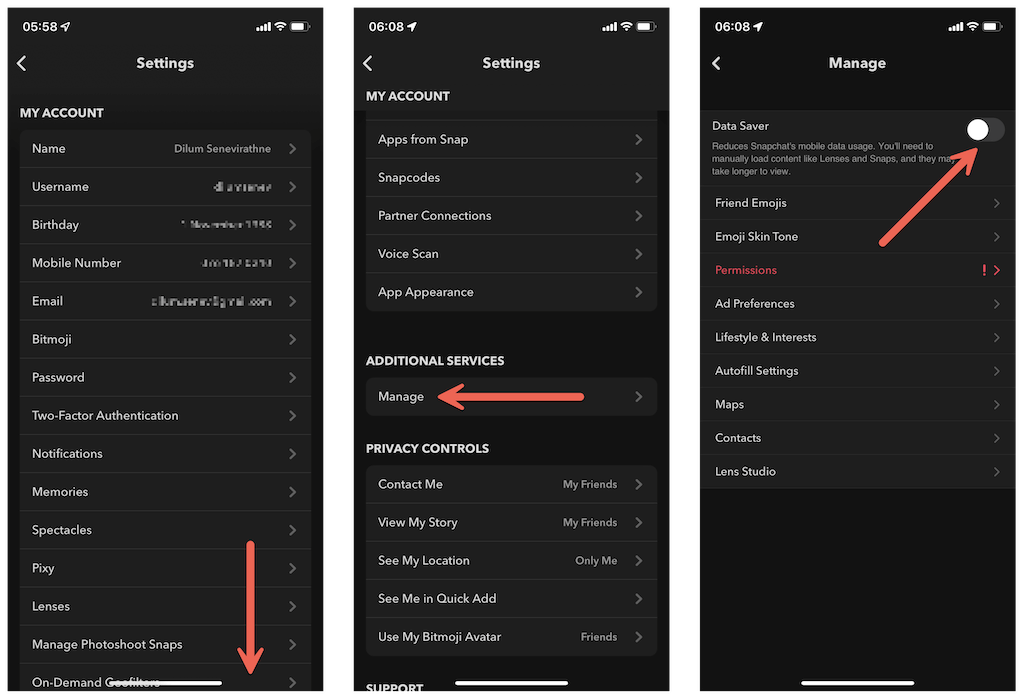
6.携帯電話のデータ節約モードを無効にする
Snapchat のデータ セーバー モードとは別に、iPhone または Android には、アプリがインターネットと効果的に通信することを制限できるデータ保存機能も組み込まれています。それを見つけて無効にします。
iPhone で低データ モードを無効にする
1. 設定 アプリを開き、Wi-Fi または モバイル通信 をタップします。
2. Wi-Fi SSID の横にある情報 アイコンをタップするか、モバイル データ オプション を選択します。
3. 低データ モード の横にあるスイッチを無効にします。
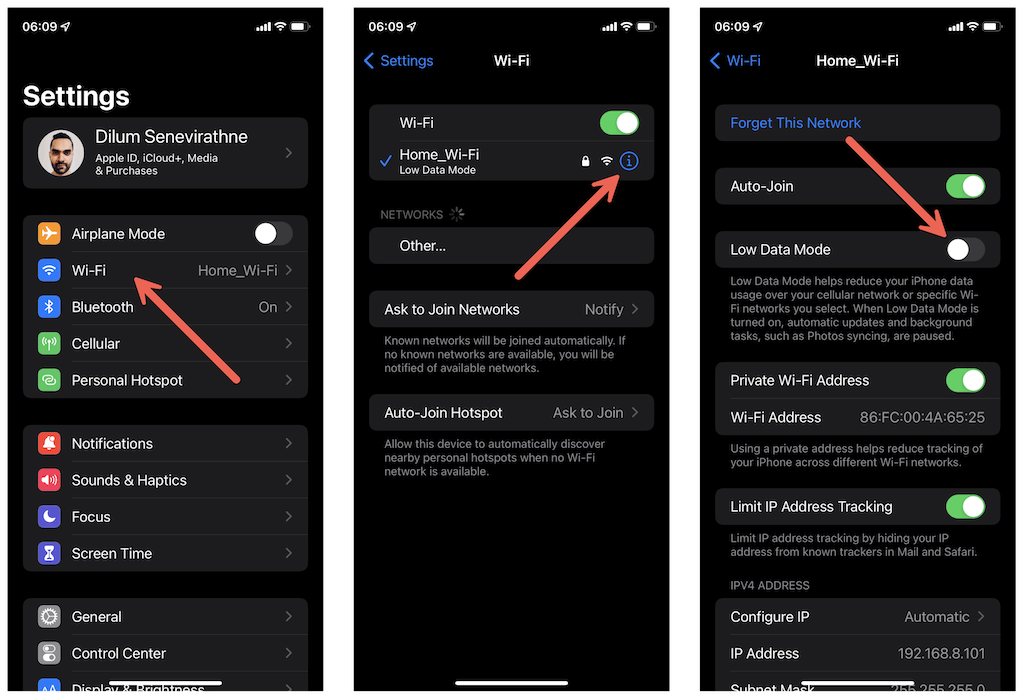
Android でデータ セーバーを無効にする
1. 設定 アプリを開き、ネットワークとインターネット をタップします。
2. データセーバー をタップします。.
3. データセーバーの使用 を無効にします。または、[無制限のデータ ] をタップして、Snapchat の横にあるスイッチをオンにします。
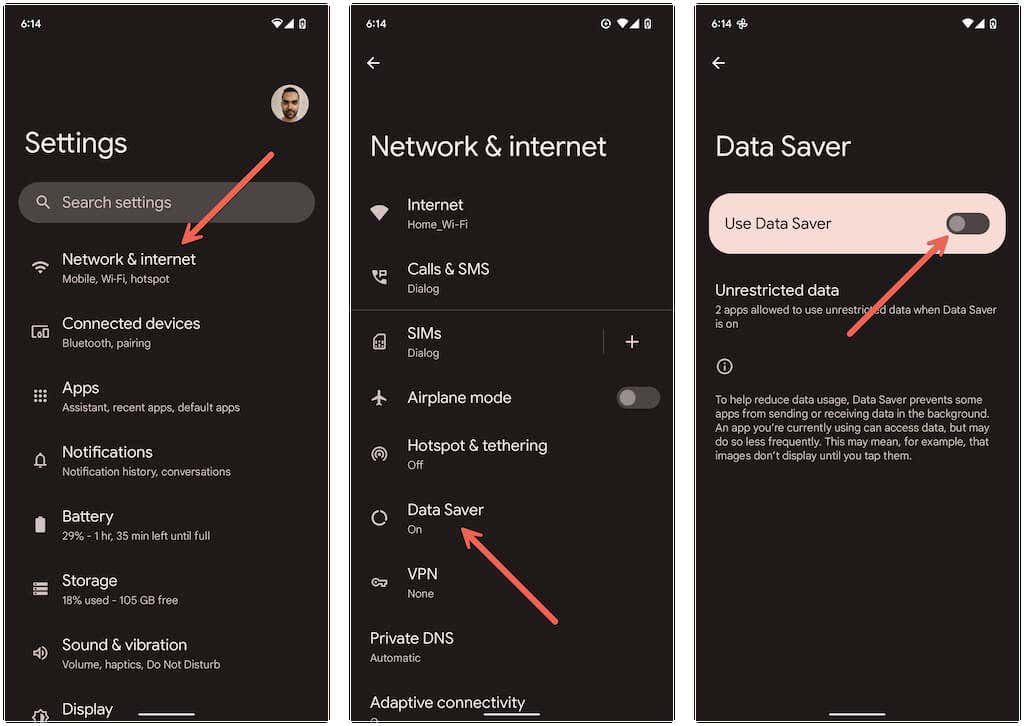
注 : Android のカスタム バージョンでは、手順の表示が異なります。
7. Snapchat キャッシュ ファイルをクリアする
アプリ キャッシュの破損は、Snapchat が読み込み画面でスタックするもう 1 つの原因です。それで、削除してみてください。これは、Snapchat の [設定] ペインから行うことができます。
1. Snapchat を開き、プロフィール アイコンをタップして、設定 をタップします。
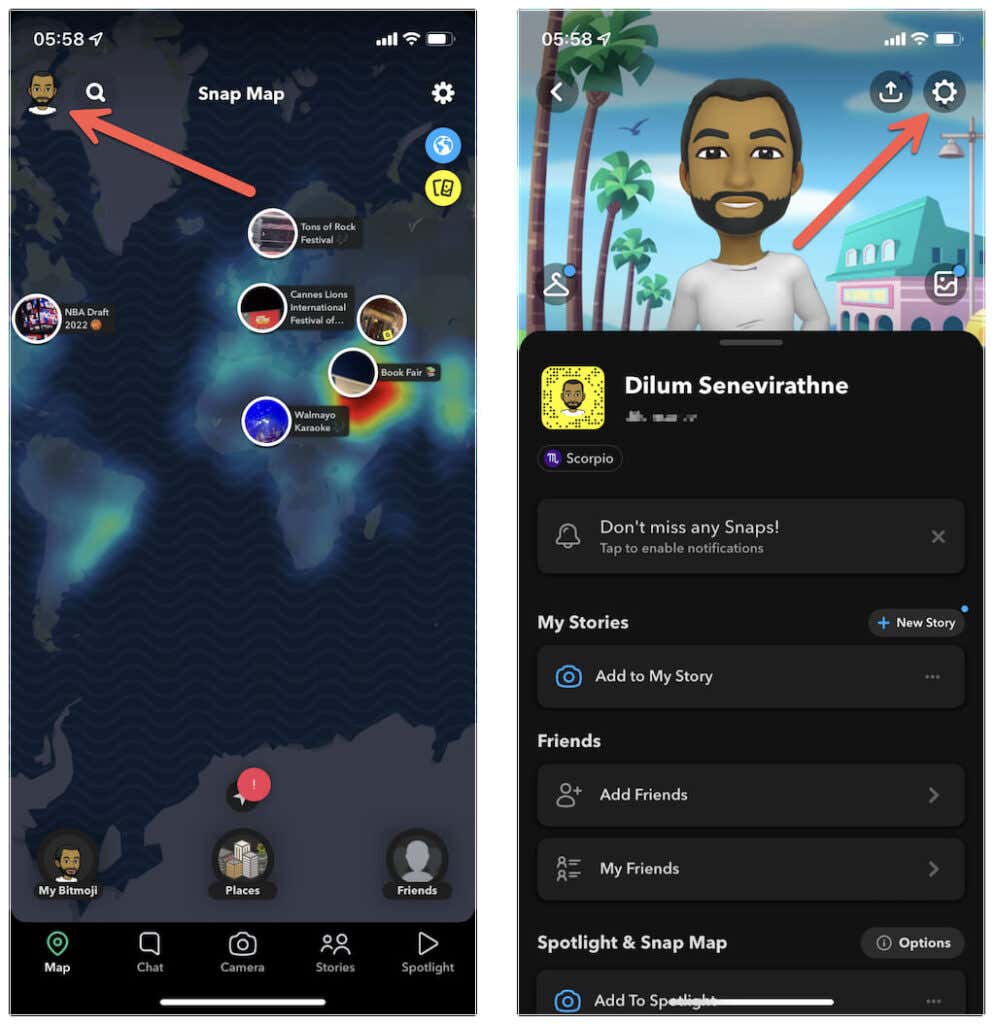
2. [アカウント アクション ] セクションまで下にスクロールします。
3. [キャッシュのクリア ] >[クリア ] をタップします。
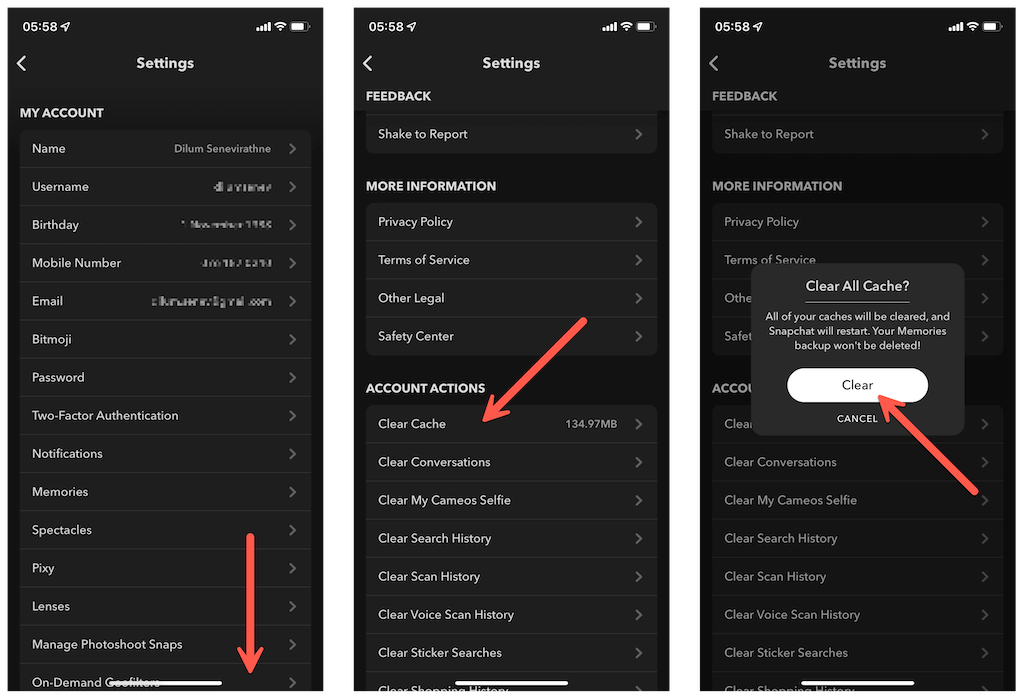
必要に応じて、[会話をクリア ] オプションをタップして、読み込みに失敗した会話をすべてクリアします。保存または送信されたメッセージは削除されません。
Android では、システムの設定アプリから Snapchat アプリのキャッシュをクリアすることもできます。そのためには:
1. Android の設定 アプリを開き、アプリ >すべてのアプリを表示 >スナップチャット をタップします。
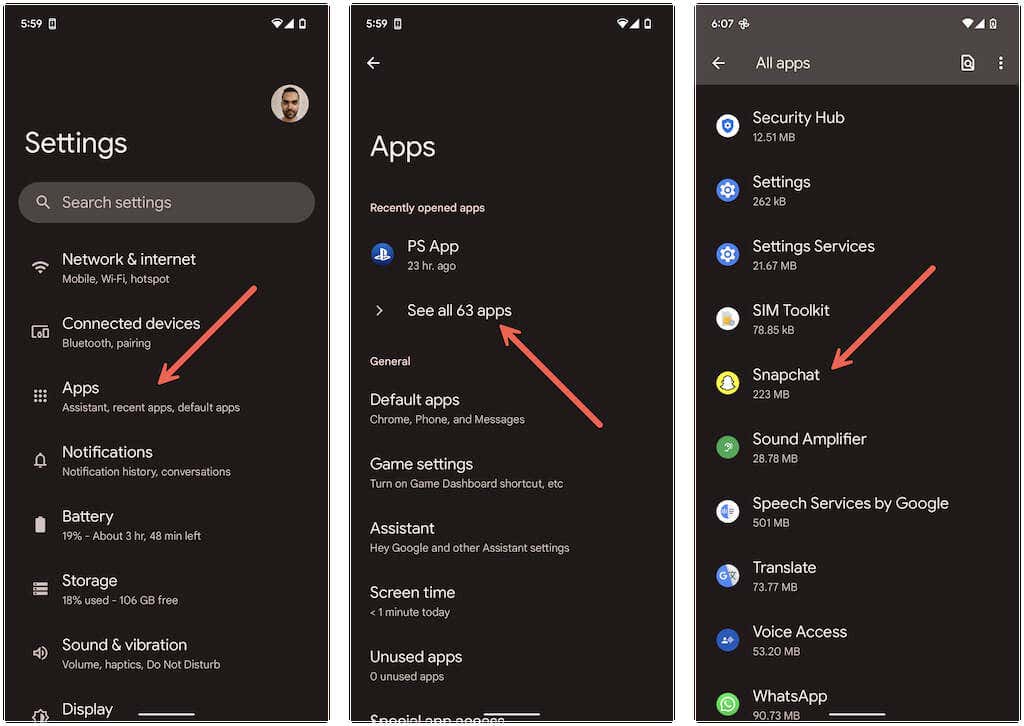
2. [ストレージとキャッシュ ] をタップします。
3. [キャッシュをクリア ] をタップします。
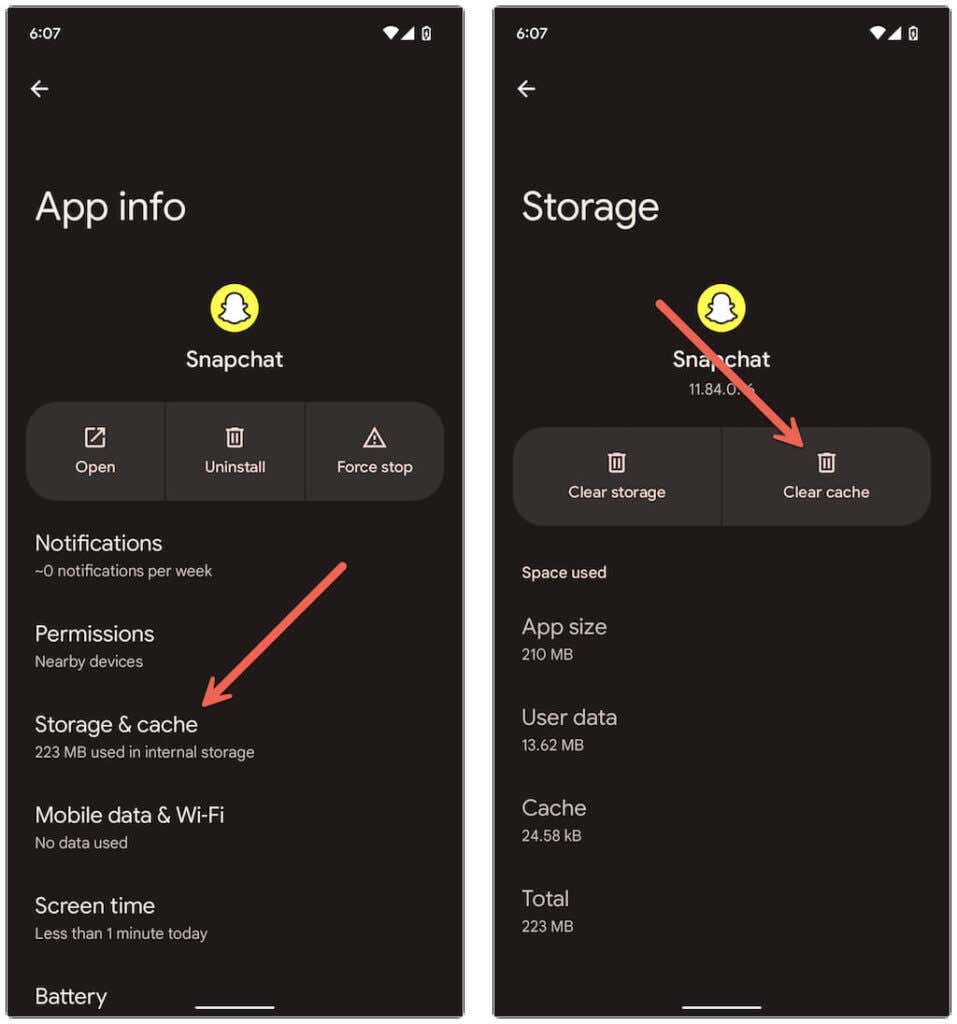
8. Snapchat アプリケーションを更新する
新しい Snapchat アップデートには、ほとんどの場合、既知の問題の修正が含まれています。問題が解決しない場合は、インストールしてみてください。これを行うには、Apple の App Store または Google Play ストアで Snapchat を検索し、更新 ボタンが見つかったらタップします。
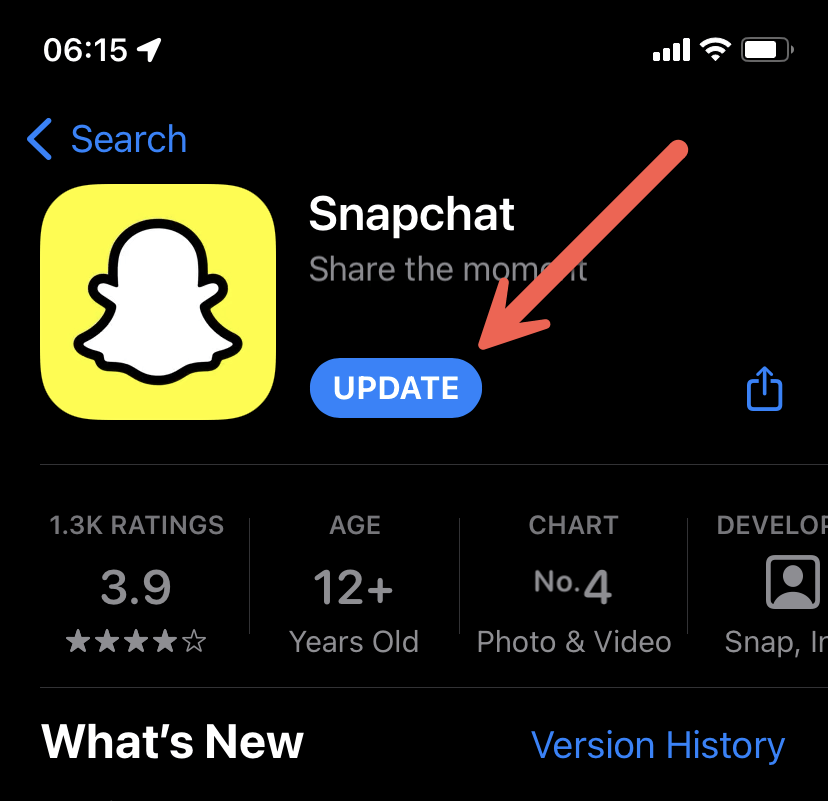
9.携帯電話にSnapchatを再インストールします
上記の修正がいずれも役に立たない場合は、Snapchat をアンインストールして再インストールする必要があります。これにより、破損している可能性のあるアプリのインストールに関する問題を解決できる可能性があります。 iOS の場合は、ホーム画面の Snapchat アイコンまたは アプリライブラリ を長押しし、[アプリを削除 ] >[アプリを削除 ] をタップします。 iPhone の場合。
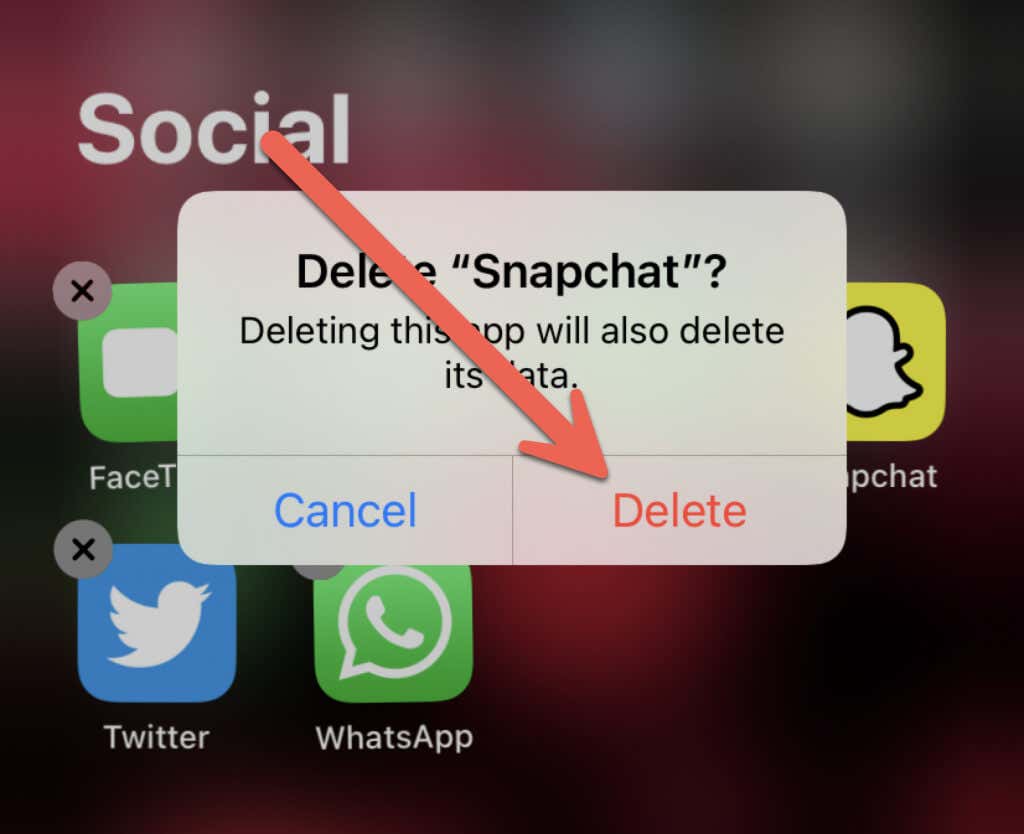
Android では、アプリを長押しして画面上部のゴミ箱 にドラッグします。その後、App Store または Play ストアからアプリを再インストールしてください。
10.携帯電話のネットワーク設定をリセットします
上記の提案がどれも役に立たない場合は、Snapchat とサーバーの通信を妨げている根本的なネットワーク関連の問題を解決することが可能です。したがって、ネットワーク設定をリセットする必要があります。.
注 : ネットワークをリセットした後は、保存されている Wi-Fi ネットワークに手動で再接続する必要があります。携帯電話には携帯電話の設定が自動的に適用されます。そうでない場合は、携帯通信会社にお問い合わせください。
iPhone のネットワーク設定をリセットする
1. iPhone で設定 アプリを開きます。
2. 一般 >iPhone の転送またはリセット >>リセット をタップします。
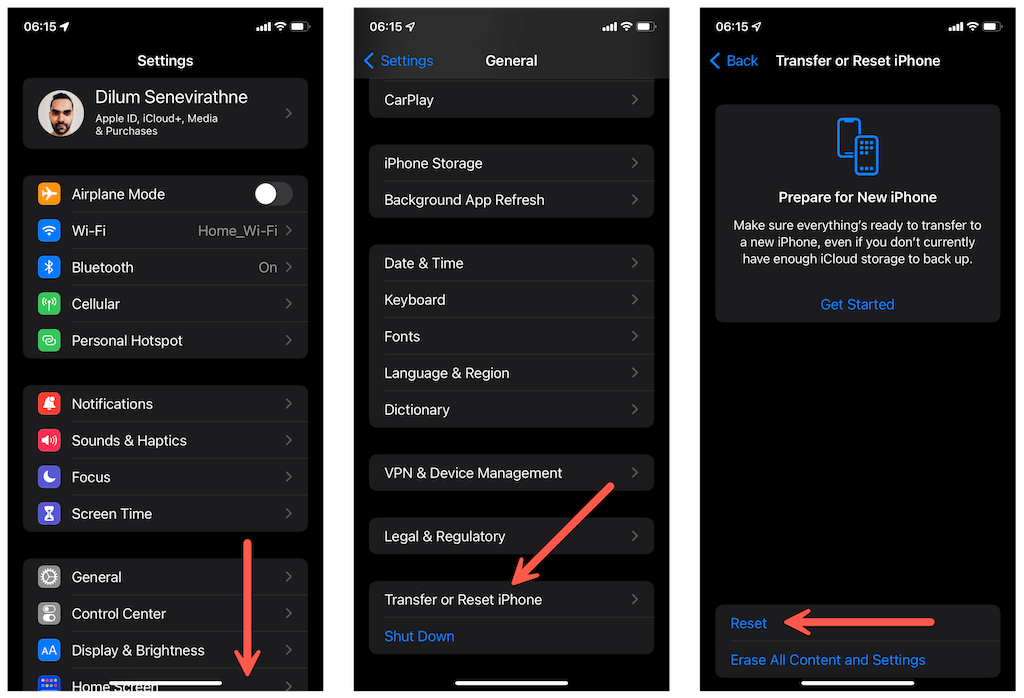
3. [ネットワーク設定をリセット ] をタップします。
4. iPhone のデバイス パスコードとスクリーンタイム パスコードを入力します。
5. [リセット ] をタップして確定します。
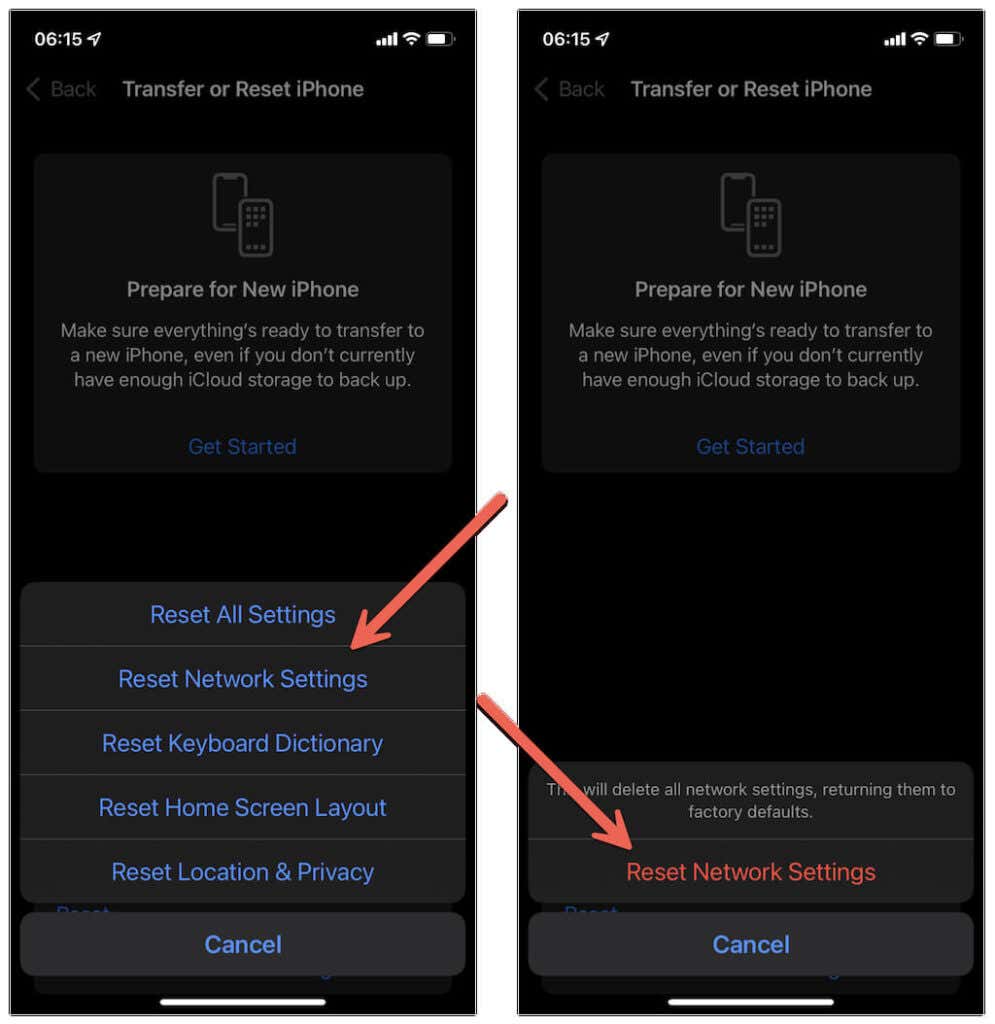
Android のネットワーク設定をリセットする
注 : 以下の手順は、Android のカスタム バージョンでは若干異なります。
1. 設定 アプリを開きます。次に、下にスクロールして [システム ] >[リセット オプション ] をタップします。
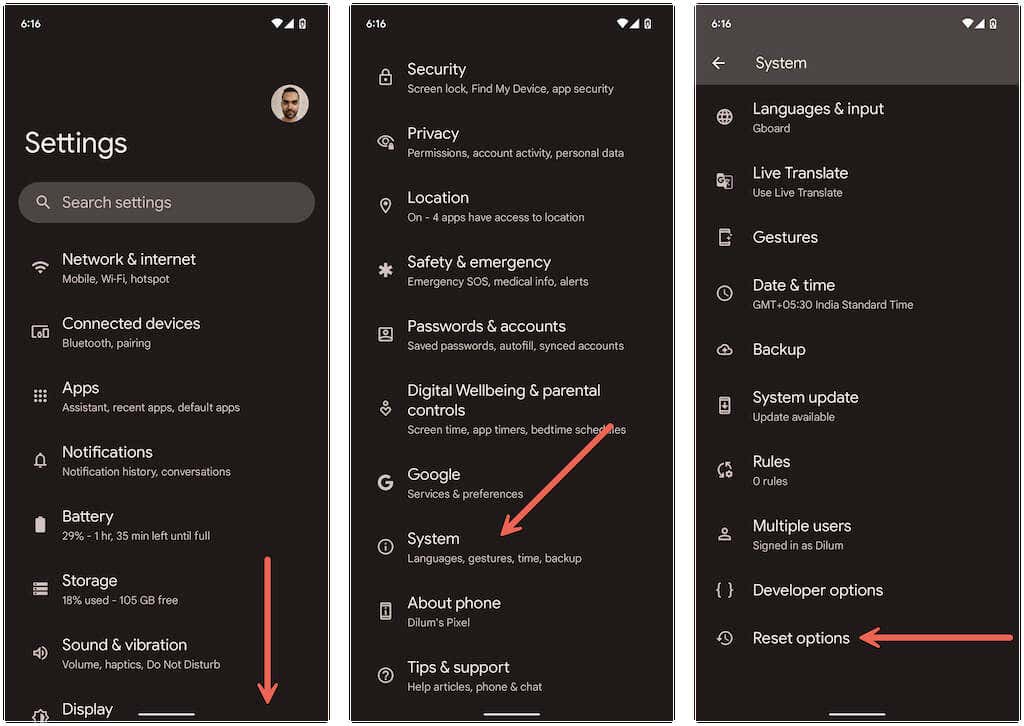
2. [Wi-Fi、モバイル、Bluetooth をリセット] をタップします。
3. [設定をリセット ] をタップして確認します。
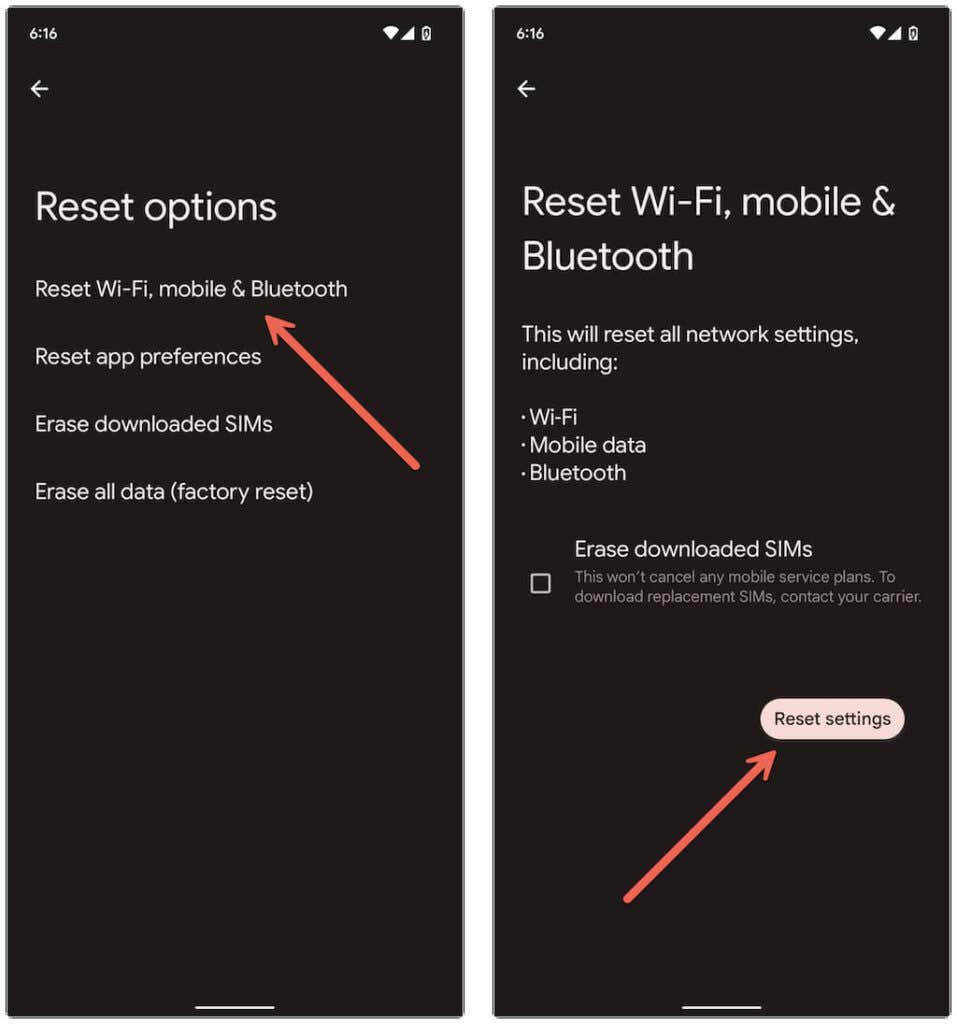
スナップアウェイ
Snapchat の読み込み画面エラーは通常、簡単に解決できます。アプリを強制終了したり、キャッシュをクリアしたりするなど、より簡単な修正を繰り返すことで、後で問題が発生した場合に問題を解決できる可能性があります。また、問題が発生する可能性を最小限に抑えるために、Snapchat アプリを最新の状態に保ってください。
.