Spotify アプリでアカウントにログインするのに問題がありますか?その場合、アプリに問題がある可能性があります またはデスクトップまたはモバイル デバイスで技術的な問題が発生している可能性があります。この問題を回避するにはいくつかの方法がありますので、その方法を説明します。
アカウントにサインインできない理由には、アクティブなインターネット接続がない、アプリのキャッシュ ファイルが破損している、または間違ったアカウント パスワードを使用しているなどが考えられます。これらの対処方法を紹介します。
<スパン>1.インターネット接続を確認してください
Spotify でアカウントにログインできない場合は、まずインターネット接続が機能しているかどうかを確認してください。 Spotify では、ログイン詳細を検証するためにアクティブな接続が必要ですが、デバイスがインターネットに接続されていない場合、これは起こりません。
デバイスで Web ブラウザを起動し、グーグル のようなサイトを開くと、接続のステータスを確認できます。サイトが読み込まれる場合、インターネット接続は正常に動作しています。
サイトの読み込みに失敗した場合は、インターネット接続に問題があります。 接続を修正してください を試すか、プロバイダにサポートを求めてください。
<スパン>2.Spotify がダウンしていないか確認する
他のすべてのオンライン サービスと同様、Spotify も時々ダウンする可能性があります。その場合は、アカウントへのログインを含め、プラットフォームのさまざまなサービスにアクセスできない 必要になります。
実際、同社には Spotify のステータス という名前の Twitter アカウントがあり、アプリに問題が発生した場合にユーザーに知らせています。そのアカウントにアクセスして、プラットフォームが実際にダウンしているかどうかを確認できます。
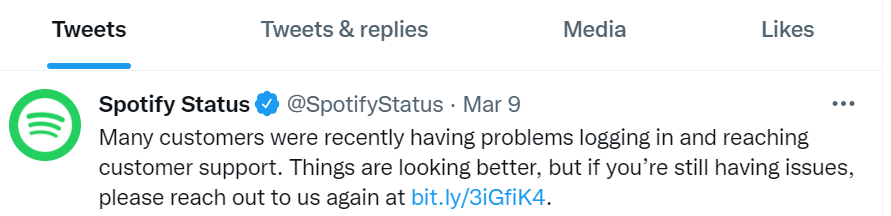
その場合は、会社が問題を解決してすべてのサービスを再開するまで待つ必要があります。
<スパン>3.デスクトップまたはモバイルを再起動します
デスクトップまたは携帯電話の軽微な問題により、インストールされているアプリが誤動作する可能性があります。 Spotify のログイン問題は、デバイスの動作不良が原因である可能性があります。
その場合、デバイスを再起動して問題が解決するかどうかを確認してください。軽微な問題のほとんどは、デバイスの電源をオフにして再度オンにするだけで解決できます。
Windows PC を再起動する
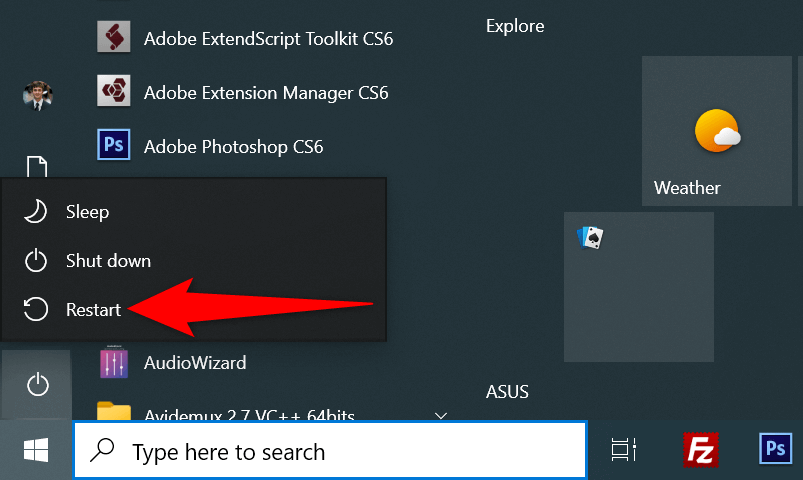
iPhone を再起動する
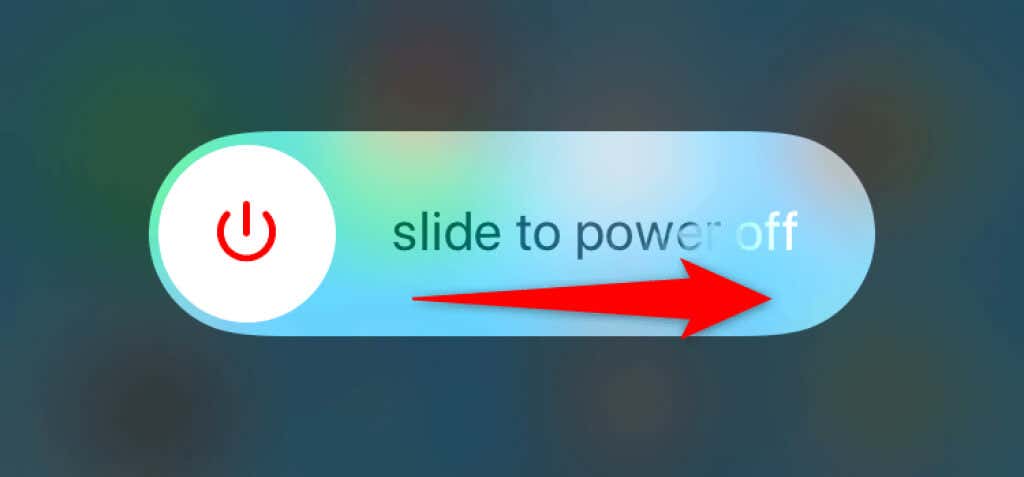
Android スマートフォンを再起動する
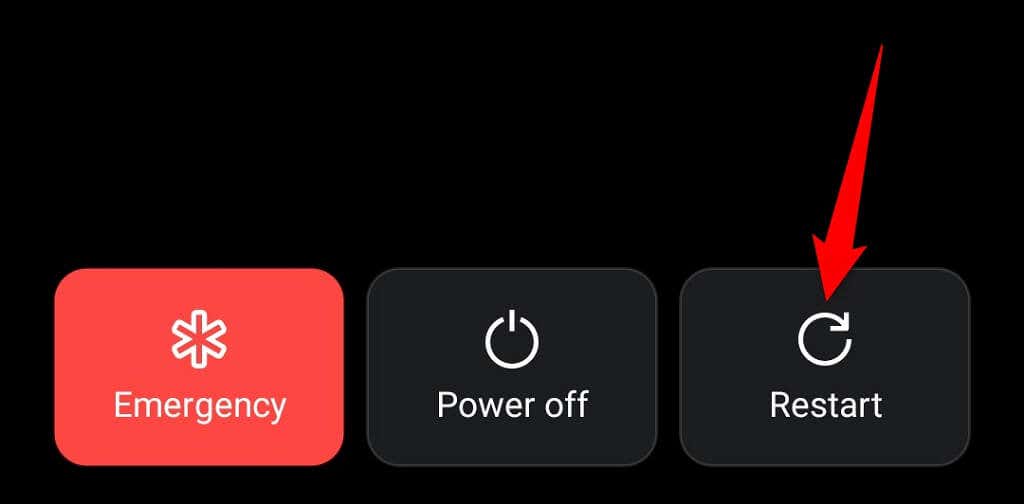
デバイスが再起動したら、Spotifyアプリにログインしてみてください。
<スパン>4.Spotify のパスワードをリセットします
Spotify アカウントにログインできない理由の 1 つは、パスワードが間違っていることです。パスワードにタイプミスがあるか、アカウントへのサインインに古いパスワードを使用している可能性があります。
この場合、パスワードをリセットし、新しいパスワードを使用してアカウントにログインできます。ウェブ上でこれを行う方法は次のとおりです:
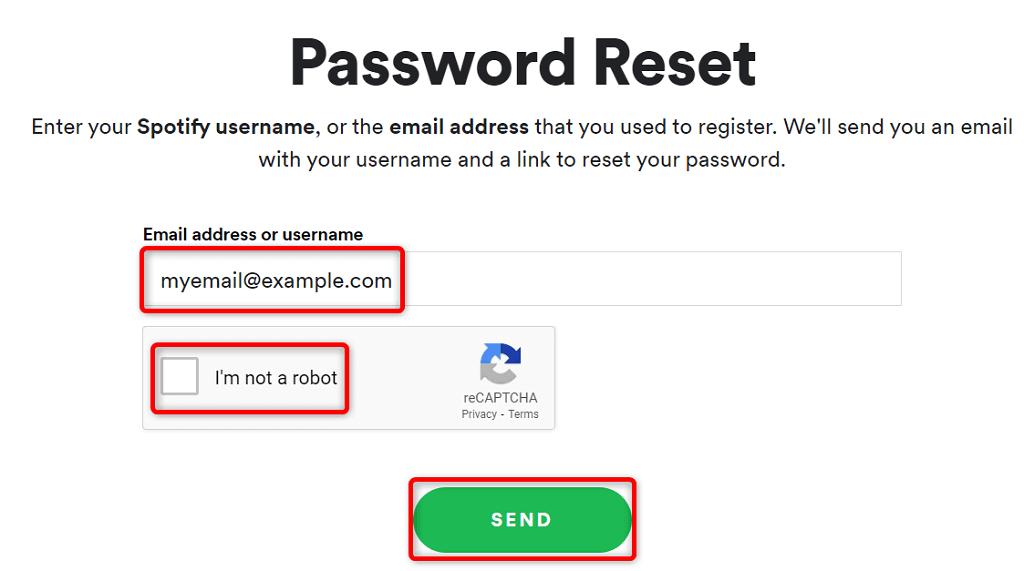
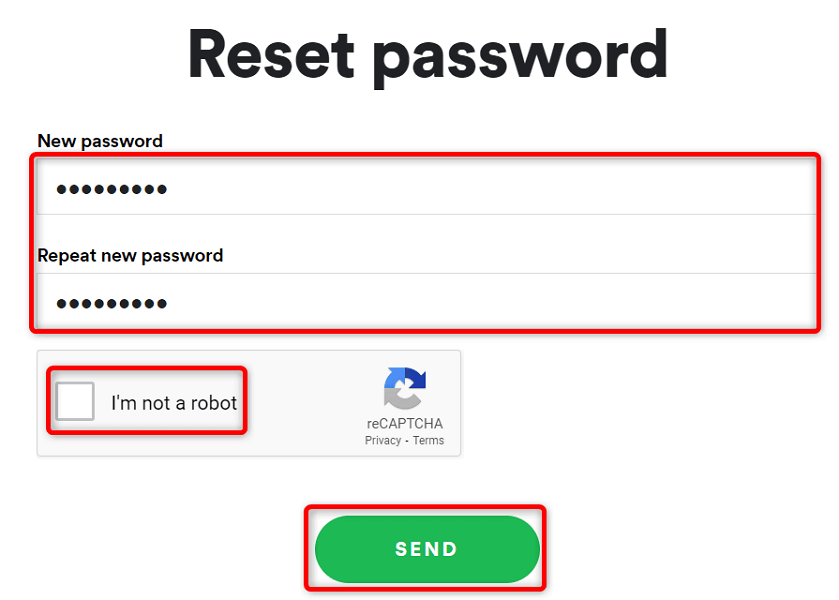
<スパン>5.Spotify アプリのキャッシュをクリアします
Spotify はアプリ使用時のエクスペリエンスを向上させるためにキャッシュ ファイルを使用します。これらのファイルが破損しているため、サインインの問題が発生している可能性があります。幸いなことに、Spotify のキャッシュを削除する までに問題を解決できます。.
これを行っても、アカウントに関連付けられたデータは削除されません。 Spotify 内のプレイリストやその他のアイテムはそのまま残ります。 Spotify のキャッシュをクリアできるのは Android スマートフォンのみであることに注意してください。アプリのキャッシュを削除するには、Windows PC または Apple iPhone でアプリをアンインストールして再インストールする必要があります。
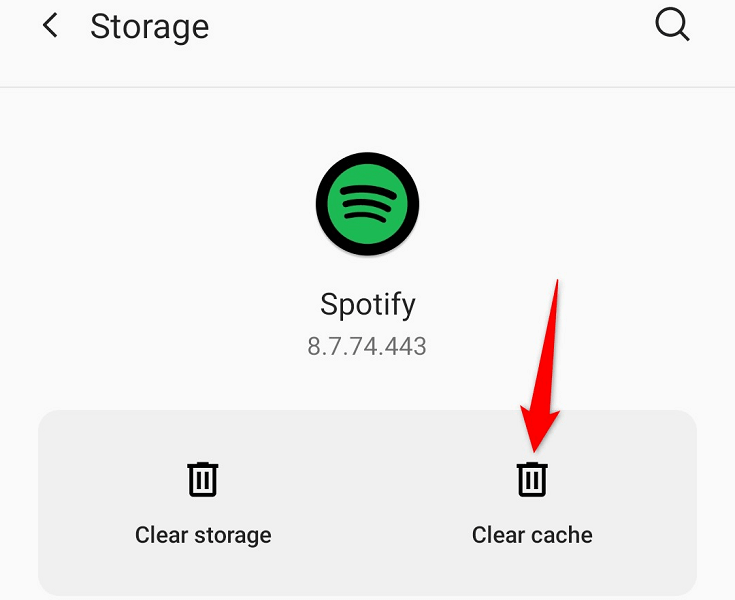
<スパン>6.デバイスの Spotify アプリを更新します
ログインの問題を含む、古い Spotify アプリのバージョンは多くの問題を引き起こす可能性があります 。これらの問題のほとんどは、デバイス上のアプリを最新バージョンに更新することで解決できます。
Android スマートフォンで Spotify をアップデートする または iPhone では、それぞれの App Store にアクセスしてください。 Windows では、アプリの最新バージョンを手動でダウンロードしてインストールし、アプリを更新できます。その方法については、以下の Spotify のアンインストールと再インストールの方法をご覧ください。
iPhone で Spotify を更新する
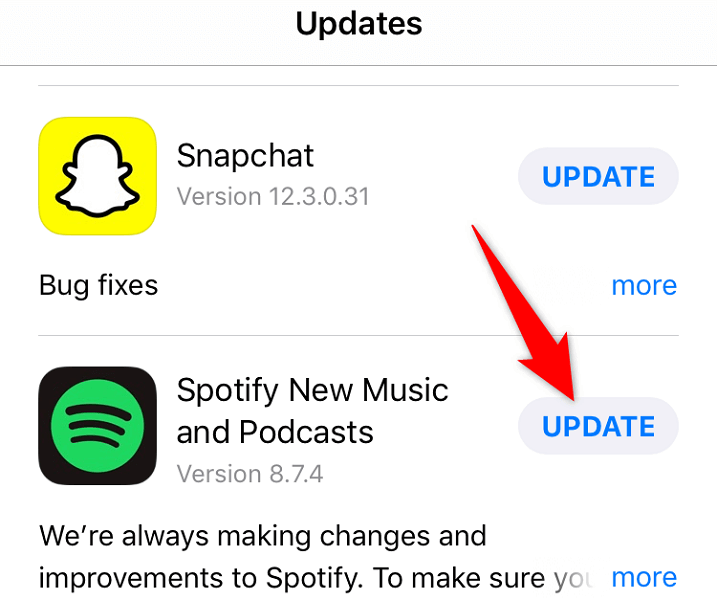
Android で Spotify を更新する
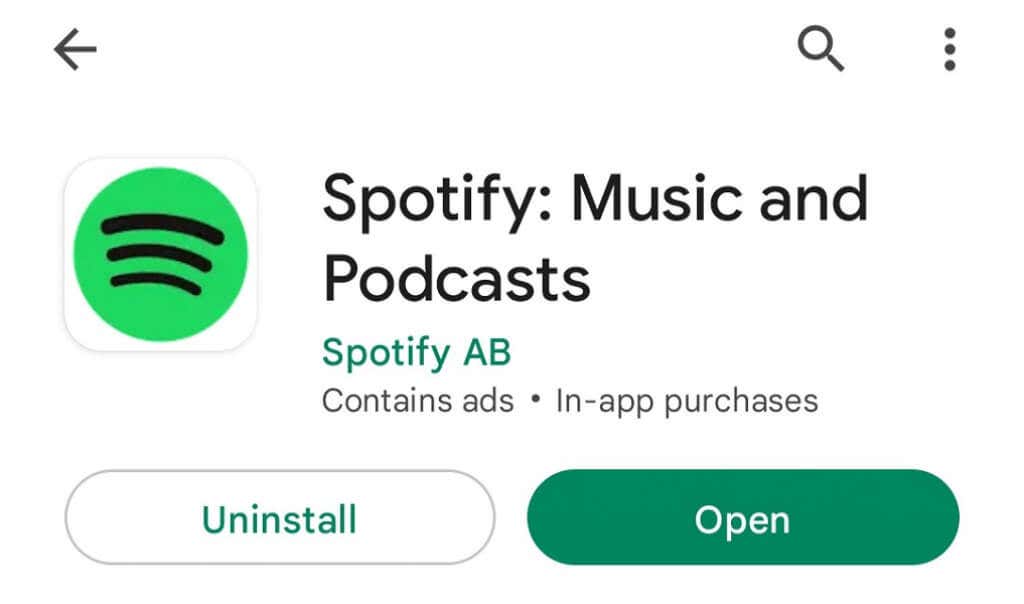
<スパン>7.Spotify アカウントからサードパーティのアプリを切断する
Spotify では、アカウントへのアクセスをサードパーティのアプリと共有する とサービスを利用できます。ログインの問題が発生した場合は、アカウントからそれらのアプリのリンクを解除する価値があります。 Spotify ウェブサイトにログインすることで、これらのサービスに対するアカウント アクセスを取り消すことができます。
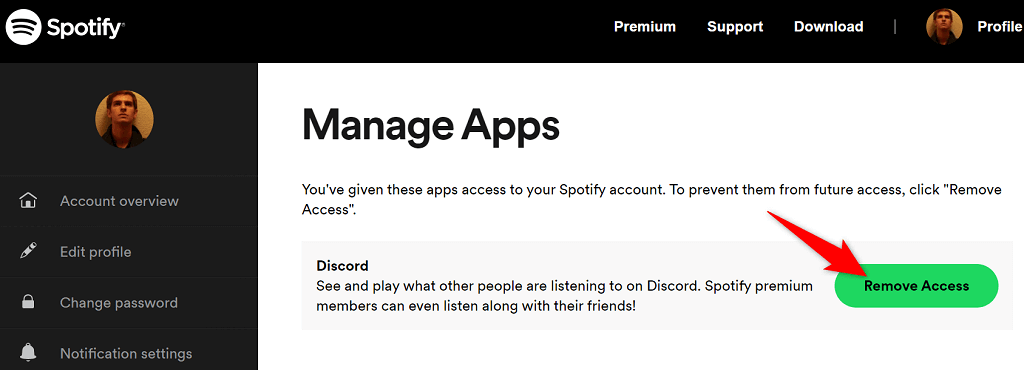
<スパン>8.デバイスから Spotify をアンインストールして再インストールする
引き続きログインの問題が発生する場合は、Spotify のアプリ ファイルには問題がある可能性があります 。これらのファイルを自分で修正することはできないため、問題を解決するには、アンインストールして再インストールする方法に頼る必要があります。
現在の Spotify インストールをデバイスから削除し、新しいバージョンのアプリをデバイスに再インストールできます。これにより、デスクトップまたはモバイル上のアプリ ファイル関連の問題がすべて解決されます。
Windows PC に Spotify を再インストールする
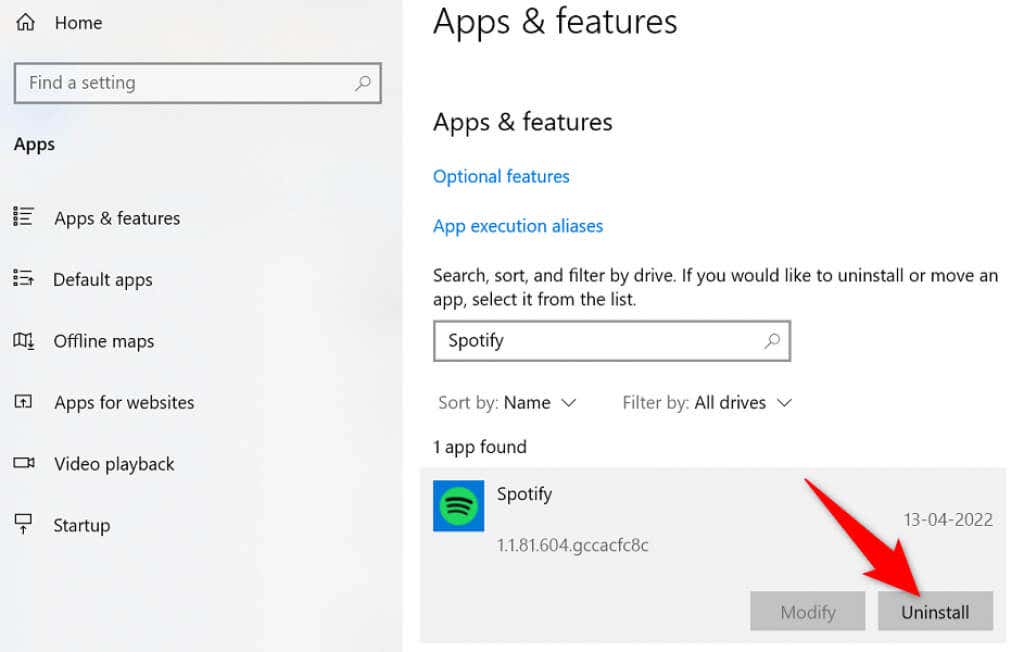
iPhone に Spotify を再インストールする
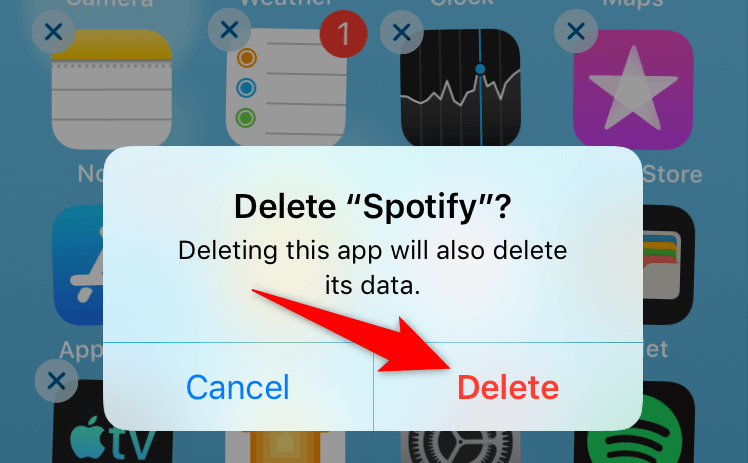
Android に Spotify を再インストールする
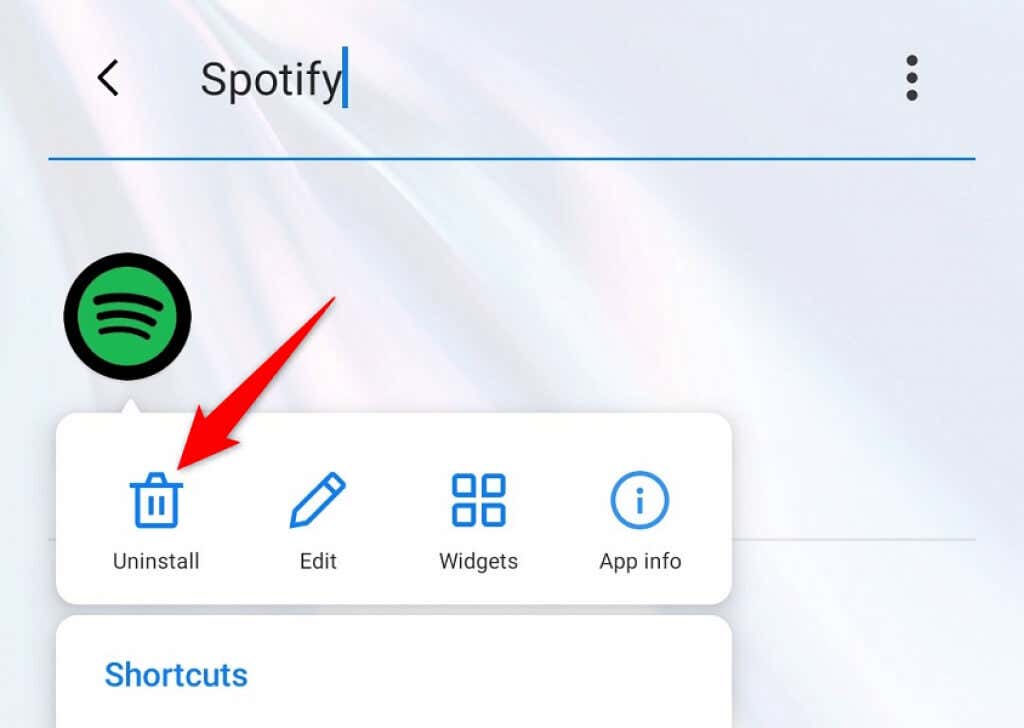
デスクトップやモバイルデバイスでの Spotify のログイン問題を簡単に解決
Spotify アカウントにログインできない場合は、アカウント設定、プレイリスト、お気に入りの音楽、その他の項目にアクセスできません。サインアウトしたままである限り、基本的にこのストリーミング サービスとは無縁です。
幸いなことに、その状況にあまり長く留まる必要はありません。 resolve your スポティファイ 件のログインの問題には、上記で説明した 1 つ以上の方法を使用できます。完了したら、デスクトップまたは携帯電話のアプリを使用して音楽ストリーミング セッションを再開できます。.
.