Steam クライアントでゲームを起動してみます の場合、Steam の「ファイル権限がありません」エラーが表示されます。このエラーが表示される最も一般的な理由は、Intel の内蔵グラフィックス モジュールがクライアントに干渉していることですが、他の理由もあります。コンピュータ上でこの問題を解決する方法を説明します。
上記のエラーが発生するその他の理由としては、Steam が機能するために必要な権限がない、ゲーム ライブラリが破損している、Steam のダウンロード キャッシュに問題がある、ウイルス対策ソフトがゲームへのアクセスをブロックしている、などが考えられます。
Windows 10/11 で管理者権限で Steam を実行する
Steam の「ファイル権限がありません」エラーを修正する 1 つの方法は、管理者としてアプリを実行する によるものです。これを行うと、Steam は Windows PC で完全に機能するために必要なすべての権限を取得します。
管理者権限でアプリを起動すると、権限に関連するほぼすべての問題を解決できます。
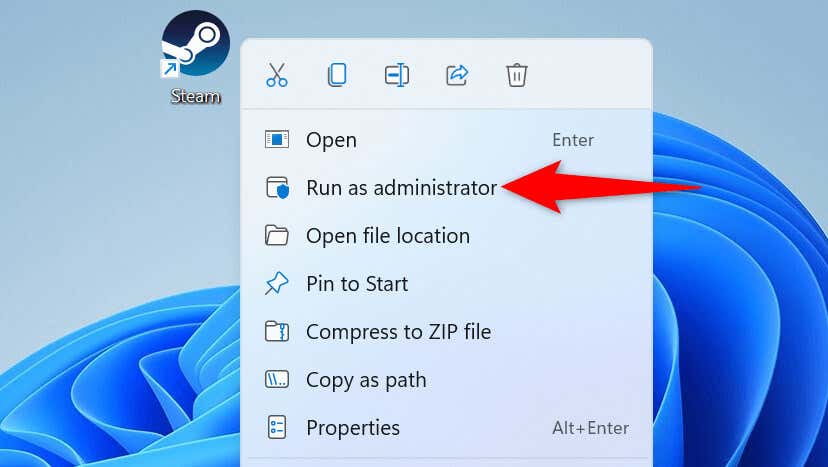
Steam が管理者モードでゲームを正常に起動した場合は、Windows が常に管理者権限で Steam を開くようにしてください。その方法は次のとおりです。
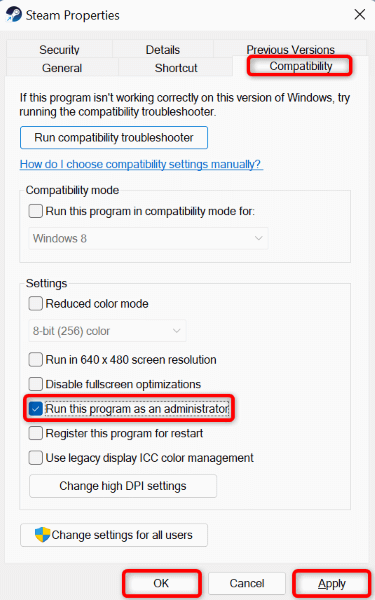
今後、デスクトップのショートカットを使用してアプリを実行する場合、Steam は常に管理者権限で起動します。 [スタート] メニューなど、他の場所からアプリを開いた場合、この変更は適用されないことに注意してください。
インテルの igfxEM モジュール プロセスを無効にする
IntelのigfxEMモジュール プロセスは Steam の機能に干渉し、アプリがゲームを起動できなくなることがあります。 PC のタスク マネージャー ユーティリティを使用してこのプロセスを無効にし、問題を解決できます。
- .
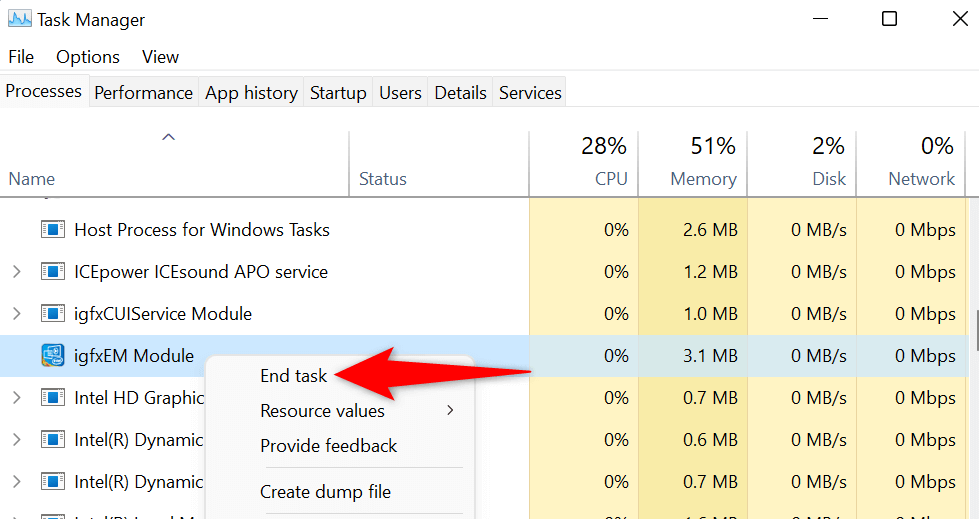
ダウンロード キャッシュをクリアして、Steam にファイル権限がない問題を解決する
アプリのダウンロード キャッシュが破損しているため、Steam に「ファイル権限がありません」エラーが表示されます。同社では、ダウンロードの問題 を持っている場合、またはゲームを起動する場合には、このキャッシュをクリアすることをお勧めします。
ダウンロード キャッシュを削除しても、ダウンロードしたゲームや Steam アプリのゲームの進行状況は削除されません。ただし、キャッシュをクリアした後は、Steam アカウントに再度ログインする必要があります。
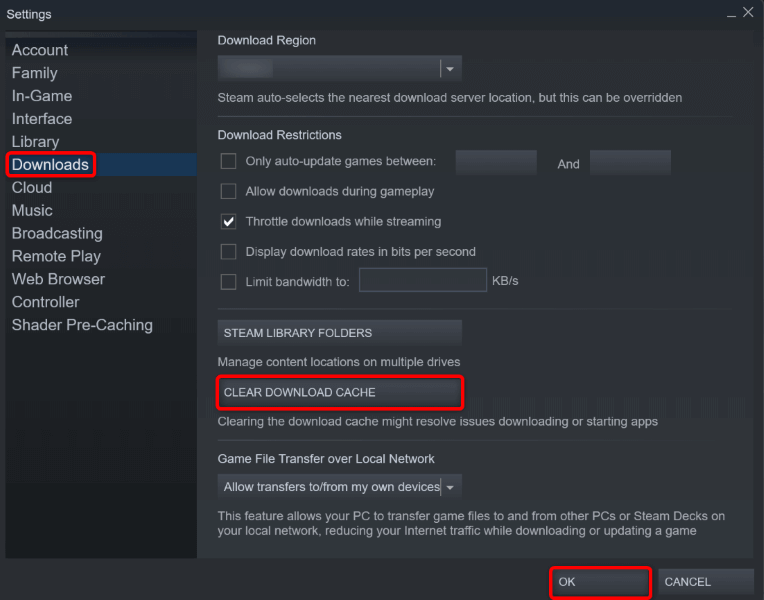
Steam ライブラリ フォルダを修復する
Steam は、コンピュータ上の特定のフォルダを使用して、ダウンロードしたゲーム コンテンツを保存します。このゲーム ライブラリ フォルダが破損しているため、ゲームを起動できない可能性があります。
幸いなことに、Steam には壊れたゲーム ライブラリを修復するツールが組み込まれています。この機能の使用方法は次のとおりです。
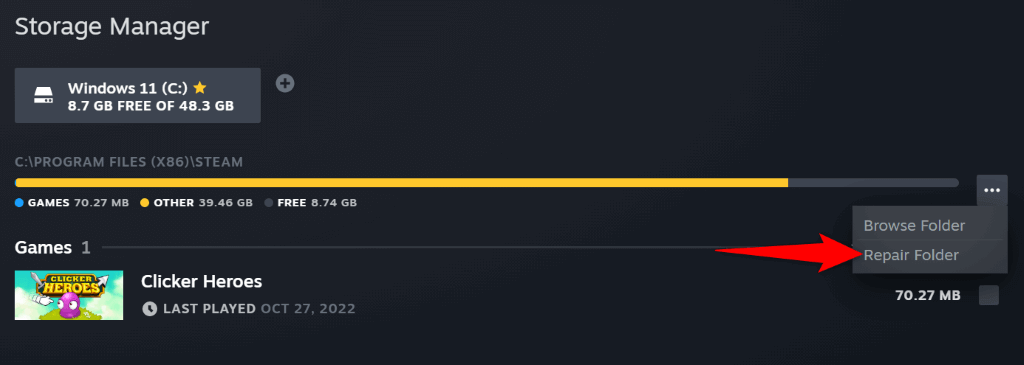
Steam ゲーム ファイルの整合性を確認する
ゲーム ファイルが変更されているため、あなたの Steam ゲーム を起動できない可能性があります。ウイルスやサードパーティ製の悪意のあるアプリなど、さまざまなアイテムが原因となる可能性があります。.
この場合、Steam の組み込み整合性チェッカーを使用して、ゲーム ファイルが完全であるかどうかを確認できます。
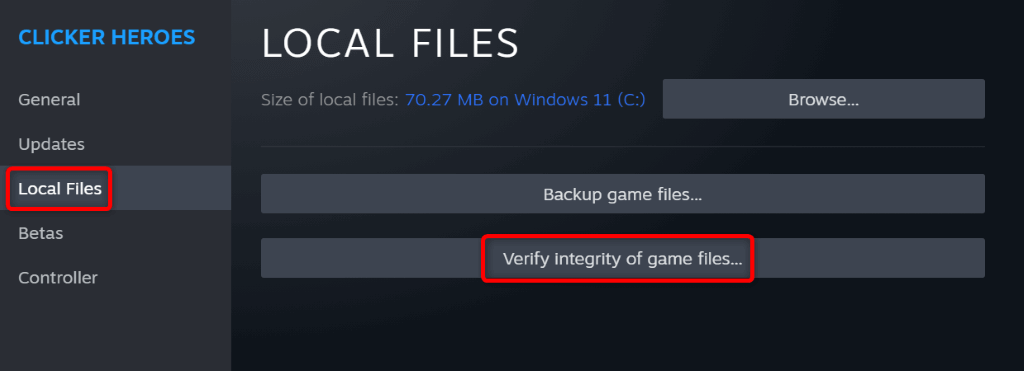
ウイルス対策ソフトをオフにして、ファイル権限不足エラーを修正してください
ウイルス対策ソフトウェアが Steam ゲームを潜在的な脅威として誤って検出し、ゲームへのアクセスをブロックした可能性があります。ウイルス対策保護を一時的に無効にすることで、該当するかどうかを確認できます。
保護を無効にする方法は、使用しているウイルス対策ツールによって異なります。次の手順を使用して Microsoft Defender ウイルス対策の保護をオフにする を実行できます。
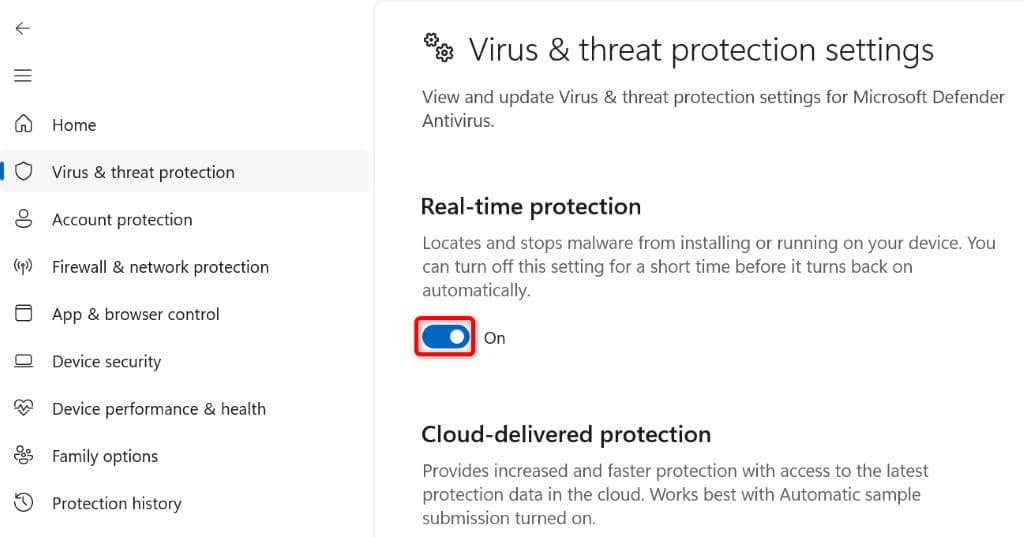
Steam ゲームをアンインストールして再インストールします
ゲームの起動時に Steam で「ファイル権限がありません」エラーが表示され続ける場合は、ゲームのコア ファイルに問題がある可能性があります。ゲームを削除して再インストールすると、この問題を簡単に解決できます。
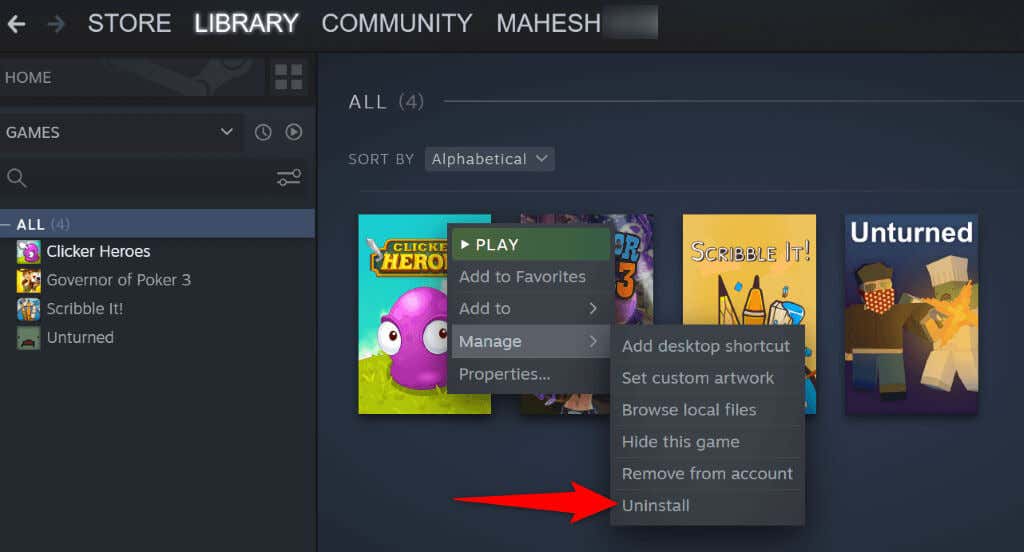
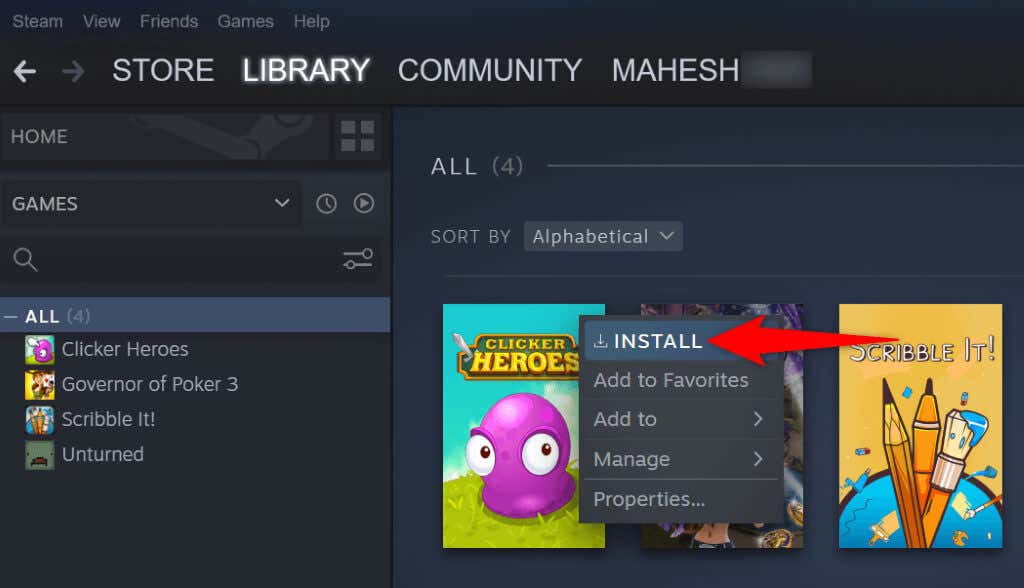
Steam クライアントをアンインストールして再インストールします
「ファイル権限がありません」エラーが解決しない場合の最後の手段は、取り除く して Steam クライアント全体をコンピュータに再インストールすることです。これにより、アプリに関する多くの問題が修正され、ゲームを正常に起動できるようになります。
Windows の場合
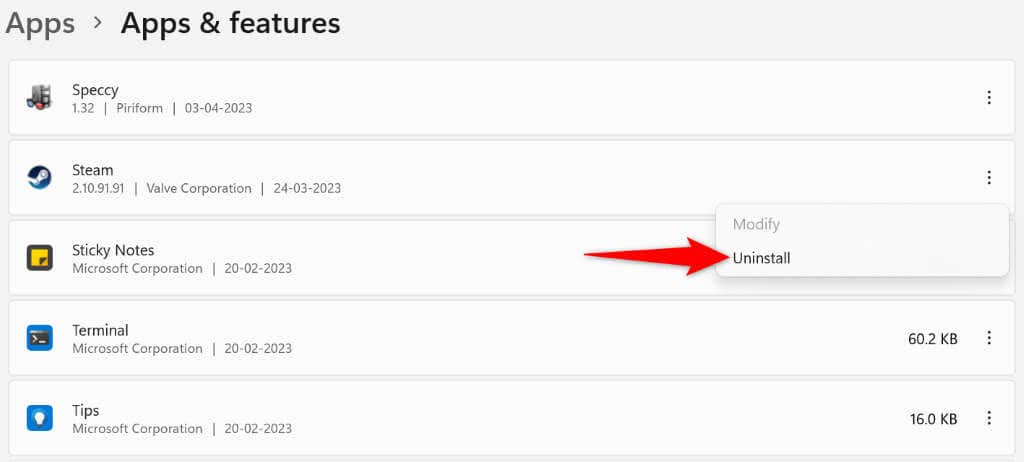
macOS の場合
Windows および Mac で Steam が「ファイル権限がありません」エラーを表示しないようにする
Steam のファイル権限エラーは通常、Intel プロセスの誤動作が原因で発生します。ただし、Windows または Mac コンピュータのあちこちにいくつかの変更を加えるだけなので、この問題を解決するのはそれほど難しいことではありません。
問題を解決したら、お気に入りのゲーム ランチャーで ゲームセッションを継続する を実行できます。
.