Steam がフリーズしたり、更新に問題が発生したり、ゲームのダウンロード、インストール、起動に失敗した場合は、アプリケーションを再起動すると、問題の原因となっている根本的な技術的問題が解決される可能性があります。このチュートリアルでは、PC および Mac で Steam アプリを終了して再起動する複数の方法を説明します。

Steam を終了して再起動するには、 Steam アプリ
PC または Mac で Steam アプリが応答する場合は、再起動する前にアプリから直接終了できます。これを行うには、次の手順に従います。
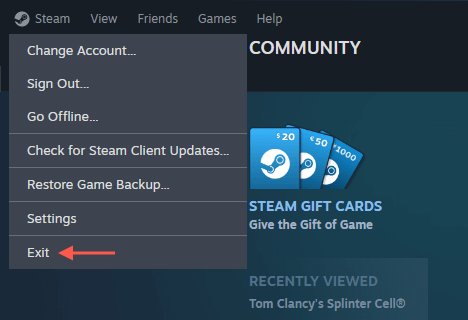
Steam で接続の問題が発生している の場合は、アプリケーションを終了する前に オフラインモードを切り替える (Steam メニューの オフラインにするオプションを選択します) を選択してください。 。 Steam を再起動した後、Steam メニューを再度開き、オンラインに接続を選択して Steam のオンライン サービスに再接続します。
Steam を強制終了して再起動します。
Steam が応答しない場合は、アプリケーションを強制的に閉じて再起動すると、正常に動作するようになる可能性があります。従う必要がある方法は、Windows PC を使用しているか Apple Mac を使用しているかによって異なります。
Steam を強制終了して再起動する - Windows
Windows PC を使用している場合は、タスクマネージャー を使用して Steam クライアントをシャットダウンします。方法は次のとおりです。
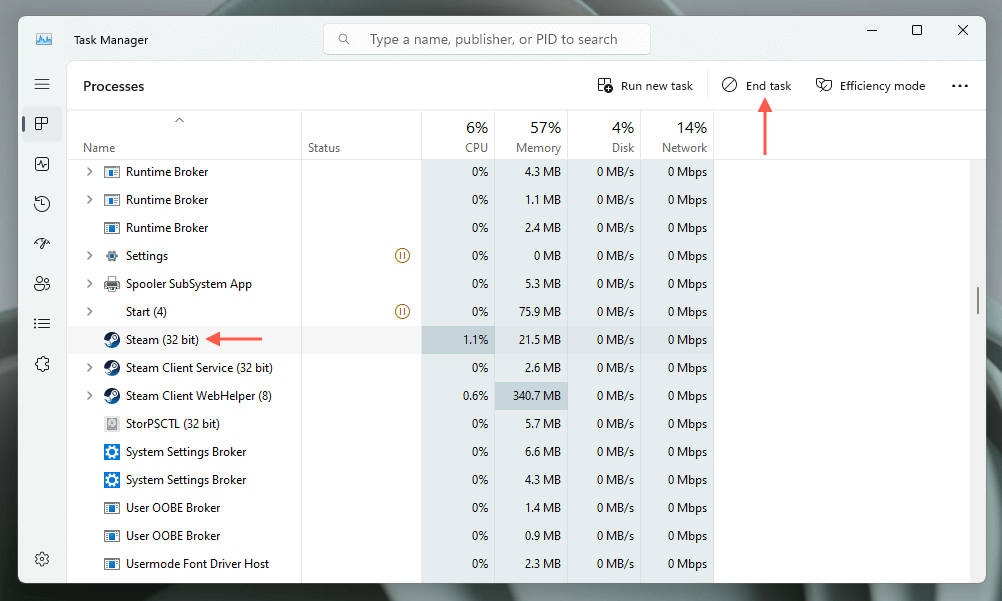
Steam を強制終了して再起動します—macOS
Mac を使用している場合は、[アプリケーションの強制終了] ダイアログを使用して Steam を強制的に終了します。ただ:
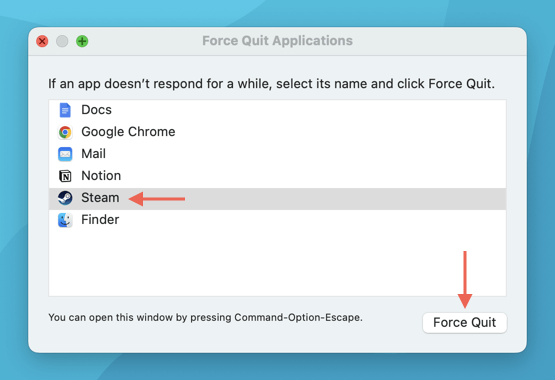
別の方法として、Mac でアクティビティ モニターを使用する して Steam を強制終了します。まず、Launchpad を開いて その他>アクティビティ モニターを選択します。次に、CPUタブの下の Steamを強調表示し、ウィンドウの上部にある Xボタンを選択して、強制終了を選択します。 steam>.
コマンドライン経由で Steam を再起動します
Windows のタスク マネージャーまたは Mac の [アプリケーションの強制終了] ダイアログ (またはアクティビティ モニター) を使用して、応答しない Steam インスタンスを終了する際に問題が発生したとします。その場合、コンピューターのコマンド ラインを使用して、Steam プロセスを終了して再起動できます。
コマンド ライン経由で Steam を再起動します - Windows
Windows では、コマンド プロンプト コンソールを使用して Steam をシャットダウンし、再度開きます。方法は次のとおりです。
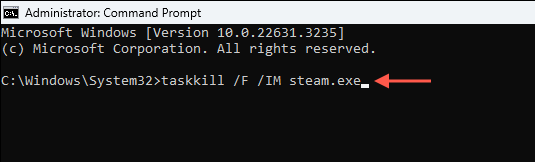
コマンド ライン経由で Steam を再起動します - macOS
Mac のターミナルを使用して Steam を終了し、再度開くことができます。ただ:
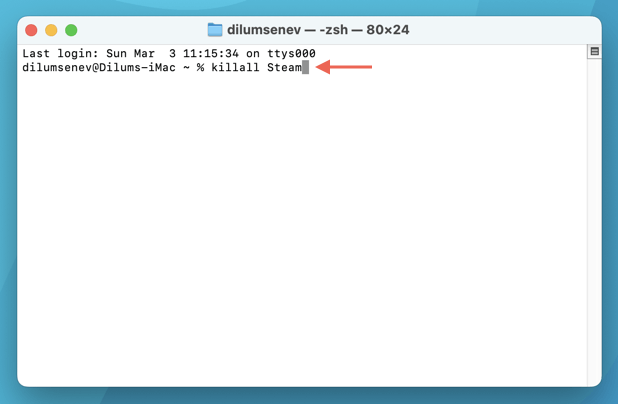
Steam ダウンロード キャッシュをクリア
Steam を強制的に再起動するもう 1 つの方法は、ダウンロード キャッシュを削除することです。前述の標準技術や強制再起動技術とは異なり、この方法ではさまざまな ビデオゲームのダウンロードまたはアップデートに関する問題 に対処できます。
Steamのダウンロードキャッシュをクリアする への最も簡単な方法は、Steam アプリの設定コンソールを使用することです。ただ:
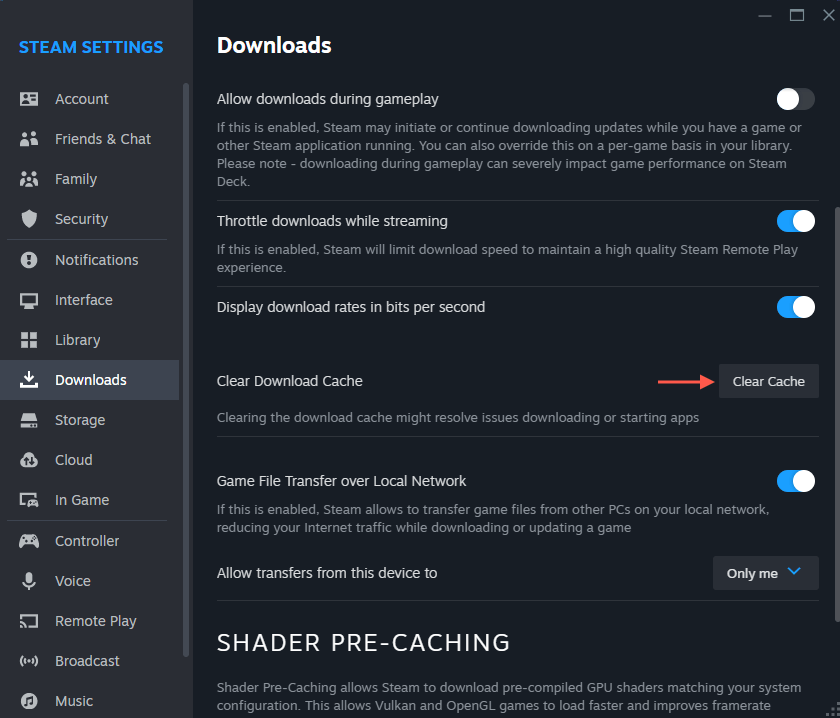
Steam ダウンロード キャッシュをクリアする — 別の方法
Steam の設定コンソールにアクセスできない場合は、次の回避策を使用して Steam ダウンロード キャッシュをクリアしてください。
Steam ダウンロード キャッシュをクリアする - PC
実行コマンドを使用する で PC 上の Steam ダウンロード キャッシュをクリアできます。ただ:
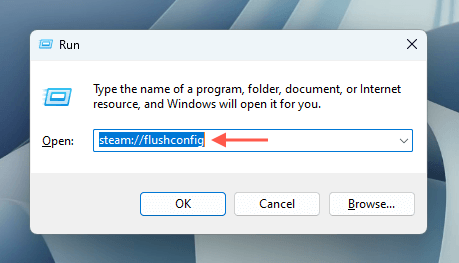
Steam ダウンロード キャッシュをクリアする - Mac
Mac では、ブラウザからコマンドを実行して Steam のダウンロード キャッシュをクリアする必要があります。ただ:
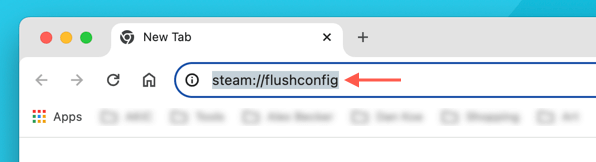
新しく始める
PC または Mac で Steam アプリを再起動すると、多くの問題が解決される可能性があり、より高度な修正を行うための優れた出発点でもあります。まず、Steam を終了して通常どおり再起動してみてください。それでも問題が解決しない場合は、Steam プロセスを強制終了するか、コンピュータのコマンド ラインを使用するか、ダウンロード キャッシュをクリアすると解決します。.