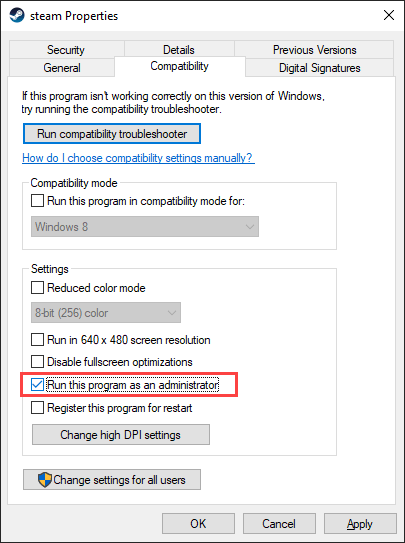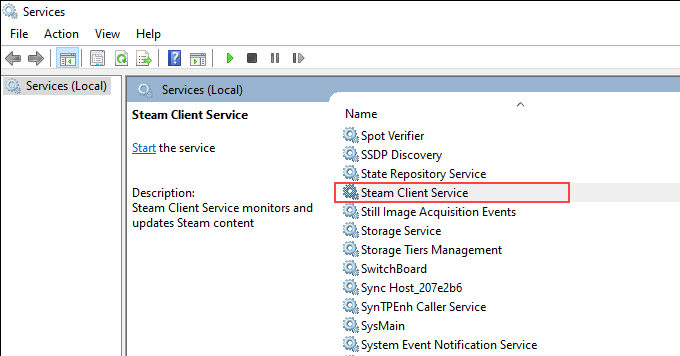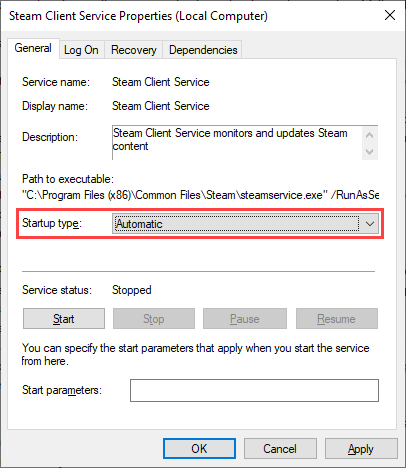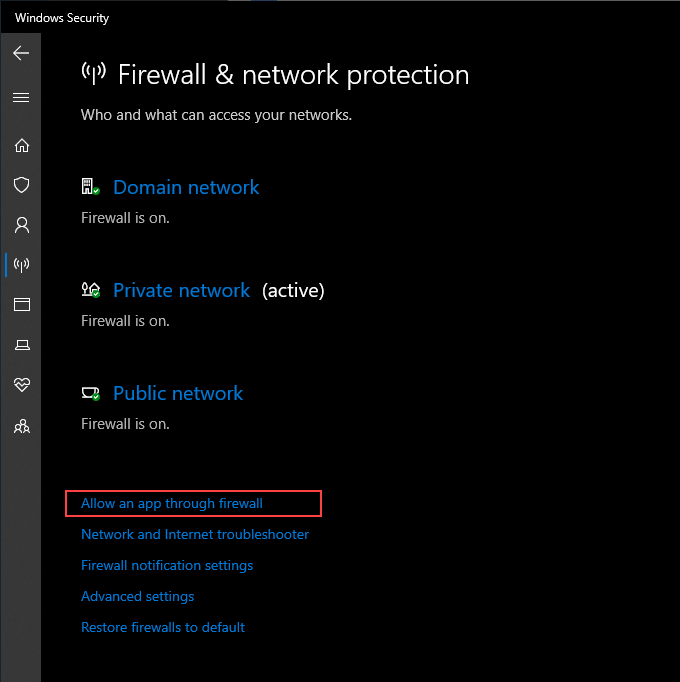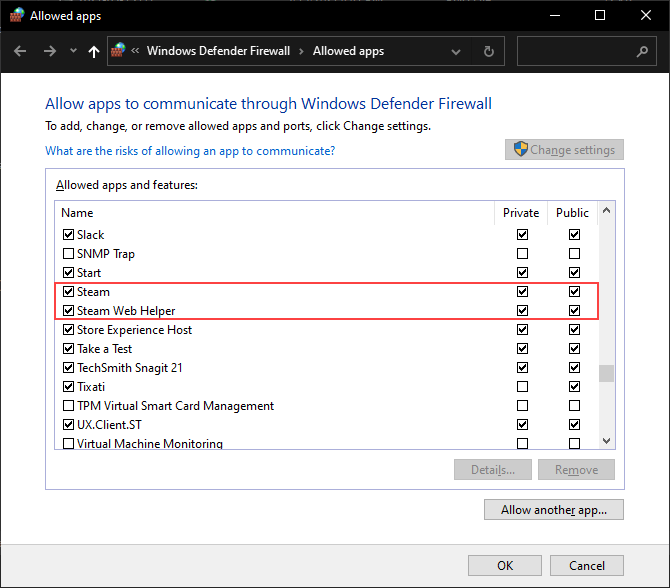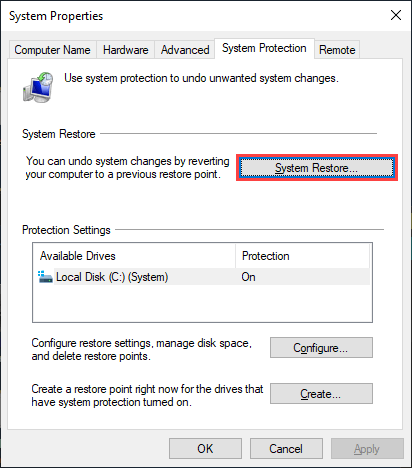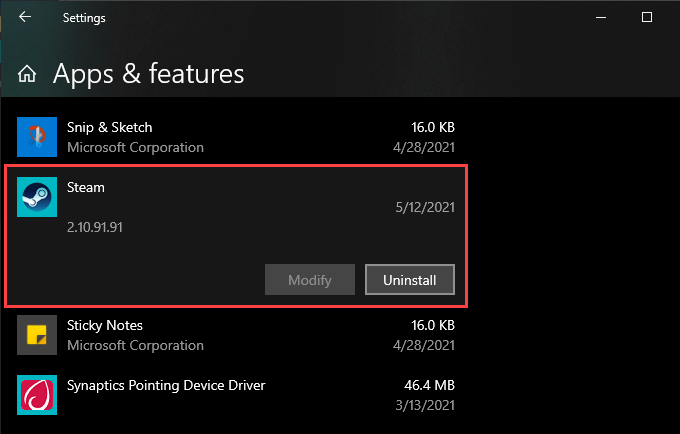Steamサービスエラーを修正する方法
SteamのWindows10クライアントアプリケーションは、Steamクライアントサービスと呼ばれるバックグラウンドサービスに依存して効果的に実行されます。ビデオゲームのインストール、ダウンロードしたコンテンツの更新から、サポートされているタイトルでのチート防止検出機能のアクティブ化まで、さまざまな重要なタスクを処理します。
ただし、開こうとすると「Steamサービスエラー」が発生し続けるとします。蒸気。その場合、不十分な権限、誤って構成されたサービス、または破損したSteamインストールを処理している可能性があります。

以下の修正のリストを確認してください。 Windows 10PCの「Steamサービスエラー」を修正できるはずです。
Steamサービスの再インストール
「Steamサービスエラー」メッセージにはインストールサービスが含まれていますSteamクライアントサービスを再インストールするために使用できるオプション。まだ行っていない場合は、それを選択して、それが役立つかどうかを確認してください。

ただし、次にSteamを起動したとき(おそらく再起動後)に同じエラーが再び表示される場合PC)、残りの修正を続行します。
管理者としてSteamを実行します
「Steamサービスエラー」は、主に不十分なSteam権限の結果です。これを除外するには、管理者権限でSteamを実行する である必要があります。
スチームデスクトップのアイコンを右クリックして、管理者として実行を選択します。 [スタート]メニューを使用してアプリを開く場合は、Steamを見つけて右クリックし、[その他]をポイントして、[管理者として実行]を選択します。p>
管理者として実行しても「Steamサービスエラー」が再表示されない場合、Steamを常に管理者として実行する方法は次のとおりです。
1.1。ファイルエクスプローラーを開き、このPC>ローカルディスク(C :)>プログラムファイル(86)>スチーム。
2。 Steam.exeというラベルの付いたファイルを見つけて右クリックします。次に、プロパティを選択します。
3。 互換性タブに切り替えます。
4。 [設定]セクションで、[このプログラムを管理者として実行する]の横にあるチェックボックスをオンにします。
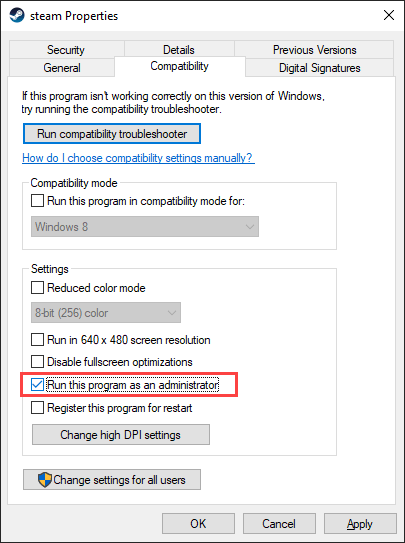
5。 適用>OKを選択します。
Steamクライアントサービスの再構成
デフォルトでは、SteamクライアントアプリケーションはSteamのみを呼び出します。必要に応じてクライアントサービス。サービスを起動して実行できない場合は、「Steamサービスエラー」が発生します。これを修正するには、オペレーティングシステムと一緒に自動的に起動するようにSteamクライアントサービスを構成します。
1。 Windows+ Rを押して[実行]ボックスを開きます。次に、services.mscと入力し、OKを選択します。
2。 Steam Client Serviceというラベルの付いたサービスを見つけます。次に、それをダブルクリックして、Steamクライアントサービスのプロパティダイアログを開きます。
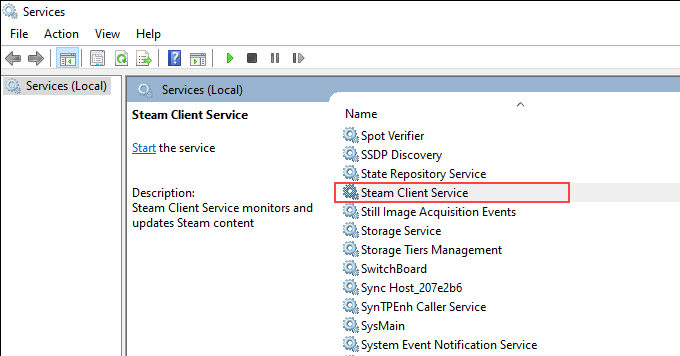
3。 [一般]タブで、スタートアップの種類を自動に設定します。
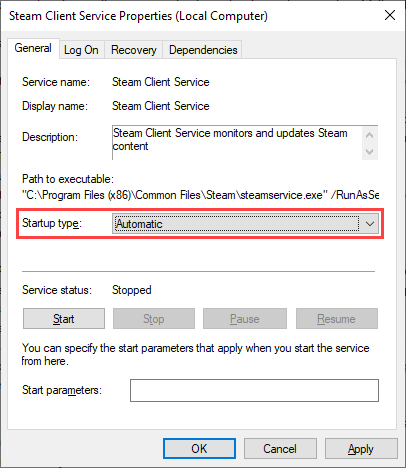
4。 適用を選択してから、OKを選択します。
5。コンピューターを再起動して、Steamを再度開いてみてください。
Steamクライアントサービスを修復する
コンピューターに「Steamサービスエラー」が引き続き表示される場合は、Steamクライアントサービスを修復する必要があります。 。これは、コマンドプロンプトコンソールを介してコマンドを実行することを含む比較的単純な手順です。
1。 Windows+ Sを押してWindowsSearchを開きます。次に、cmdと入力し、管理者として実行を選択して、管理者権限でコマンドプロンプトコンソールを開きます。
2。次のコマンドをコピーして貼り付けます:
「C:\ ProgramFiles(x86)\ Steam \ bin \ SteamService.exe」/ repair

3。 Enterを押します。
SteamをWindowsファイアウォールに追加
Steamにインターネットへの接続に必要な権限がない場合、「Steamクライアントサービス」も表示される可能性があります正しく。したがって、Windowsファイアウォール をチェックして、すべてが正しく設定されていることを確認することをお勧めします。
1。システムトレイのWindowsセキュリティアイコンを選択します。
2。 ファイアウォールとネットワーク保護>アプリにファイアウォールの通過を許可に移動します。
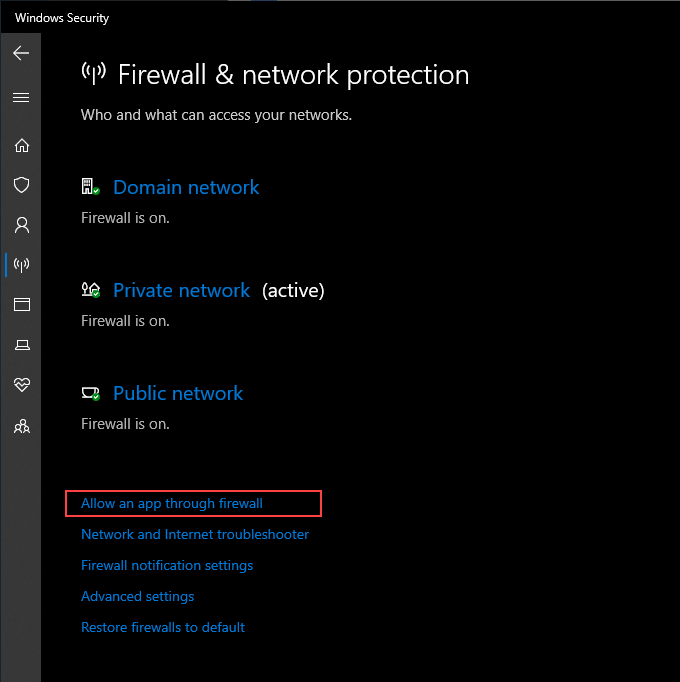
3。 設定の変更を選択します。
4。 SteamとSteam Web Helperの横にある両方のボックスをアクティブにします。
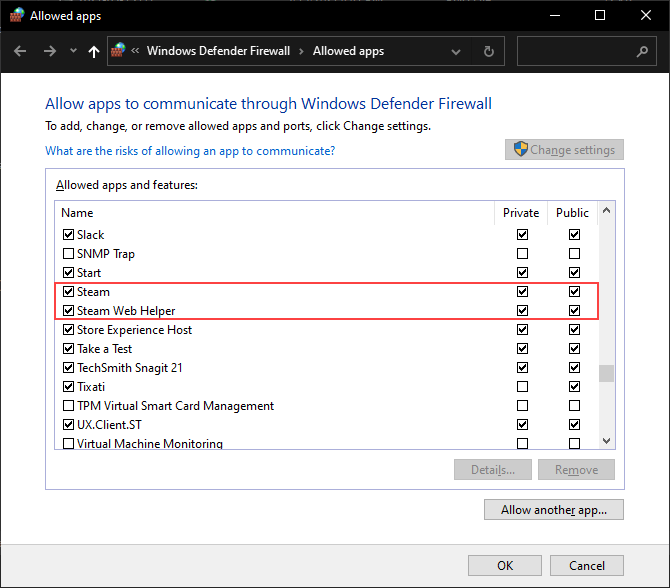
Steamが表示されない場合またはSteam Web HelperWindowsファイアウォール内で、[別のアプリを許可する]を選択し、以下のディレクトリ内に次のファイルを追加します:
- Steam:C:\ Program Files(x86)\ Steam \ Steam.exe
Steam Web Helper:C:\ Program Files(x86) \ Steam \ bin \ cef \ cef.win7x64 \ Steamwebhelper.exe
5。 OKを選択します。
専用ファイアウォールを備えたサードパーティのウイルス対策ソリューションを使用している場合は、その構成ペインを開き、例外としてSteamを追加してください。
破損したシステムファイルの修復
Windows10には、破損したシステムファイルのスキャンと修復に役立つコマンドラインツール(システムファイルチェッカー と呼ばれる)が付属しています。 「Steamサービスエラー」がオペレーティングシステムの問題に起因する場合、それを実行するとそれを修正するのに役立つはずです。
1。管理者権限でコマンドプロンプトコンソールを開きます。
2。次のコマンドを入力します:
sfc / scannow

3。 Enterを押します。
Windows10を更新する
古いバージョンのWindows10を実行している場合(またはオペレーティングシステムの更新を延期する )、Steamなどのプログラムは正しく実行できない場合があります。オペレーティングシステムを更新し、それが問題の解決に役立つかどうかを確認します。
1。 スタートメニューを開き、設定>更新とセキュリティ>WindowsUpdateに移動します。
2。 更新の確認を選択します。

3。 ダウンロードしてインストールを選択し、Windows10を更新します。
Windows10をロールバック
以前にWindows10でシステムの復元を設定する したことがある場合は、Windows10をPCで問題なくSteamが動作する時間に戻してみてください。
1。 Windows+ Rを押して[実行]ボックスを開きます。
2。 sysdm.cplと入力し、OKを選択します。
3。 システム保護タブに切り替えて、システムの復元を選択します。
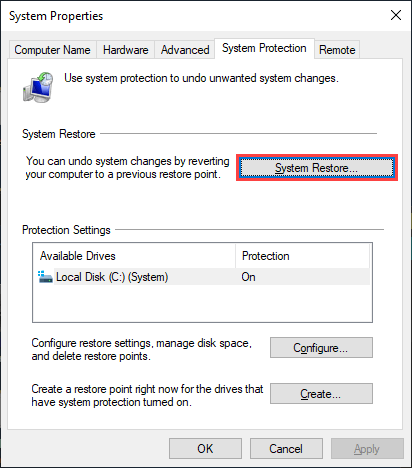
4。オペレーティングシステムへの最新の変更を元に戻すには、[推奨される復元]を選択します。または、別の復元ポイントを選択を選択して、別の復元ポイントを選択します。

5。 [次へ]を選択し、システムの復元ウィザードを実行してオペレーティングシステムをロールバックします。
Steamのアンインストールと再インストール
上記の修正のいずれも役に立たなかった場合、Steamをアンインストールして再インストールする必要があります。これは、Steamインストールの破損によって引き起こされる「Steamサービスエラー」の修正に役立つはずです。関連するフォルダを別の場所にコピーすることで、ゲームデータをそのまま保持することを選択できます。
1。ファイルエクスプローラーを開き、このPC>ローカルディスク(C :)>プログラムファイル(x86)>スチーム。
2。 Steamapps(ゲームデータを含む)というラベルの付いたフォルダーをコピーして、PCの別の場所に貼り付けます。
3。 スタートメニューを開き、設定>アプリ>アプリと機能に移動します。
4.4。 Steam>アンインストールを選択して、コンピューターからSteamを削除します。
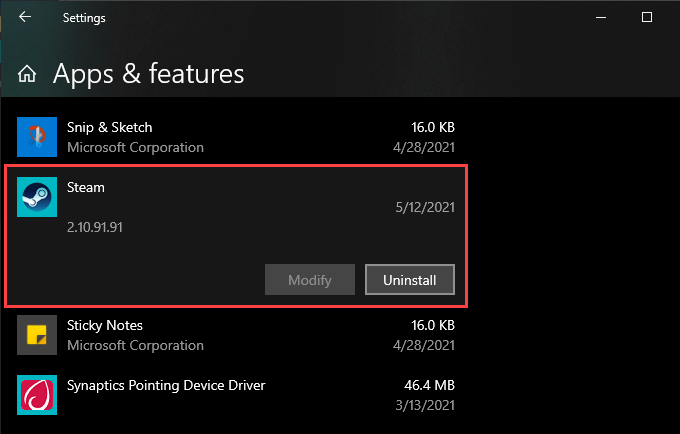
5。 Steamインストーラーをダウンロードする を実行して実行し、Steamを再インストールします。その後、SteamappsフォルダをSteamディレクトリにコピーします。
Steamサービスエラーを修正しました
ほとんどの時間、管理者としてSteamクライアントを起動するか、Steamクライアントサービスを自動的に実行するように再構成すると、Windows 10の「Steamサービスエラー」を解決するのに役立ちます。そうでない場合は、上記の高度な修正のいくつかを試してみると、確実に分類に役立ちます
<!-AIコンテンツ終了1->
関連記事: