Windows 10は、ページフレーム番号(PFN)データベースと呼ばれるインデックスに依存して、物理メモリの空き部分と割り当てられた部分を区別します。これは、オペレーティングシステムに関連情報を提供する複数のリスト(アクティブ、スタンバイ、変更済みなど)で構成されています。
ただし、PFNデータベース内のリストが破損している場合は、 PFN_LIST_CORRUPT ブルースクリーンオブデス(BSOD)ストップコード を伴う完全なシステムクラッシュ。

古いまたは障害のあるデバイスドライバと競合するシステム関連の設定が、PFN_LIST_CORRUPTBSODをトリガーする一般的な理由です。 。さらに深刻なことに、ディスク関連のエラーやRAM(ランダムアクセスメモリ)の欠陥もPFNリストを破壊する可能性があります。
PFN_LIST_CORRUPT BSODに繰り返し遭遇する場合は、作業を進めて修正できます。以下の解決策のリスト。
注:PFN_LIST_CORRUPTBSODによってWindows10を起動できない場合は、オペレーティングシステムをセーフモードでロードする を試してください。
デバイスドライバーの更新
最新のデバイスドライバーは、Windows 10のほとんどのBSODエラーの修正に役立つため、コンピューターにインストールして開始することをお勧めします。
製造元のWebサイトを検索すると、グラフィックカードやマザーボードなどのハードウェアコンポーネント用の新しいドライバーを入手できます— NVIDIA 、AMD 、インテル 、デル 、HP など。または、7を使用することもできます。DriverPack 、DriverUpdate 、DriverBooster などのプロセスを高速化します。
Microsoftはドライバーもリリースしています。 WindowsUpdateを介したハードウェアメーカーからの更新。 スタート>設定>アップデートとセキュリティ>Windowsアップデート>
Windows10を更新する
ドライバーは別として、Windows10も更新する必要があります。 PFNデータベースの破損によるオペレーティングシステム内の既知の問題。
開始メニューを開き、設定>一般に移動します。 >>Windows Updateで最新のオペレーティングシステムの更新をスキャンして適用します。
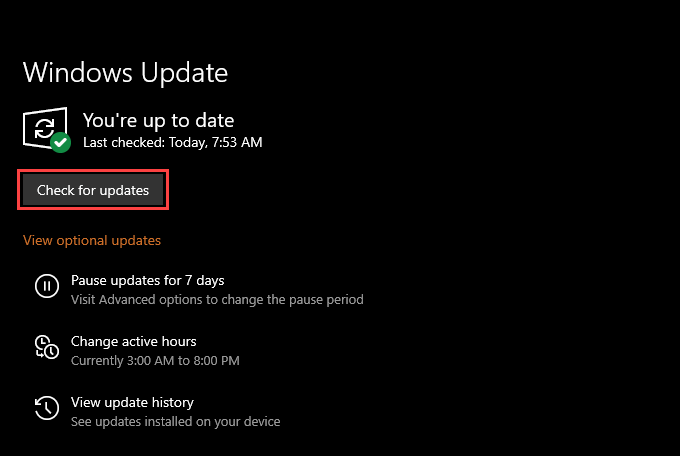
ドライバーのロールバックまたは再インストール
If PFN_LIST_CORRUPT BSODの問題は、特定のドライバー更新プログラムを適用した直後に開始されたため、ロールバックするか、再インストールする必要があります。 Nirsoftの無料のBlueScreenView アプレットをBSODダンプファイルを分析する に使用して、問題のあるドライバーを特定できます。
ロールバックドライバー
Windows+ Xを押し、デバイスマネージャーを選択してデバイスマネージャーを開きます。次に、ロールバックするドライバーを見つけて右クリックし、[プロパティ]を選択します。
表示される[プロパティ]ダイアログボックスで、[ドライバ]タブに切り替えて、[ドライバのロールバック]を選択します。これで、ドライバーが以前のバージョンに戻るはずです。
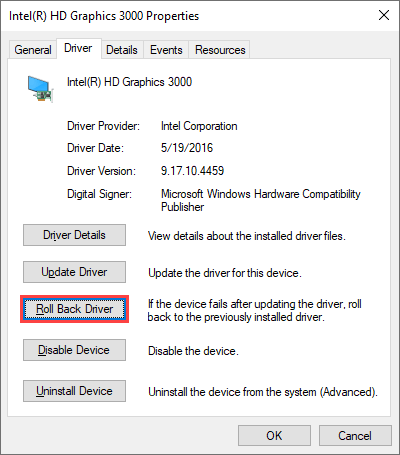
ドライバーの再インストール
ドライバをロールバックできない場合は、右クリックしてデバイスのアンインストールを選択します。 このデバイスのドライバソフトウェアを削除するの横にあるチェックボックスをオンにして、アンインストールを選択します。次に、コンピュータを再起動してドライバを再インストールします。
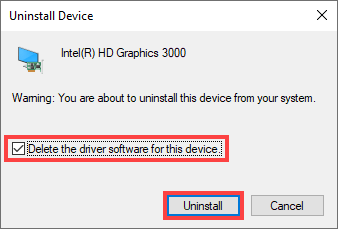
ウイルス対策ユーティリティを無効にする
マイクロソフト以外のセキュリティソフトウェアが重要なシステムに干渉することはめったにありません-関連するコンポーネントがあり、PFN_LIST_CORRUPTBSODエラーが発生します。
コンピュータにサードパーティのウイルス対策ユーティリティがある場合は、それを無効にすることが役立つかどうかを確認してください。含まれている場合は、それを削除してWindowsセキュリティの使用にフォールバック します。
Windows10を最新かつオンラインで閲覧する際は注意が必要です に保つ限り、Windowsセキュリティは適切な保護を提供する必要があります。
MicrosoftOneDriveを無効にする
オンラインチャタリングは、PFN_LIST_CORRUPTBSODの理由としてMicrosoftOneDriveを示しています。 Windows 10を更新しても問題が解決しない場合は、クラウドストレージサービスを無効にしてみてください。
Windows10でOneDriveのリンクを解除して無効にする の方法を学ぶ。
破損したシステムファイルとドライブエラーを修正する
上記の修正のいずれも役に立たなかった場合は、次のことを行う必要があります。システムファイルチェッカー(SFC)を使用して、破損したシステムファイルのインスタンスをチェックして修復します。その後、Check Disk Utility(CHKDSK)を使用してドライブエラーを修正してフォローアップする必要があります。
システムファイルチェッカーを実行する
Windowsを押します+ XおよびWindows PowerShell(管理者)を選択して、昇格されたWindowsPowerShellコンソールを開きます。次に、sfc / scannowと入力し、Enterを押します。
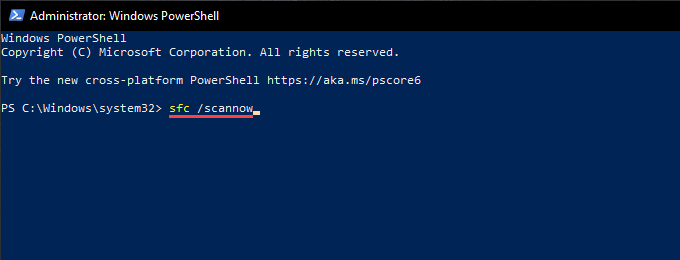
チェックディスクユーティリティの実行
昇格したPowerShellにchkdsk C:/ rと入力しますまたはコマンドプロンプトコンソールでEnterを押します。次に、Yを押して、次回コンピュータを再起動したときにCheck DiskUtilityが自動的に実行されるようにスケジュールします。
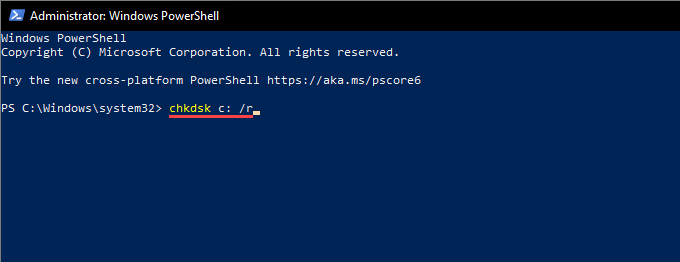
Check Disk Utilityには、完了するまでに時間がかかることで有名です。スタックしているように見える場合は、しばらくお待ちください。
Windowsリカバリ環境での破損したシステムファイルとドライブエラーの修正
PFN_LIST_CORRUPTBSODの問題がWindows10を通常またはセーフモードで起動できないほど深刻です。その場合、Windows回復環境(WinRE)に入る でシステムファイルチェッカーとチェックディスクユーティリティを実行できます。 WinREで、[コマンドプロンプト]を選択し、次のコマンドを実行します。
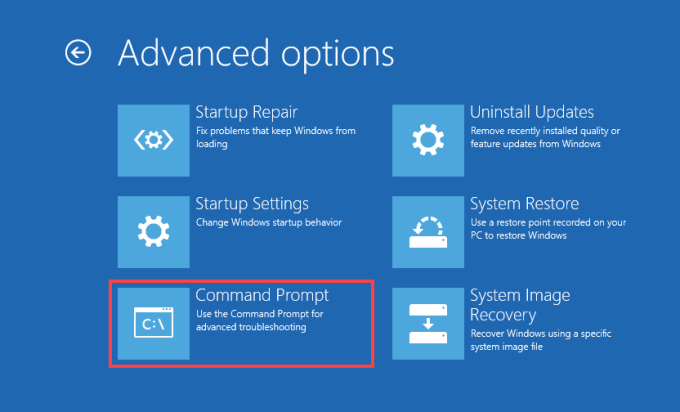
必要に応じて、DiskPartコマンドラインユーティリティを使用する を使用して、ブートボリュームとWindows 10パーティションに関連するドライブ文字を識別(および置換)します。
システムファイルチェッカーを実行する
次のコマンドをコピーしてコマンドプロンプトコンソールに貼り付け、Enterを押します。
sfc / scannow / offbootdir = C:\ / offwindir = D:\ Windows

ディスクチェックユーティリティの実行
両方のコマンドを次々に実行して、ブートボリュームとWindows10パーティションの両方のドライブエラーを修正します。
ブートボリューム:chkdsk C:/ r
Windows 10パーティション:chkdsk D:/ r
PCのRAMを確認してください
RAMモジュールに障害があると、PFN_LIST_CORRUPTBSODが発生する可能性もあります。 Windowsメモリ診断ツールを不良メモリのインスタンスをスキャンします まで実行します。
これを行うには、Windows+ Rを押し、mdsched.exeと入力して、開く。次に、[今すぐ再起動して問題を確認する]を選択します。
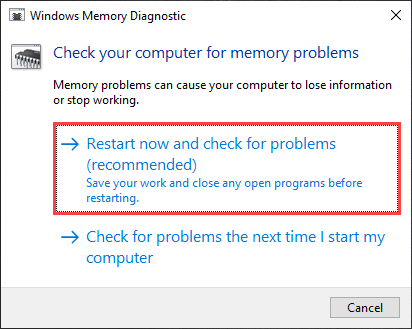
ツールがコンピュータのスキャンを終了したら、Windows+を押します。 Xをクリックし、イベントビューアを選択します。
表示される[イベントビューア]ウィンドウで、左側のウィンドウで[Windowsログ>システム]を選択します。次に、アクション>検索に移動し、メモリ診断を検索してWindowsメモリ診断レポートを表示します。
エラーが表示された場合は、PCのRAMを交換する必要があります。
Windows10をリセットする
上記の修正で問題が解決しない場合は、Windows10を工場出荷時の設定に復元する する必要があります。データをそのまま保持することも、オペレーティングシステムを完全にリセットすることもできます。
オペレーティングシステムをリセットするには、設定>更新とセキュリティに移動します。 >回復>開始および画面上のすべての指示に従います。
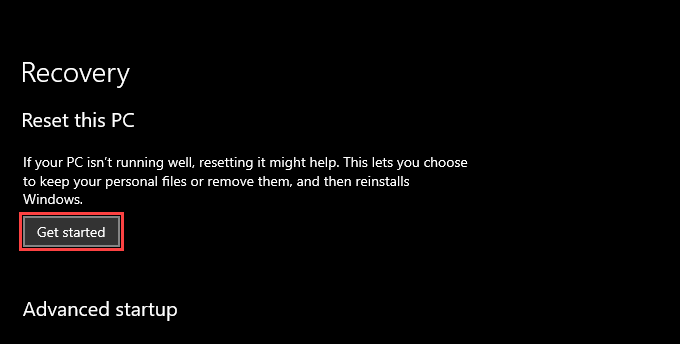
または、次の方法でWindows10をリセットできます。 Windows回復環境。 WinREを読み込んだ後、トラブルシューティング>このPCをリセットを選択します。
Windows10を再インストールします
PCをリセットしても問題が解決しない場合、起動可能なUSBインストールスティック を介してコンピューターをワイプしてWindows10を再インストールする を検討してください。
オペレーティングシステムを再インストールするとすべてのデータが完全に削除されるため、必ず事前にデータのバックアップを作成してください にしてください。
PFN_LIST_CORRUPT:トリッキーなBSOD
PFN_LIST_CORRUPTストップコードは、トラブルシューティングするのに最も簡単なBSODエラーではありません。上記の修正がストレージドライブの破損またはRAMスティックの欠陥を示している場合は、最寄りのPC技術者に連絡して支援を求める必要があります。 BIOS / UEFIを更新します とコンピュータの内部を掃除する で、問題を自分で解決することもできます。
<! --AIコンテンツ終了1->