「Steam アカウントの接続」ページで Steam クライアントがスタックする の場合は、何をしてもこの画面を通過できないことがわかります。 Steam では、アプリ自体の不正なファイルなど、さまざまな理由でこのエラーが表示されます。 Windows または Mac コンピュータの問題を解決するいくつかの方法を紹介します。
上記のエラーが発生する理由としては、Steam のサーバーがダウンしている、ファイアウォールがアプリのインターネットへのアクセスをブロックしている、マシンに軽度の不具合があるなどが考えられます。
<スパン>1.インターネット接続を確認してください
アプリで接続関連のエラーが発生した場合に確認すべき項目の 1 つは、インターネット接続です。 Steam の場合、アプリはインターネット接続を使用してログイン詳細を確認します。接続が非アクティブまたは不安定であると、この検証が失敗し、アプリで上記のエラーが発生します。
コンピュータで Web ブラウザを開いてサイトを起動すると、接続ステータスを確認できます。サイトを開けることができれば、インターネットは機能しています。サイトが読み込まれない場合は、インターネット接続に問題があります。
Wi-Fi ネットワーク ルーターを再起動します に再接続し、他の修正を インターネット接続の問題を解決する に適用できます。
<スパン>2.蒸気が停止しているかどうかを確認する
Steamのサーバーがダウンしています 可能性があり、クライアント アプリでさまざまなエラーが発生します。この場合、サードパーティのサイトを使用して Steam のサーバーのステータスを確認できます。
コンピュータで Web ブラウザを開き、Downdetector サイトの Steamのページ にアクセスします。 Steam で問題が発生している場合は、その問題がページにリストされます。
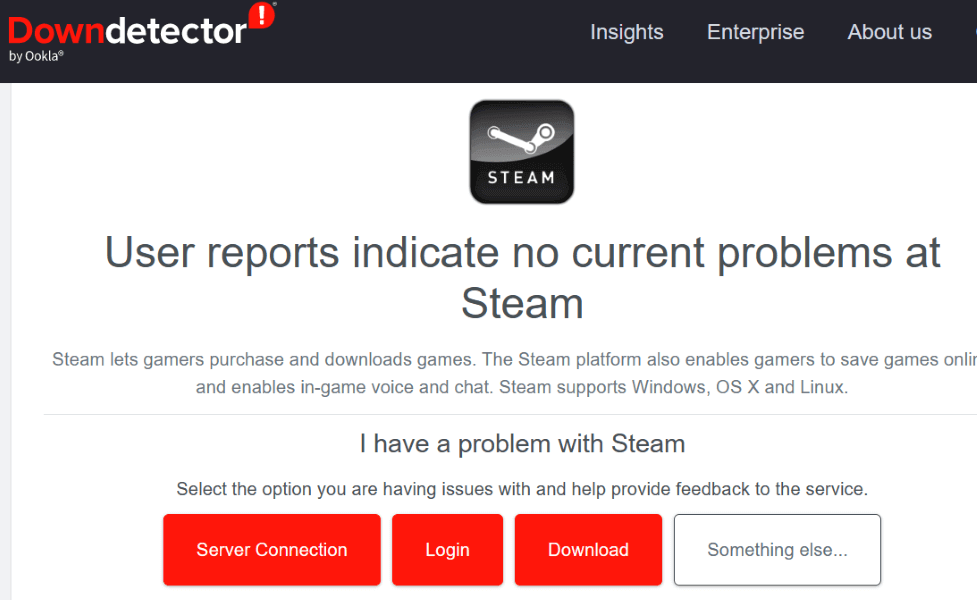
プラットフォームが実際にダウンしている場合は、会社が問題を解決するまで待つ必要があります。
<スパン>3.管理者権限で Steam を実行する
Steam がアカウントに接続できない理由の 1 つは、アプリが機能するために必要な権限を持っていないことです。この場合、Windows PC で アプリを管理者として実行する を実行すると、問題は解決されます。
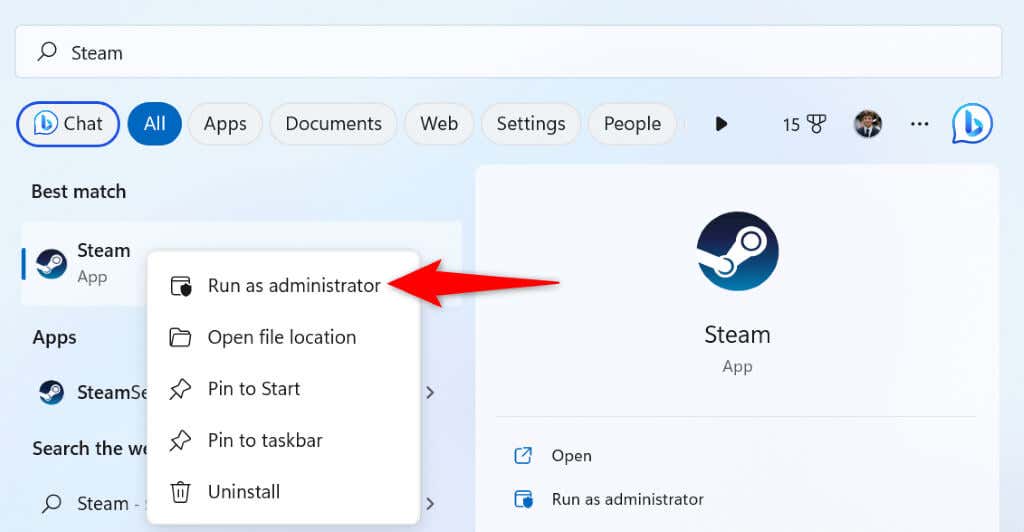
<スパン>4.Windows または Mac コンピュータを再起動します
Windows または macOS のシステム不具合により、アプリが誤動作する可能性があります。これが、Steam に「Steam アカウントを接続しています」というエラー メッセージが表示される理由である可能性があります。この場合、コンピュータを再起動します で多くの小さな問題を解決できます。
コンピュータの電源を切る前に、未保存の作業内容を必ず保存してください。
Windows の場合
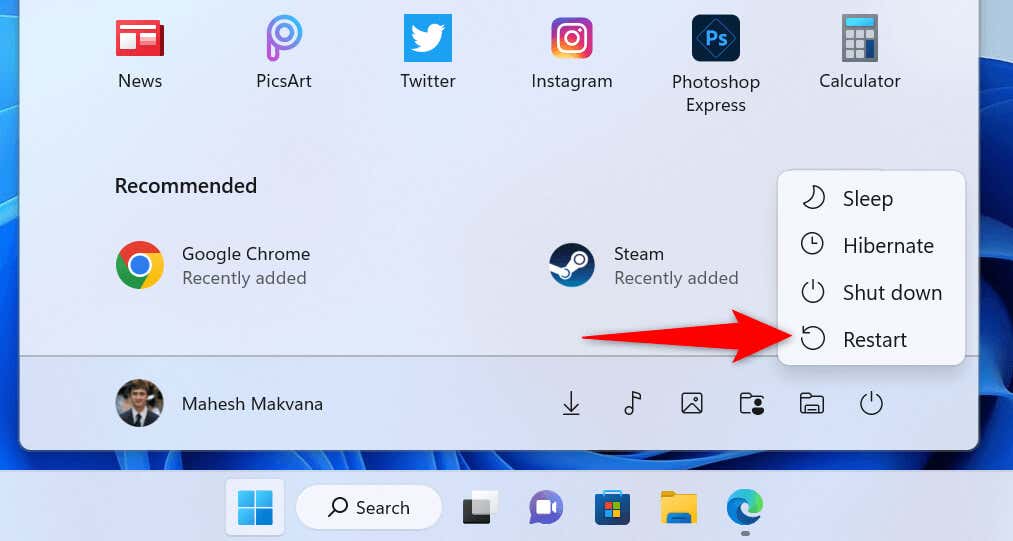
macOS の場合
Steamを起動し、コンピュータを再起動したらアカウントにログインしてみてください。
<スパン>5.Steam の接続モードを TCP に変更します
Steam UDPを使用します がデフォルトの接続モードです。ネットワーク関連のエラーが発生した場合は、問題を解決するためにこのモードを TCP に変更する価値があります。
これを行うには、Windows では Steam のパスに引数を追加し、Mac ではターミナルでコマンドを実行します。
Windows の場合
-tcp
“C:\Program Files (x86)\Steam\steam.exe” -tcp
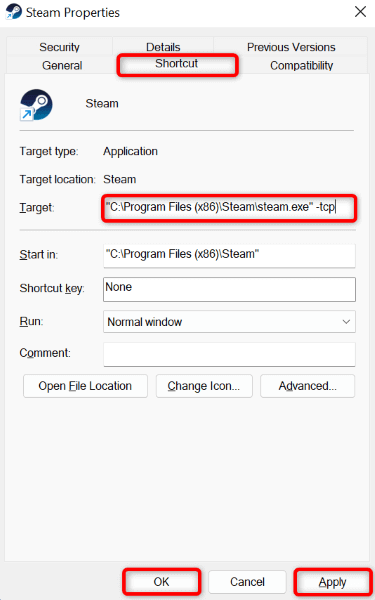
macOS の場合
steam.app –args -tcp を開きます
<スパン>6.別のネットワークで Steam を使用する.
Steam の問題が解決しない場合は、現在のネットワークに問題がある可能性があります。この問題により Steam がサーバーに接続できなくなり、上記のエラー メッセージが表示される可能性があります。
この場合、Windows または Mac マシンを別の Wi-Fi ネットワークに接続し、Steam が動作するかどうかを確認してください。追加のワイヤレス ネットワークにアクセスできない場合は、iPhone または Android スマートフォンのホットスポット を使用できます。
<スパン>7.コンピュータのファイアウォールをオフにする
コンピュータのファイアウォールが Steam のインターネットへのアクセスをブロックし、アプリに「Steam アカウントに接続中」エラーが表示される可能性があります。これに該当するかどうかは、一時的に Mac のファイアウォールをオフにする または Windows コンピュータで確認できます。
Windows の場合
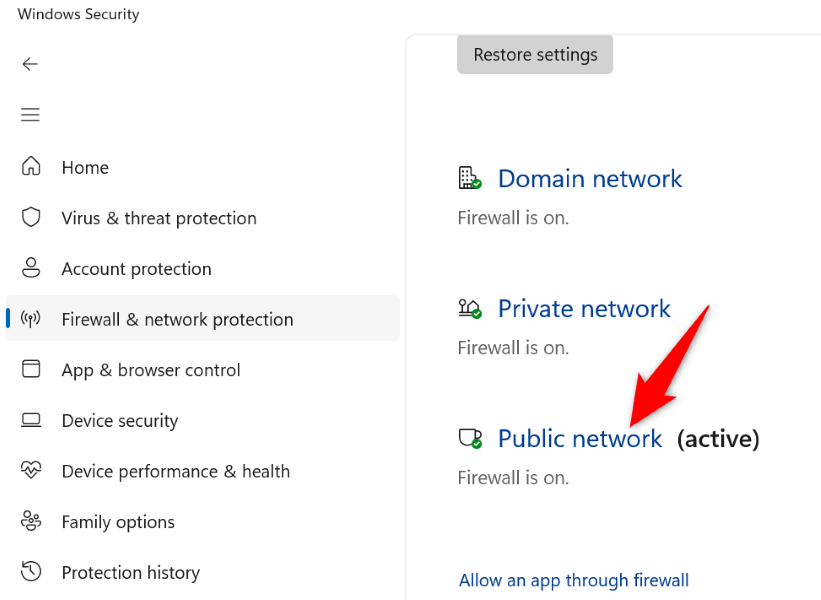
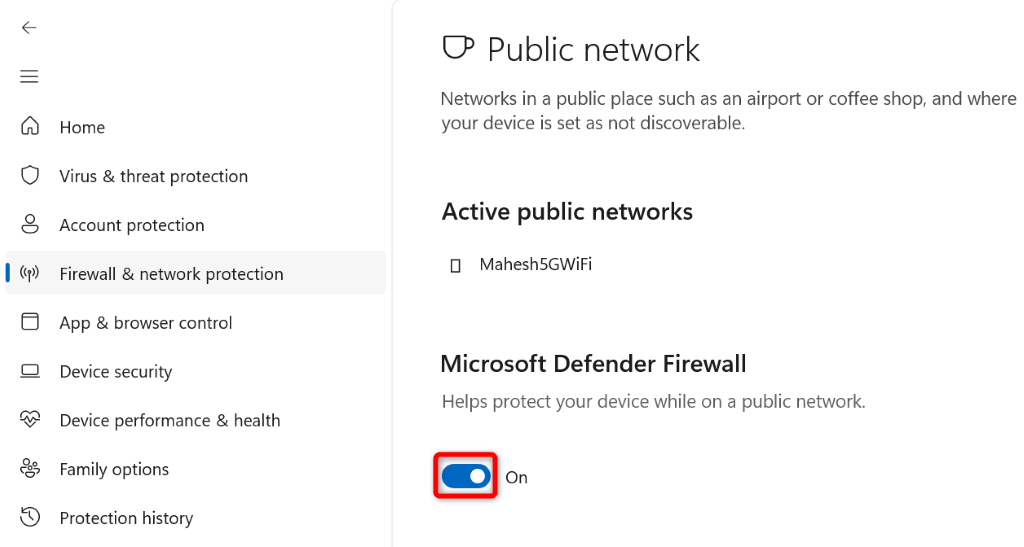
macOS の場合
sudo のデフォルトは write /Library/Preferences/com.apple.alf globalstate -int 0
<スパン>8.Steam のファイルを削除します
Steam の特定のファイルが破損しました の可能性があり、アプリのさまざまな機能に問題が発生します。この問題は、Windows PC 上のこれらのファイルを削除することで解決できます。 Mac を使用している場合は、アプリを削除して再インストールする必要があります。
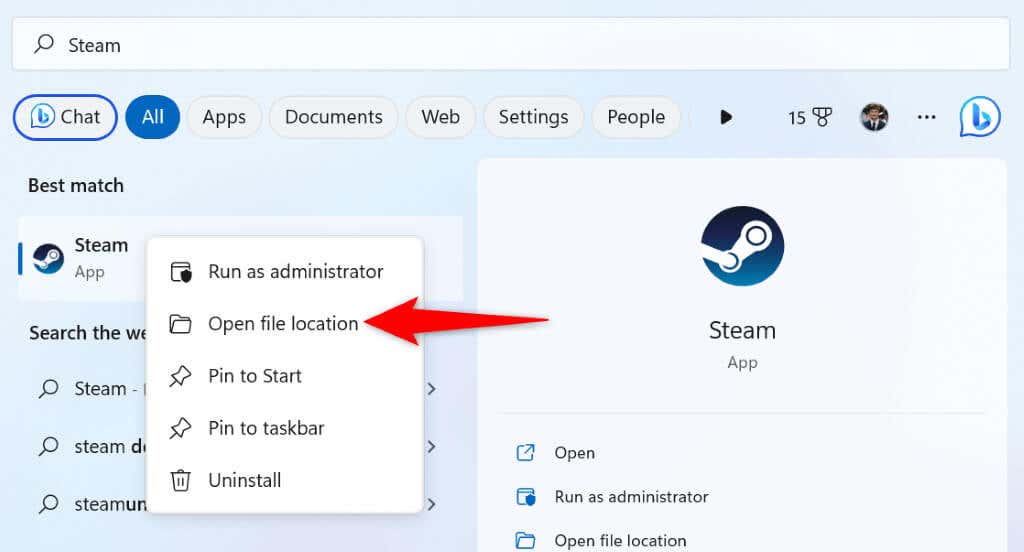
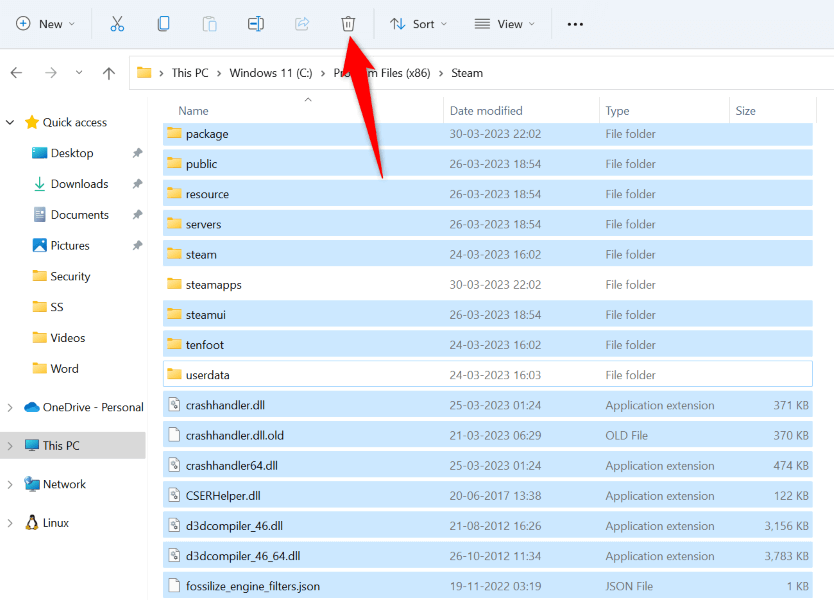
9.Steam を削除して再インストールする
「Steam アカウントに接続しています」エラーがまだ解消されていない場合、最後の手段は、コンピューターからアプリをアンインストールして再インストールすることです。これにより、Steam で上記のエラーが表示される原因となっている可能性のある欠陥のあるアプリ ファイルが修正されます。
Windows の場合
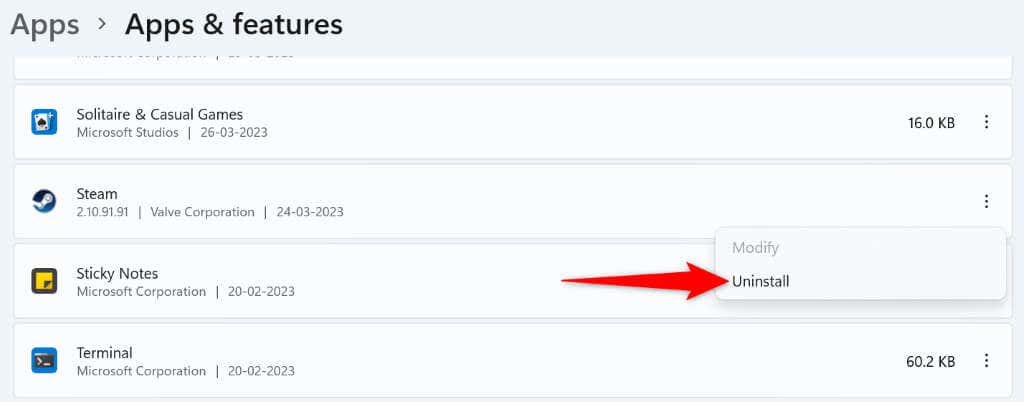
macOS の場合
Windows と Mac での Steam の「Steam アカウントの接続」エラーを回避する
Steamの接続エラー では、アカウントにログインしてパーソナライズされたアイテムにアクセスできなくなります。この問題にイライラしている場合は、上で概説した方法を使用してください。問題はすぐに解決されます。
問題が解決したら、Steam を起動し、このクライアントでお気に入りのゲームをすべてお楽しみください。ゲームをお楽しみください!
.