夜間または暗い部屋で Surface キーボードのバックライトを大きくすると、入力時のキーの視認性が向上します。逆に、(明るい部屋または屋外で) キーボードのバックライトを減らすかオフにすると、バッテリーの消耗を減らす になる可能性があります。
Surface デバイスでキーボードの明るさを調整するのは簡単ですが、手順は Surface のモデルまたはキーボードの構成によって異なります。次のセクションの手順では、Surface ラップトップのキーボード バックライトを調整する方法を説明します。

Surface Laptop にはバックライトが付いていますか?キーボード?
バックライト付きキーボードは便利ですが、すべての Surface デバイスに搭載されているわけではありません。バックライト制御アイコンのない Surface ラップトップ (または取り外し可能なキーボード) にはバックライト付きキーがありません。
以下にキーボード バックライトを備えた Microsoft Surface ラップトップ モデルを示します。
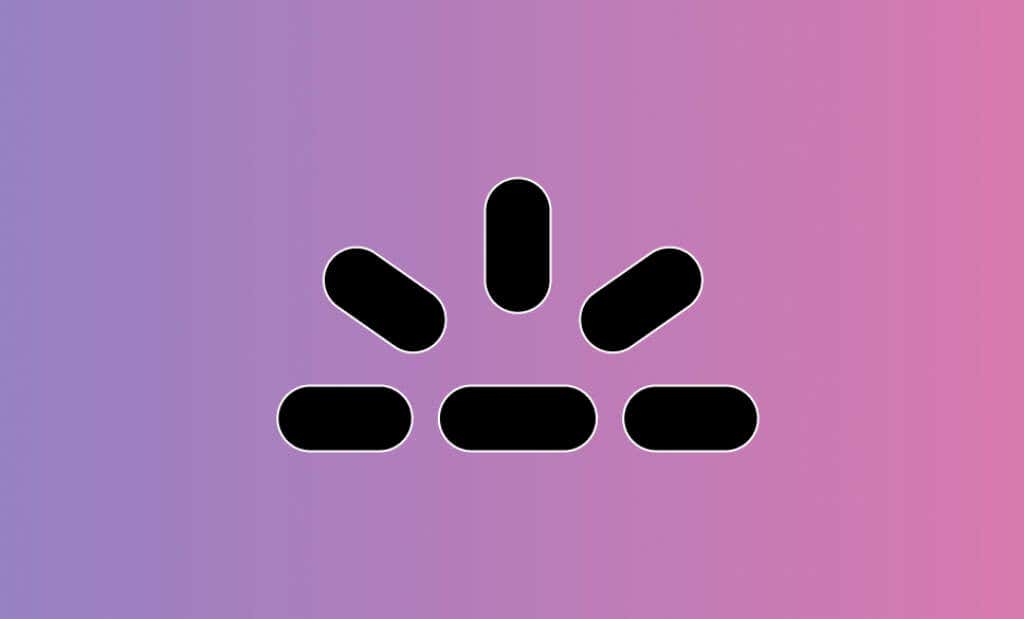
次の Surface 取り外し可能キーボードのキーもバックライト付きです。
Microsoft Surface Laptop Go および Surface Book のラインナップのデバイスにはバックライト付きキーボードがありません。 マイクロソフトの Web サイト で技術仕様を確認することで、Surface キーボードの構成を確認できます。
Surface ラップトップでバックライト付きキーボードをオンにする方法
まず、Surface ラップトップ ファンクションキーがロックされていない が機能モードになっていることを確認します。 Fn キーの LED が点灯している場合は、キーを 1 回押してファンクション キーのロックを解除します。
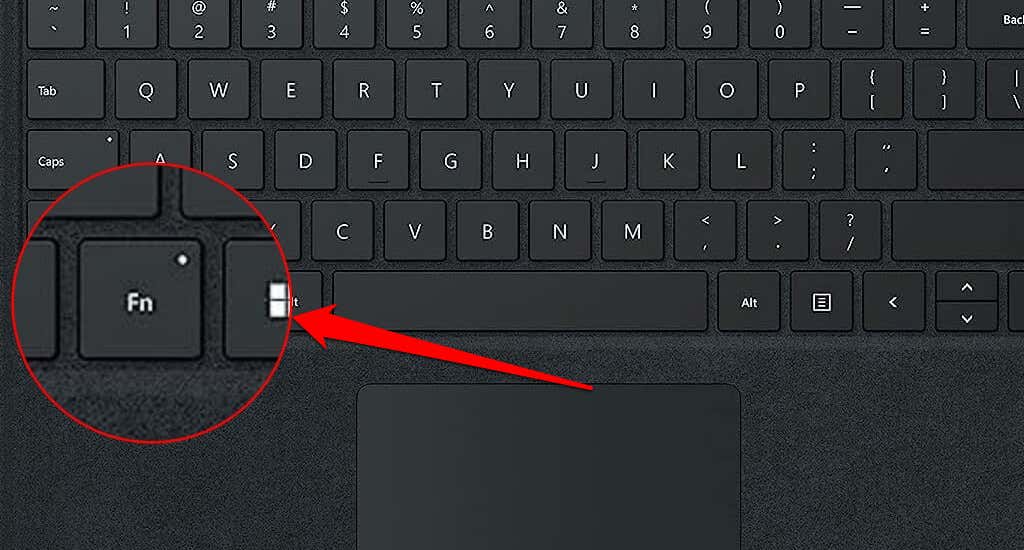
新世代の Surface ラップトップには、通常、バックライト制御キー (半日アイコン付き) が 1 つあります。ほとんどの Surface モデルにはキーボード バックライト コントロールが F1 キーにありますが、他のモデル (Surface Laptop Studio 2 など) には F5 キーにあります。
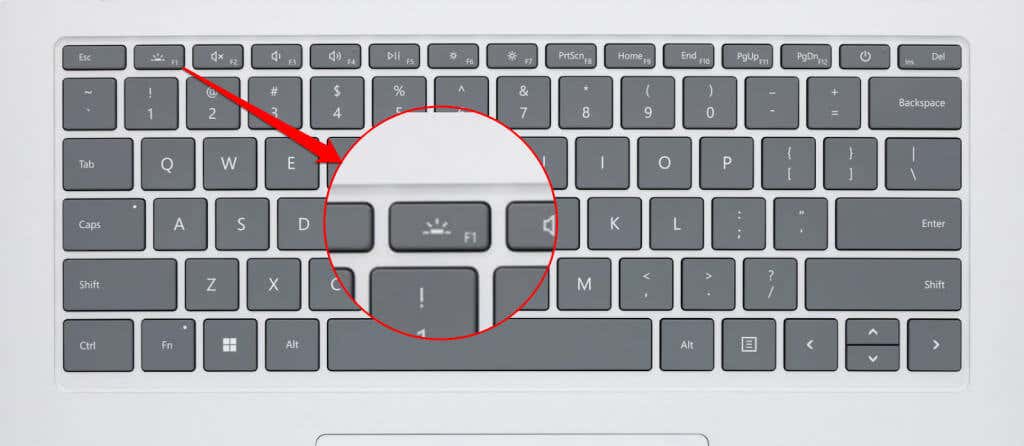
バックライト付きキーボードを備えた Surface ラップトップには、通常 3 ~ 4 の明るさレベルがあります。バックライト コントロールのキーを 1 回押すと、キーボードの明るさが 1 レベルずつ上下します。
明るさが最高/最低レベルにある場合、バックライト制御キーを押すとキーボードのバックライトが消えます。もう一度キーを押すと、キーボード ライトが再び点灯します。
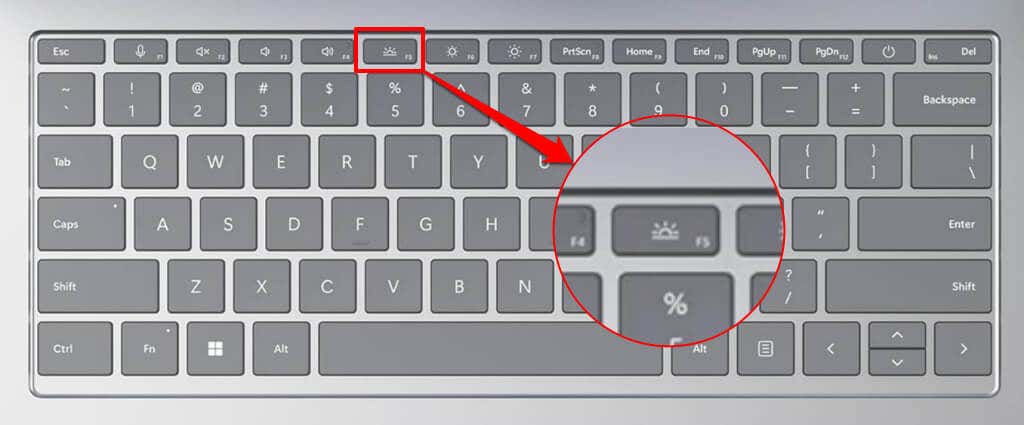
Surface Pro 4 などの一部の Surface ラップトップには、2 つのキーボード バックライト コントロール (通常は F1 キーと F2 キー) があります。どちらのキーにも、さまざまなサイズの同様の半太陽のアイコンがあります。.
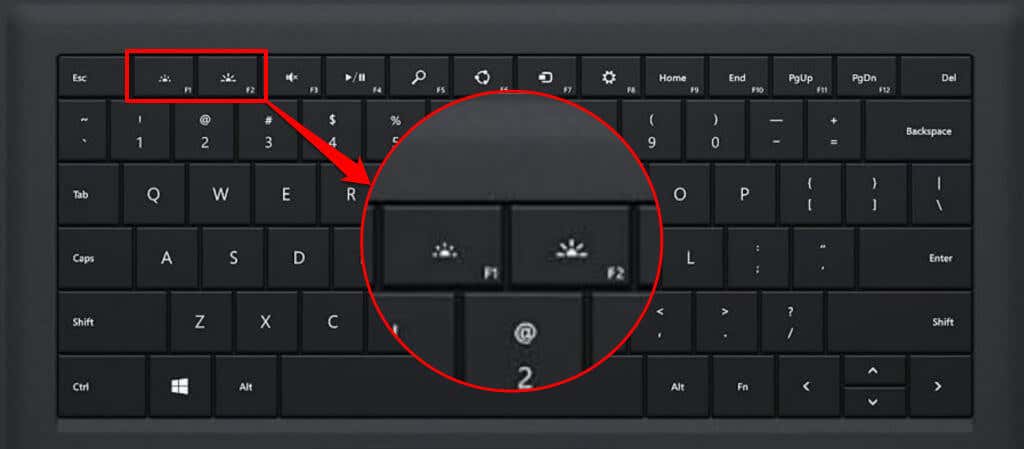
F1 キー(小さい半日アイコン付き) を押して、Surface キーボードのライトを 1 レベル下げます。キーを繰り返し (約 3 ~ 4 回) 押して、キーボードのバックライトを消します。
F2 キー(大きな半太陽のアイコン) を押して、キーボードのバックライトをオンにするか、その明るさを 1 レベル上げます。バックライトは、最大の明るさに達するまで、キーを押すたびに 1 レベルずつ増加します。
バックライト コントロールは、Microsoft Surface Go タイプ カバーの F7 キーにあります。キーを押して、キーボードのバックライトの明るさを好みに調整します。
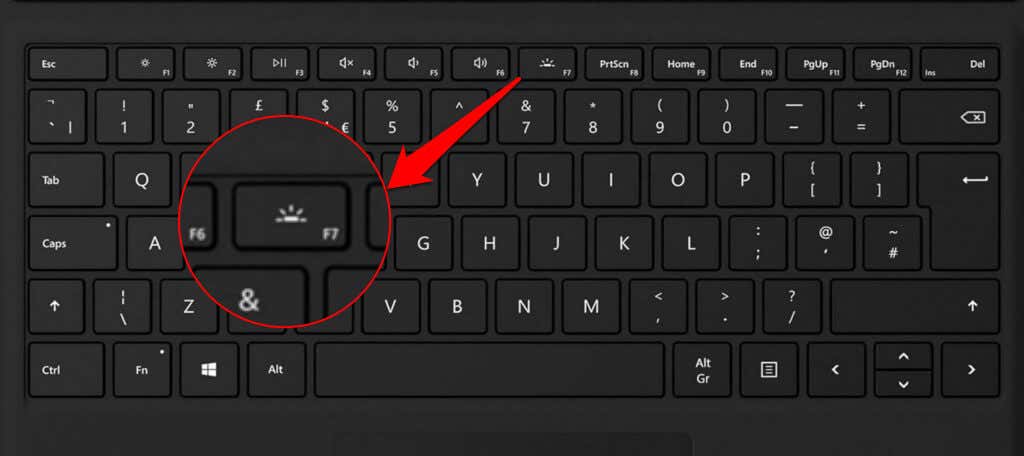
Surface キーボードが点灯しないのはなぜですか?
サポートされている Surface ラップトップのキーボード バックライトが誤動作したり、動作しなくなったりすることがあります。キーボードのバックライトが点灯しない場合は、デバイスを再起動するか Windows を更新すると問題が解決します。 2-in-1 Surface ラップトップを使用している場合は、キーボードをデバイスから取り外して再接続します。
Surface アプリまたは Surface 診断ツールキットを使用して問題をトラブルシューティングすることもできます。トラブルシューティングの解決策の詳細については、Microsoft Surfaceキーボードの問題を修正する のチュートリアルを参照してください。
.