INST-14-1603 は、Windows 10 および 11 に EA アプリをインストールする最終段階で表示される致命的なエラー コードです。技術的な不具合、権限の不足、システム ファイルの破損など、いくつかの要因が原因で発生する可能性があります。
EA ビデオ ゲーム ライブラリの起動、更新、整理において EA アプリがいかに重要であるかを考えると、エラー INST-14-1603 を解決し、できるだけ早くアプリケーションを起動して実行することが重要です。
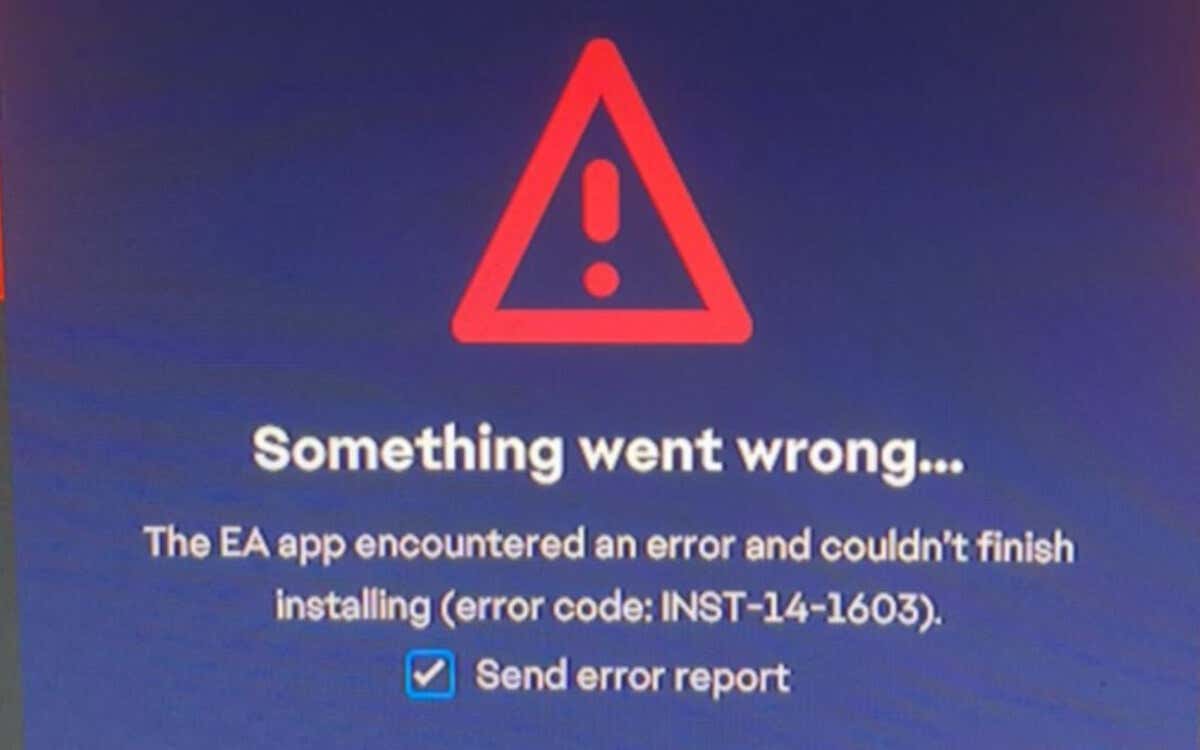
管理者として EA アプリ インストーラーを実行します
EA アプリの INST-14-1603 エラーを修正する簡単な方法は、管理者としてインストール プロセスを再試行することです。これは、より高い権限により、ファイルの作成とロールバックに関連する権限関連の問題が解消されるためです。そのためには:
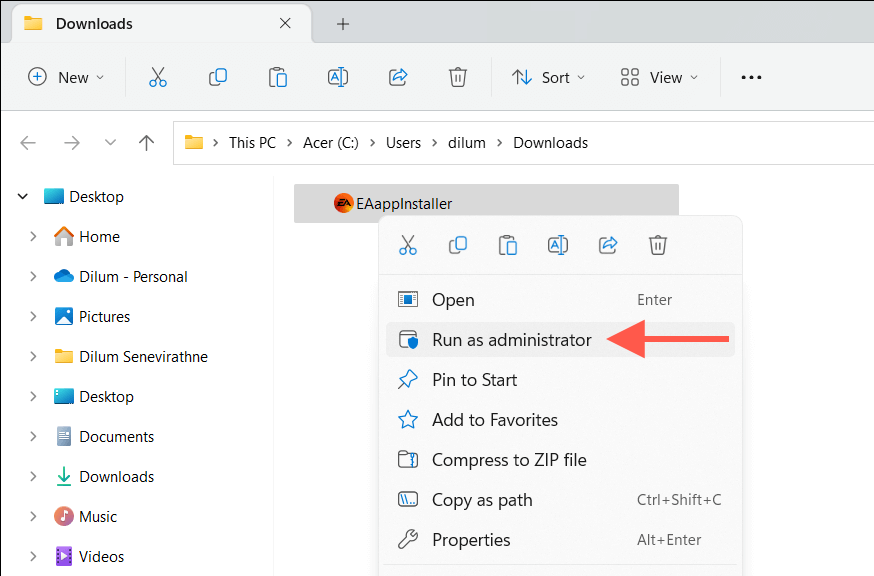
Windows の一時フォルダーを削除します
管理者権限があっても EA インストーラーが失敗する場合は、部分的にダウンロードされたインストール データまたは破損したインストール データが問題となる可能性があります。この問題を排除するには、Windows が ユーザーアカウントの一時ファイル を保持しているフォルダーをクリアします。ただ:
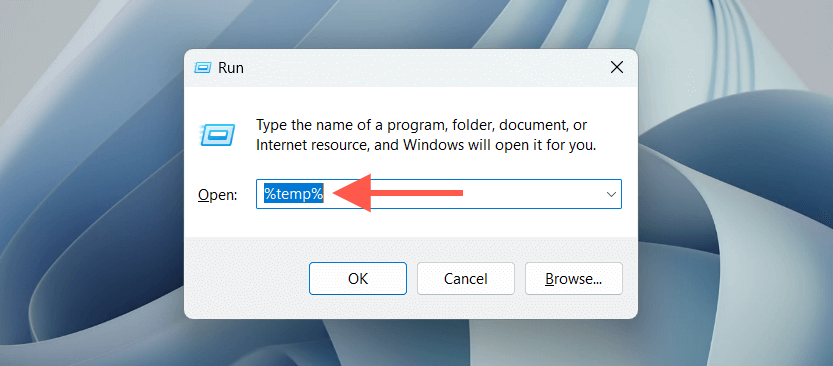
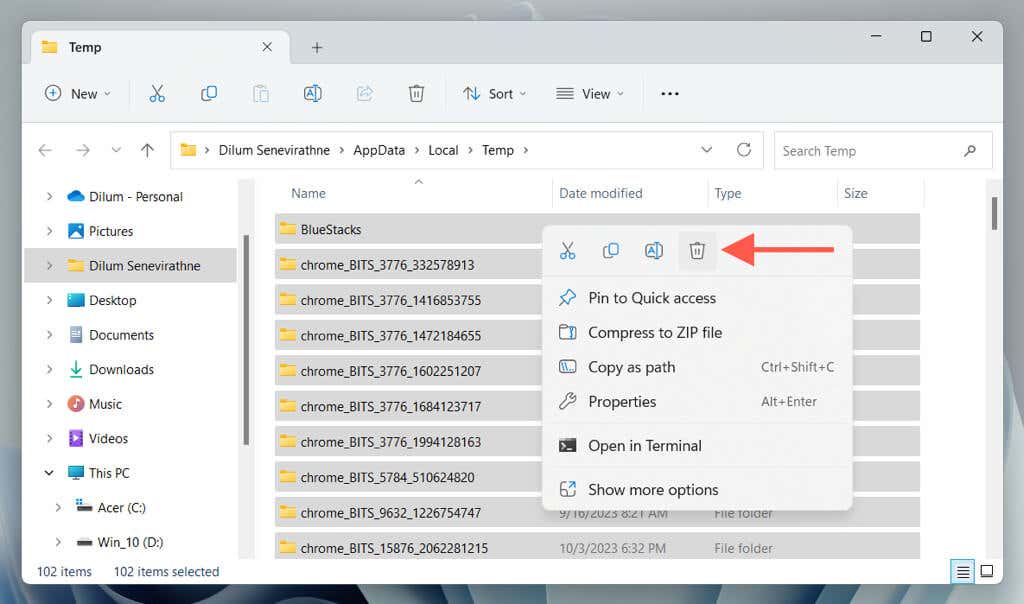
コンピュータを再起動します
まだうまくいきませんか? Windowsを再起動するのは良い考えです にしてから、残りの手順に進みます。 スタート メニューを開き、電源>再起動を選択するだけです。 更新して再起動オプションが表示された場合は、代わりにそれを選択してください。
プログラムのインストールとアンインストールのトラブルシューティングを実行する
Microsoft のプログラムのインストールとアンインストールのトラブルシューティング ツールは、レジストリ エントリの破損によって引き起こされるプログラムのインストール エラーを修正します。実行するには:.
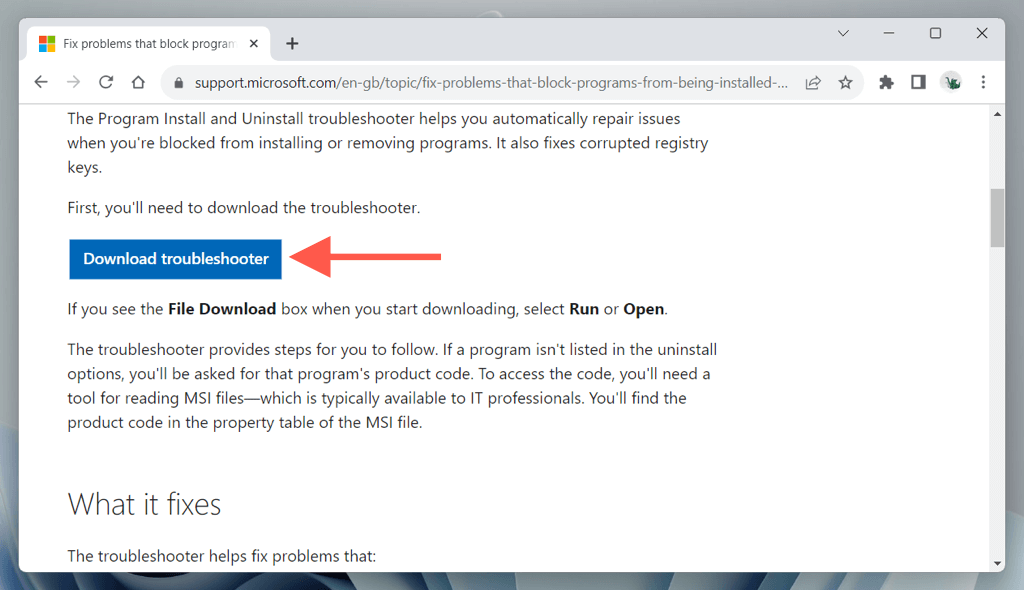
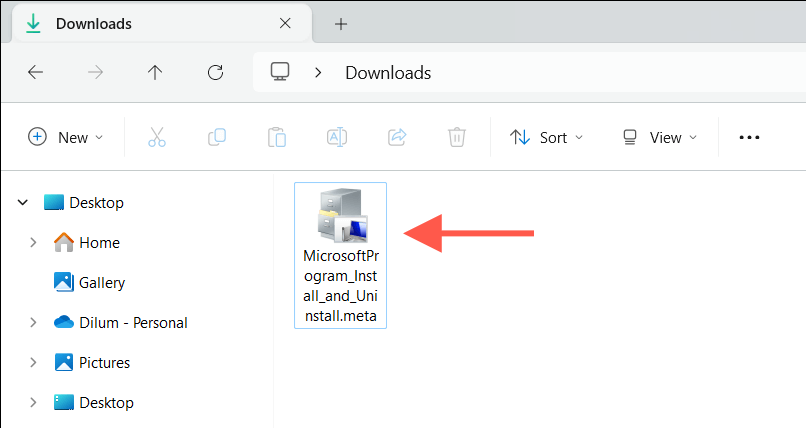
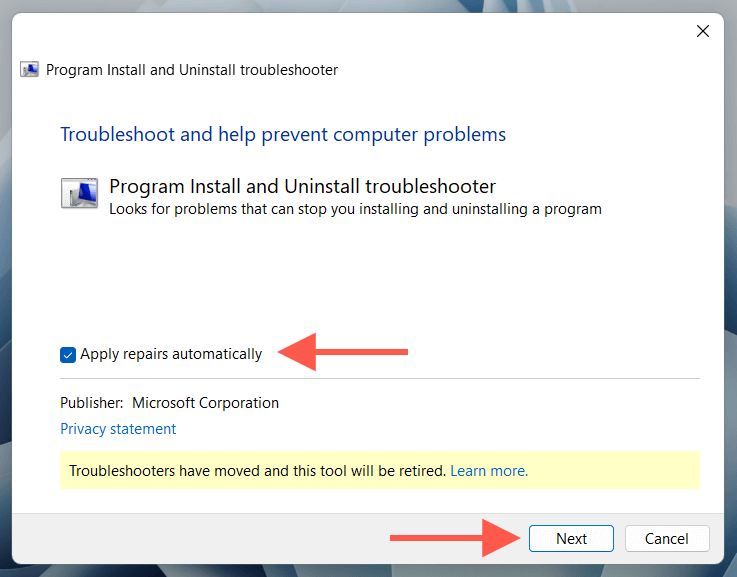
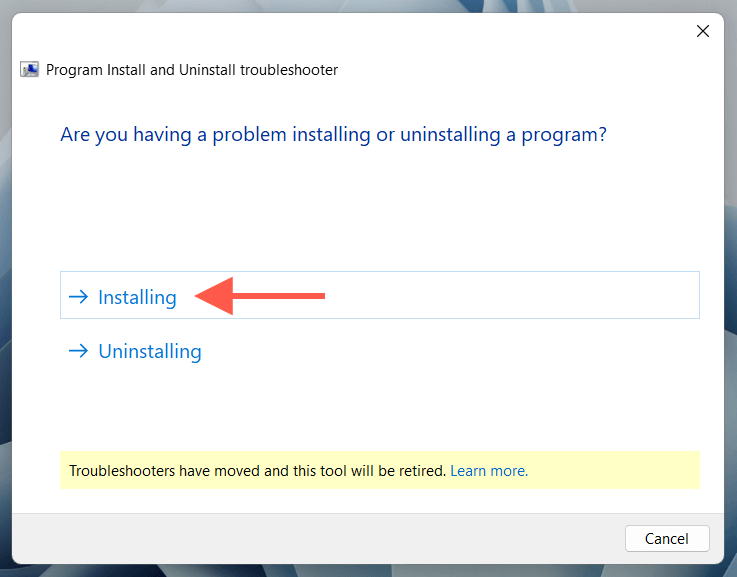
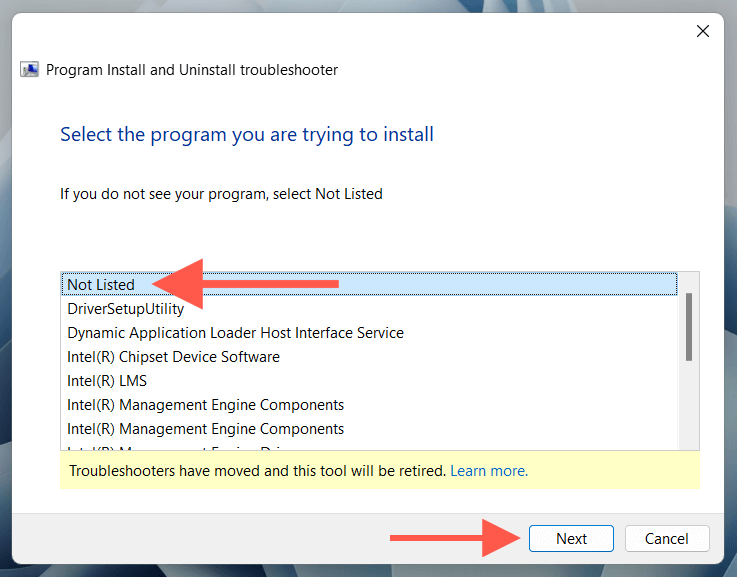
Microsoft Visual C++ 再頒布可能パッケージを修復するh2>
EA アプリは複数の Microsoft Visual C++ ソフトウェア ライブラリ に依存して機能します。したがって、INST-14-1603 エラーを解決するもう 1 つの方法は、Windows のすべての再頒布可能インストールの破損の問題を確認して解決することです。そのためには:
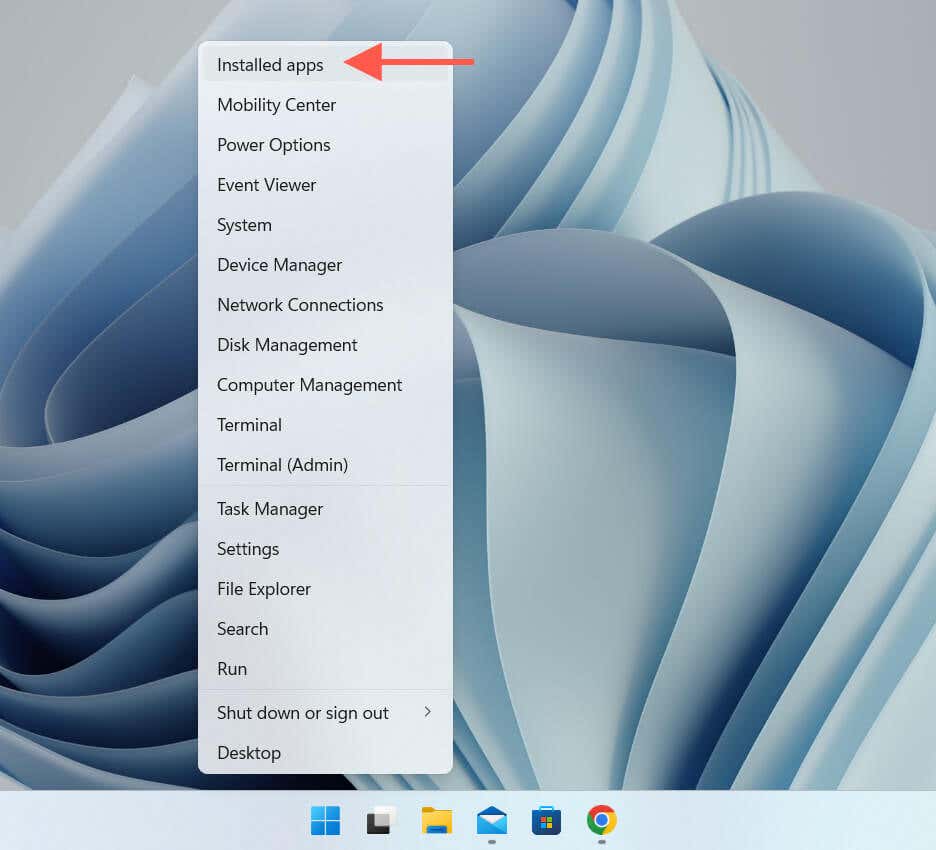
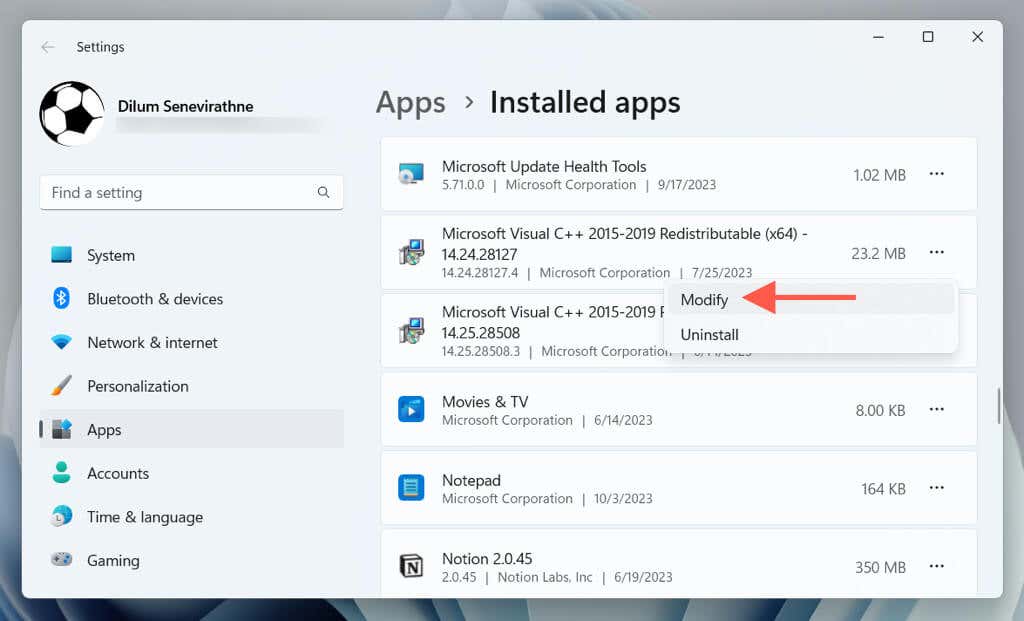
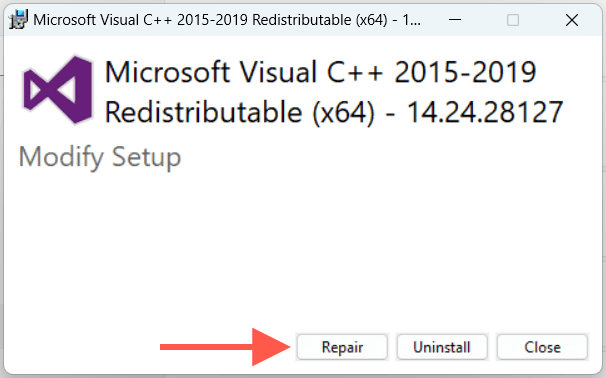
または、Windows コントロール パネル を使用して Visual C++ 再頒布可能ファイルを修復することもできます。 [スタート] メニューに「コントロール パネル」と入力し、開くを選択して、プログラムと機能を選択します。次に、Microsoft Visual C++再頒布可能の各インスタンスを選択し、変更>修復を選択します。 scan>.
Microsoft Visual C++ 再頒布可能パッケージを削除して再インストールします
EA アプリの INST-14-1603 エラーが解決しない場合は、コンピューター上の Microsoft Visual C++ 再頒布可能ファイルを削除して再インストールする必要があります。その方法は次のとおりです。
1. アプリと機能、インストールされているアプリ、または プログラムと機能コンソールに再度アクセスします。.
2.コンピュータ上の C++ 再頒布可能バージョンをメモします。次に、各インスタンスを選択し、[アンインストール] を選択します。
3. Microsoft Visual C++ 再頒布可能ファイルのダウンロード ページ にアクセスし、前の手順で削除した Visual C++ 再頒布可能ファイルをダウンロードして再インストールします。
Microsoft .NET Framework を修復する
破損した Microsoft .NETフレームワーク は、EA アプリの INST-14-1603 エラーのもう 1 つの原因です。それを除外するには、.NET Framework修復ツールを実行する をダウンロードしてください。ただ:
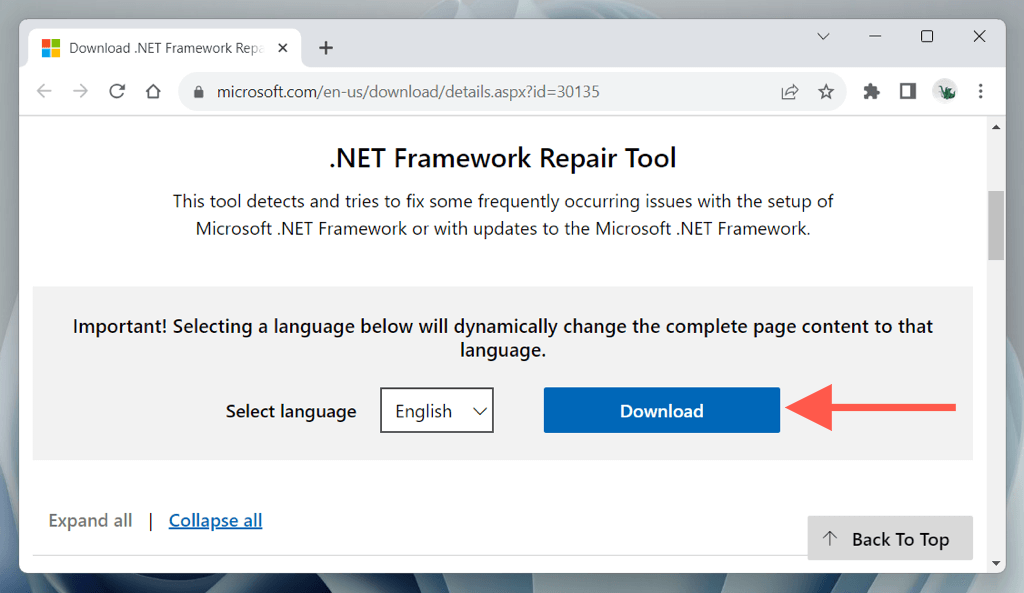
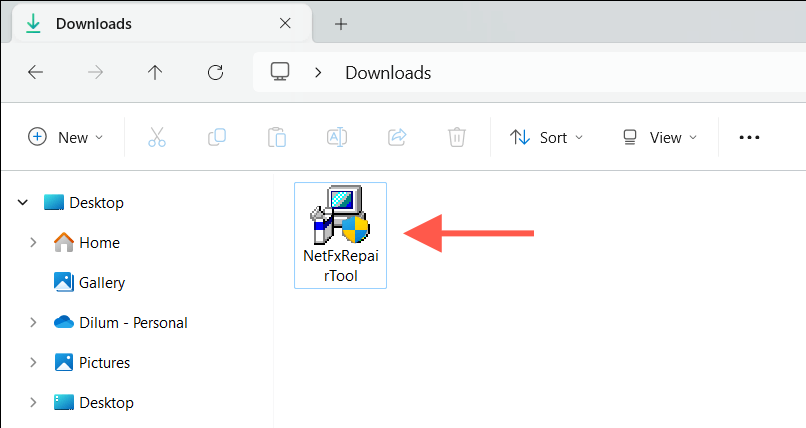
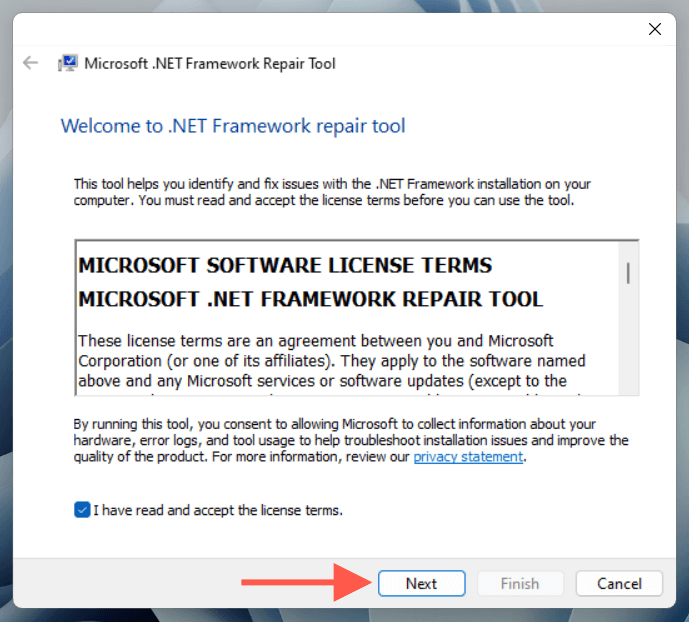
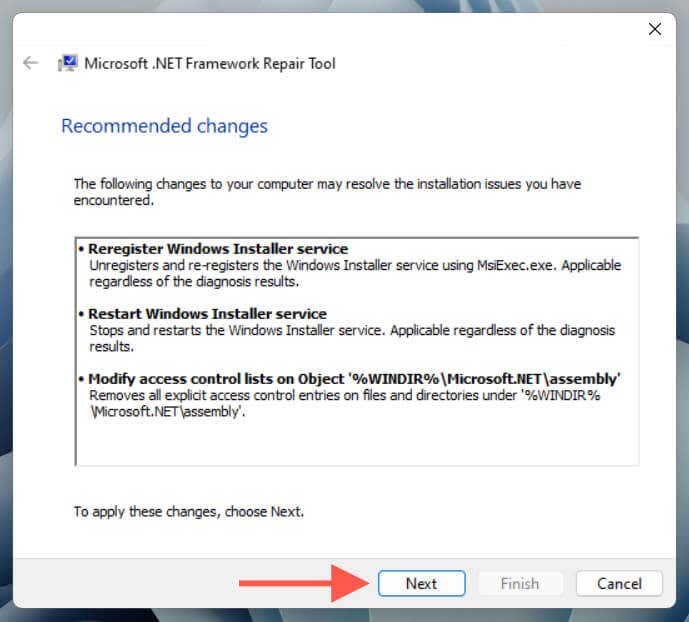
Windows を次のように更新します。最新バージョン
古いバージョンの Windows 10 または 11 を実行すると、互換性の問題が発生し、アプリケーションをインストールできなくなる可能性があります。最後にオペレーティング システムを更新してからしばらく経っている場合:
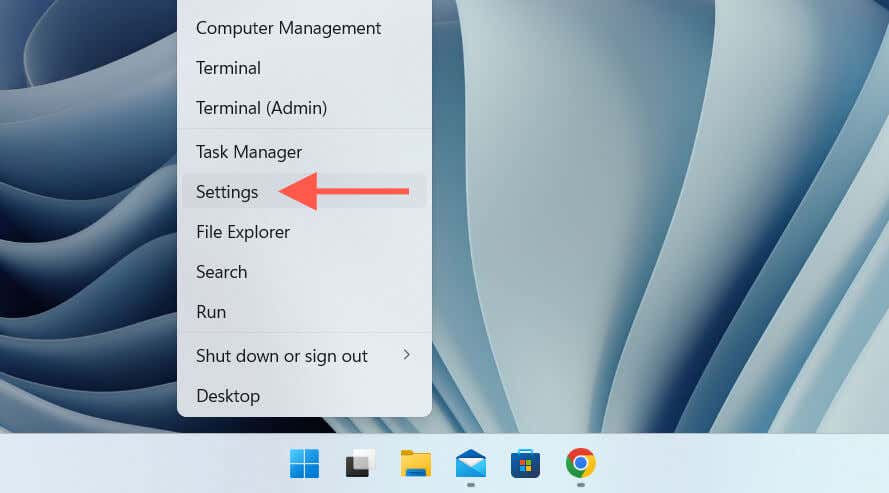
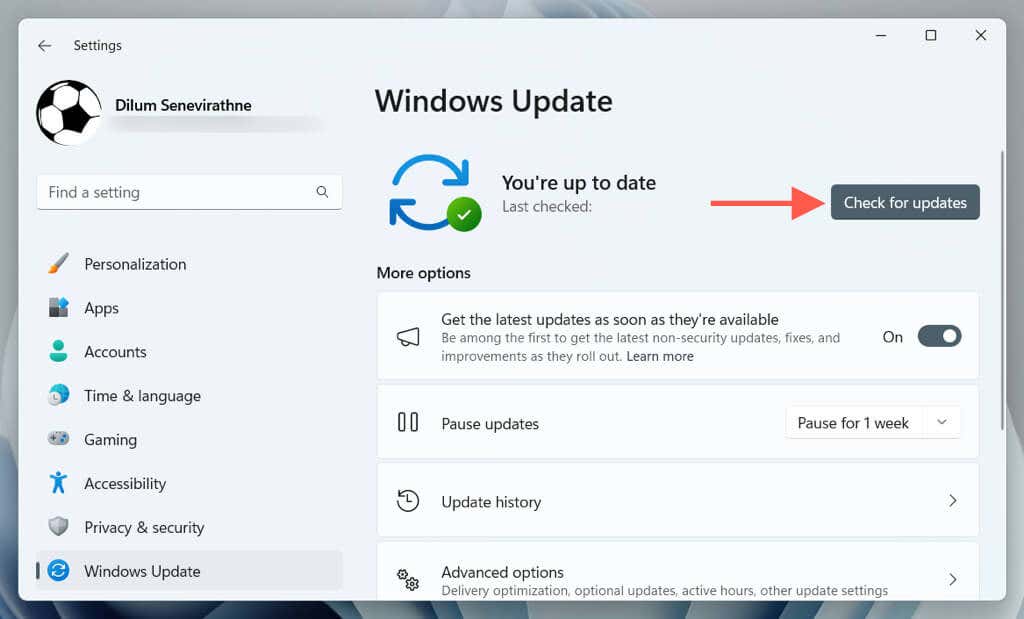
システム ファイル チェッカーを実行します
システム ファイル チェッカー (SFC) は、破損したシステム ファイルをチェックする組み込みのコマンドライン ツールです。実行するには:
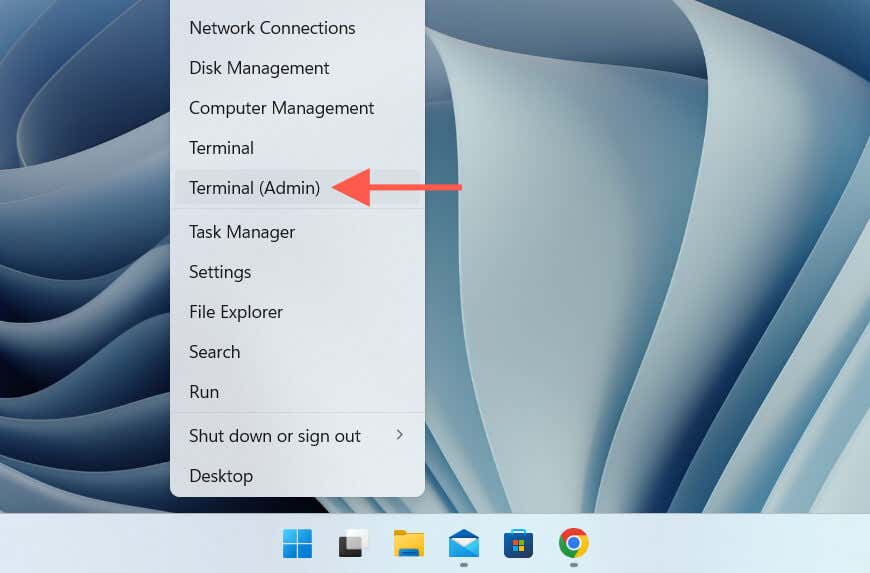
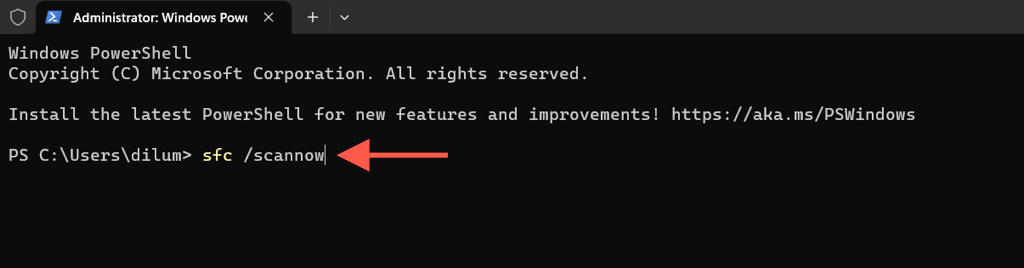
より良い結果を得るには、システム ファイル チェッカーに DISM (展開イメージのサービスと管理ツール) スキャン を付けてください。
新しい Windows アカウントを作成する
上記の修正がいずれも機能しない場合は、Windows アカウント内の根本的な問題が原因で INST-14-1603 が発生している可能性があります。確認するには、新しいユーザー アカウントに EA アプリをインストールしてみてください。しなければならないことは次のとおりです。.
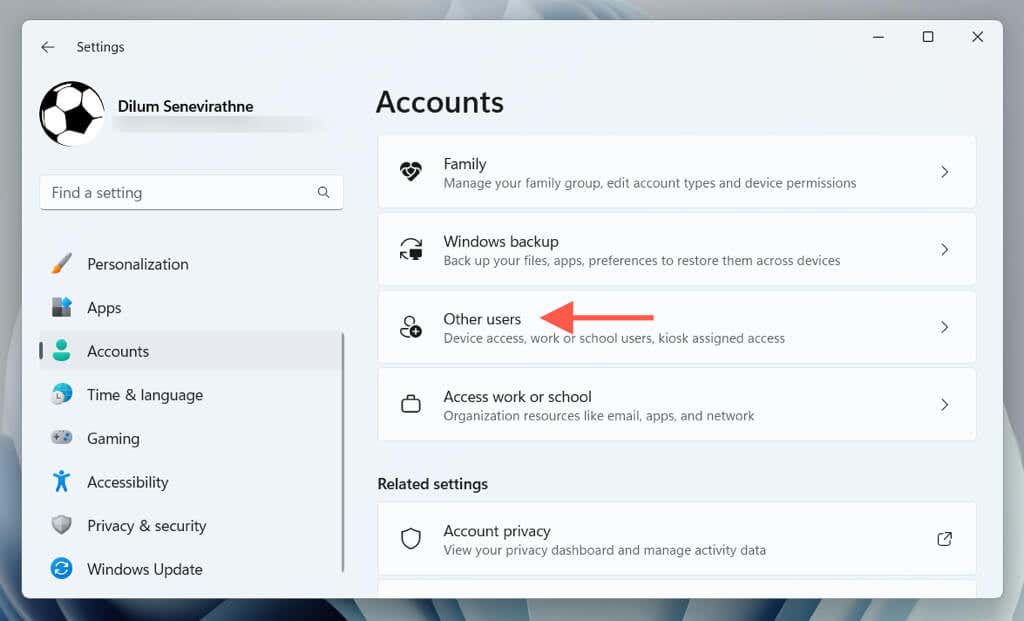
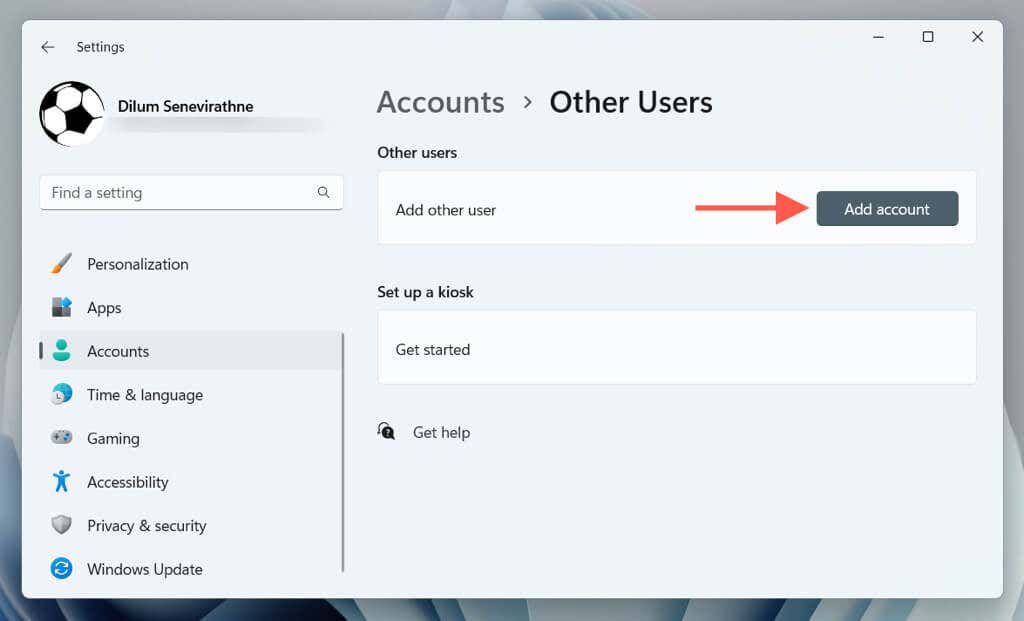
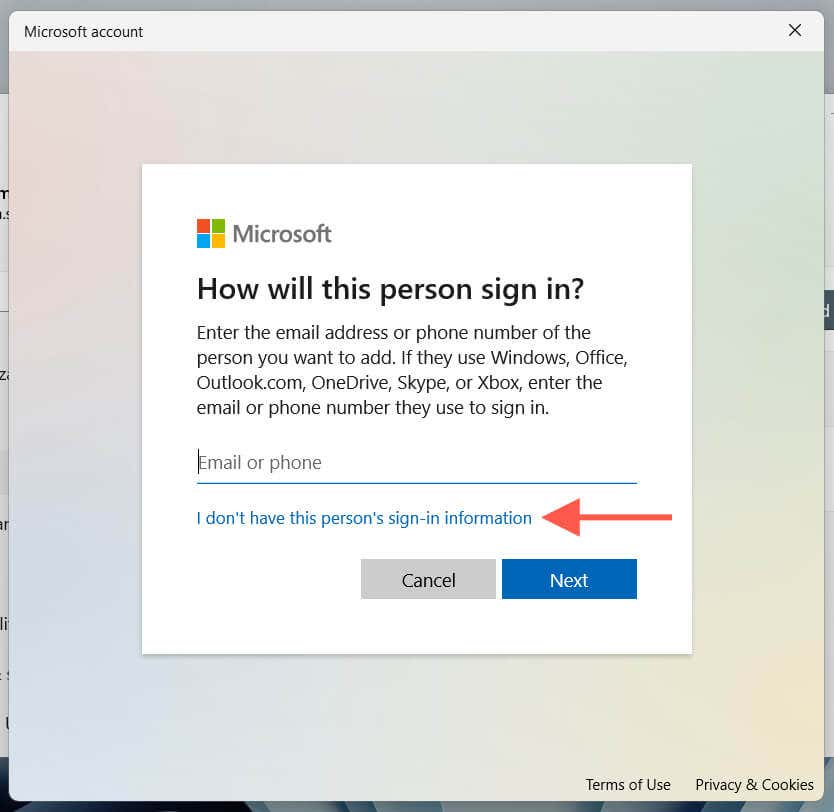
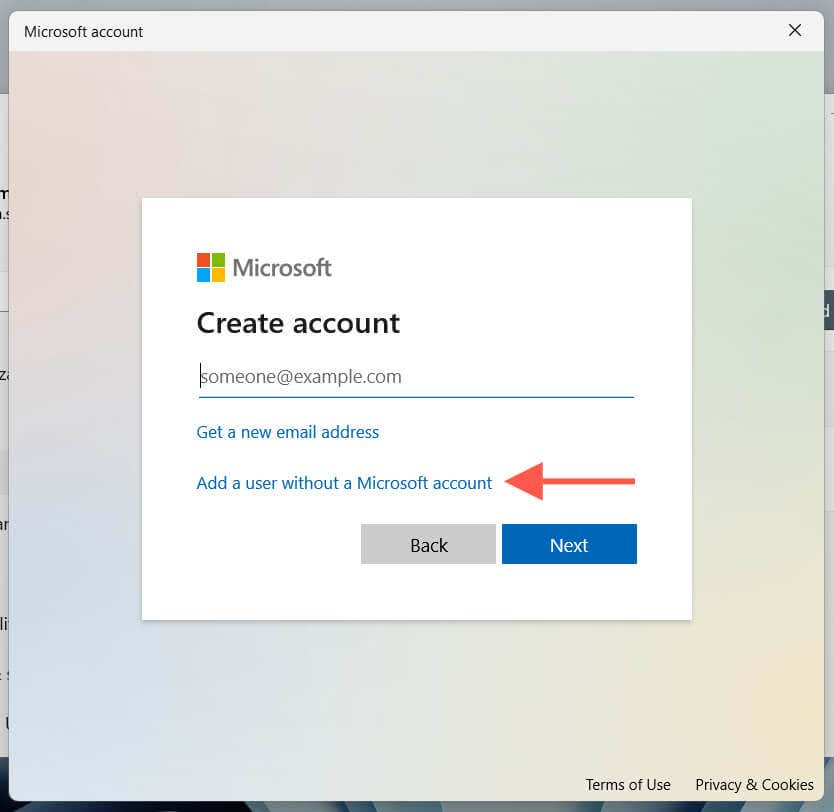 <オルスタート = "5">
<オルスタート = "5">
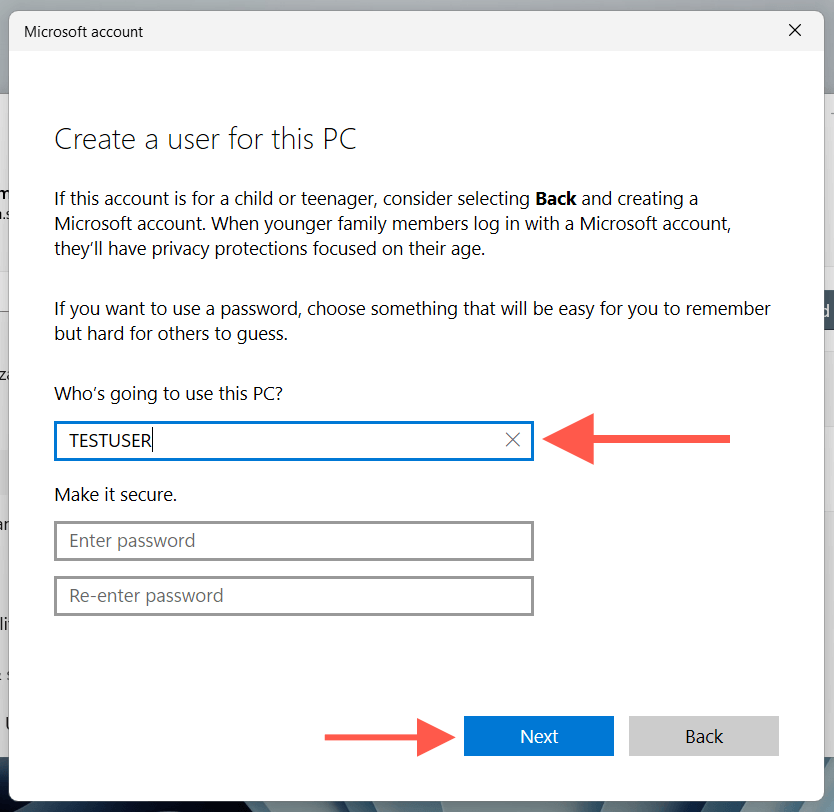
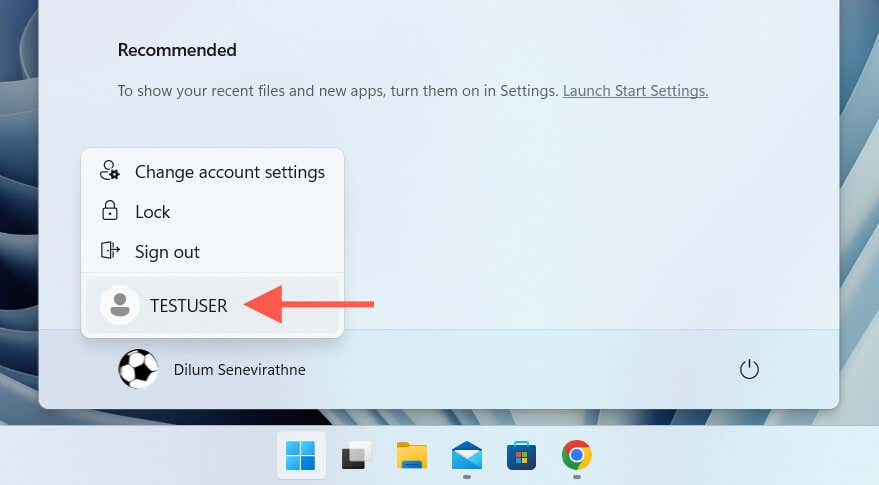
EA アプリ エラー コード INST-14- 1603 修正
先ほど学習したように、Windows 10 または 11 PC で EA アプリのエラー コード INST-14-1603 を修正するいくつかの方法がわかりました。管理者としてインストーラーを実行する場合でも、Visual C++ 再頒布可能ファイルを修復する場合でも、新しい Windows アカウントを作成する場合でも、上記のいずれかの解決策が機能するはずです。そうでない場合は、EAサポートに連絡してください の時間です。
.