エラーのないドキュメントが必要な場合は、文法的に が最適な解決策です。これは、文書内のタイプミス、スペル、文法の間違いを見つけるのに役立つ自動 文法チェッカー です。しかし、Microsoft Word に直接追加することもできることをご存知ですか? Grammarly を Microsoft Word に追加すると、入力時にリアルタイムのフィードバックが得られると同時に、修正や変更を同じ文書内に保存しておくのが便利です
ネイティブの Microsoft Wordでのスペルチェック では十分ではありません。それは、Grammarly が基本的なスペルや句読点の変更を提案する以上のことができるからです。 Grammarly は作品の読みやすさをスキャンし、トーンとコンテキストに基づいてコンテンツを改善する方法を提案します。 盗作チェッカー も付属しており、類義語辞典に似た機能があります。
ワークフローに Grammarly を追加する
Grammarly は、インストール時に Microsoft Word と統合されるプラグインとして利用できます。 Microsoft Office 2007 以降があれば動作します。 macOS を使用している場合は、Microsoft Office 2016 以降が必要です。このツールは、Grammarly の 公式ウェブサイト または Microsoft Store から入手できます。
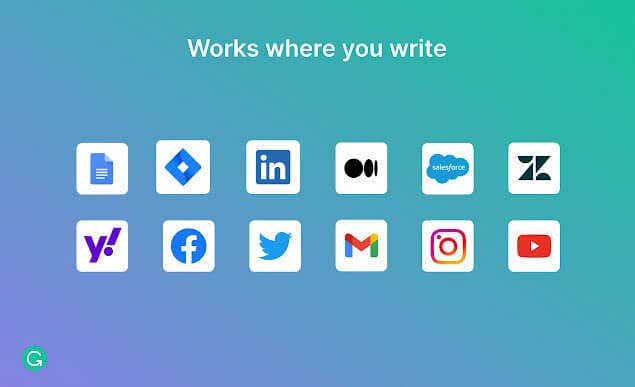
とはいえ、Grammarly はオンライン アプリとしても存在します。プラグインをインストールしなくても、ドキュメントをアップロードして確認できます。 Windows のデスクトップ アプリとしてインストールし、インストールされているすべてのライティング アプリのスペルと文法をチェックできます。 Firefox、Safari、Google Chrome などの Web ブラウザー用の Grammarly 拡張機能もあります。最後に、Android、iPhone、または iPad デバイス用の Grammarly も入手できます。
Grammarly for Google Docs は現在ベータ テスト段階にあります。すべての人が利用できますが、まだ 100% 信頼できるわけではなく、不具合が発生する可能性があります。
Windows PC に Grammarly for Microsoft Word をインストールする
Windows OS を使用していて、Word に Grammarly を追加したい場合は、まず公式 Web サイトにアクセスする必要があります。そこでアカウントを設定します。ニーズに応じて、無料アカウントまたはプレミアム アカウントを選択できます。
Grammarly アカウントを設定したら:
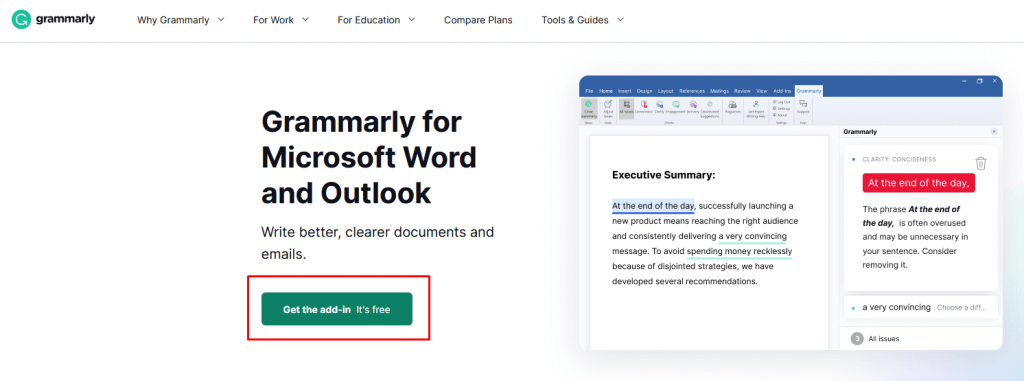
- .
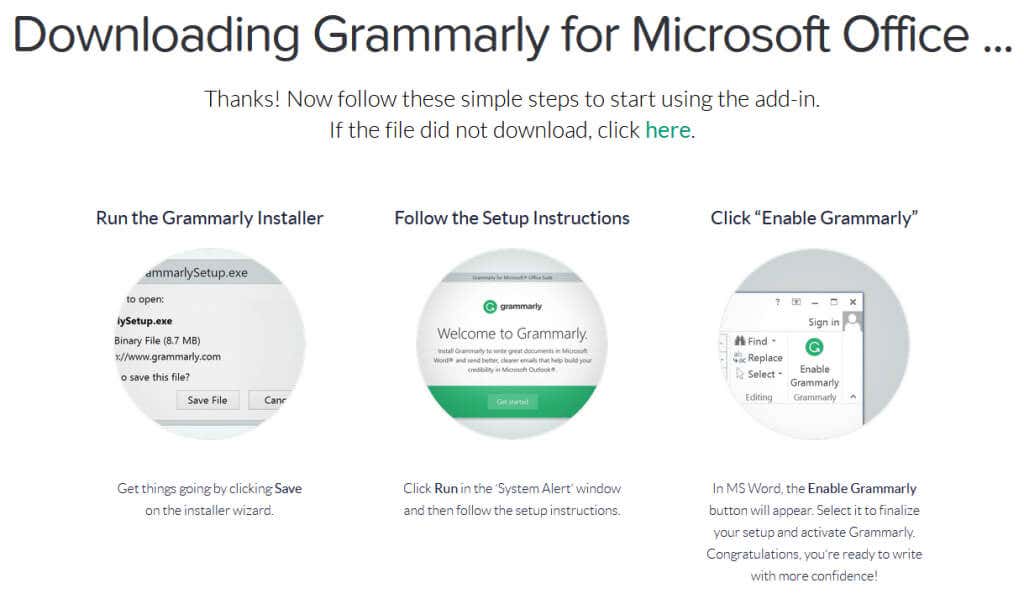
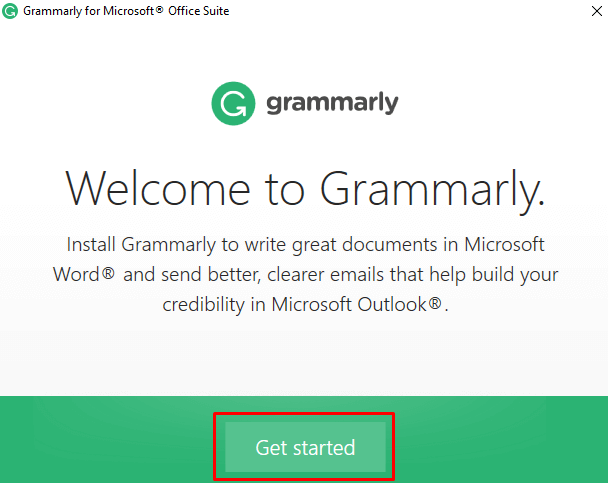
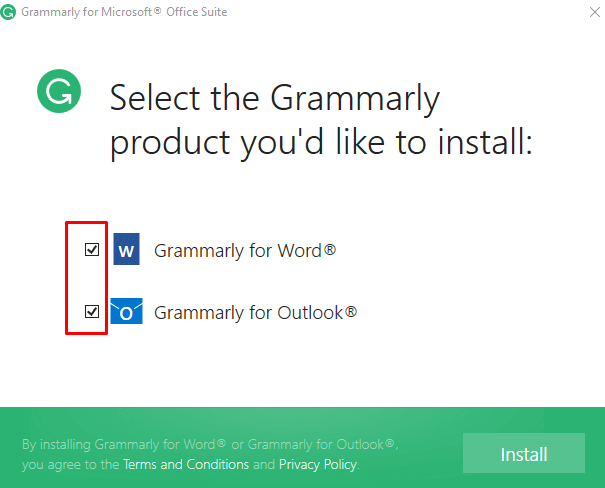
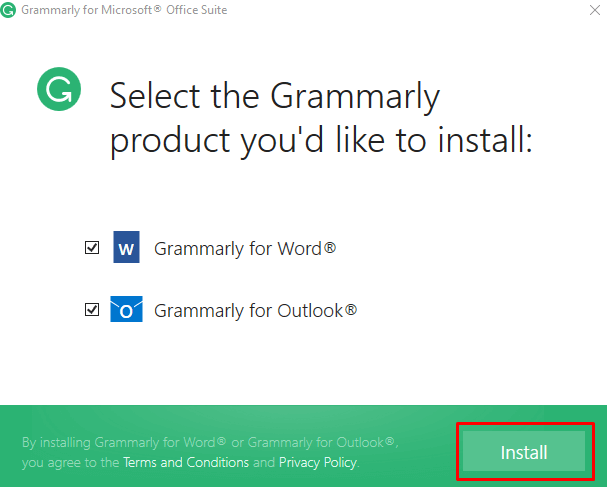
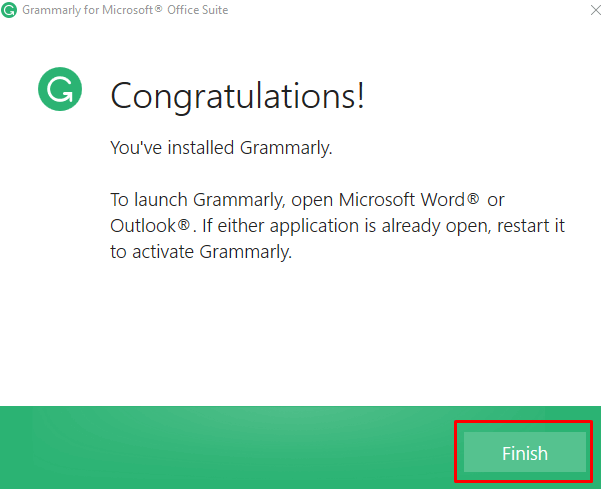
それだけです! Word を起動すると、Grammarly がサポートする準備ができていることがわかります。
Mac に Grammarly for Microsoft Word をインストールする
Mac デバイス上の MS Word に Grammarly アドオンを追加するには、次の手順に従います。



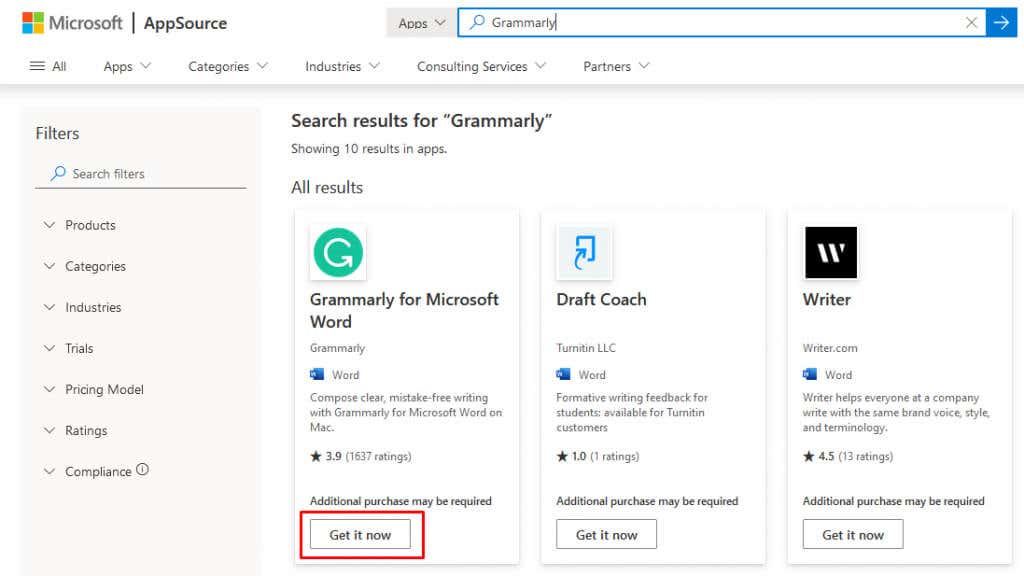
Word で Grammarly アドインを使用する
Grammarly アドインが正常にインストールされたら、MS Word 文書を開くと、上部のホーム タブに Grammarly タブがあることがわかります。クリックして。これは Windows と Mac の両方のコンピューターで機能します。次に、次の手順に従います。

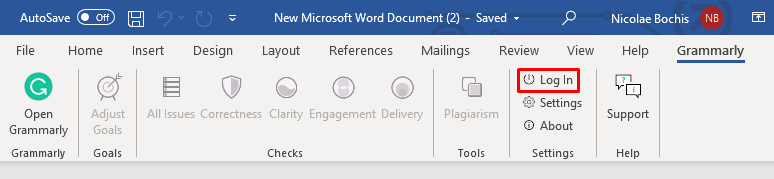

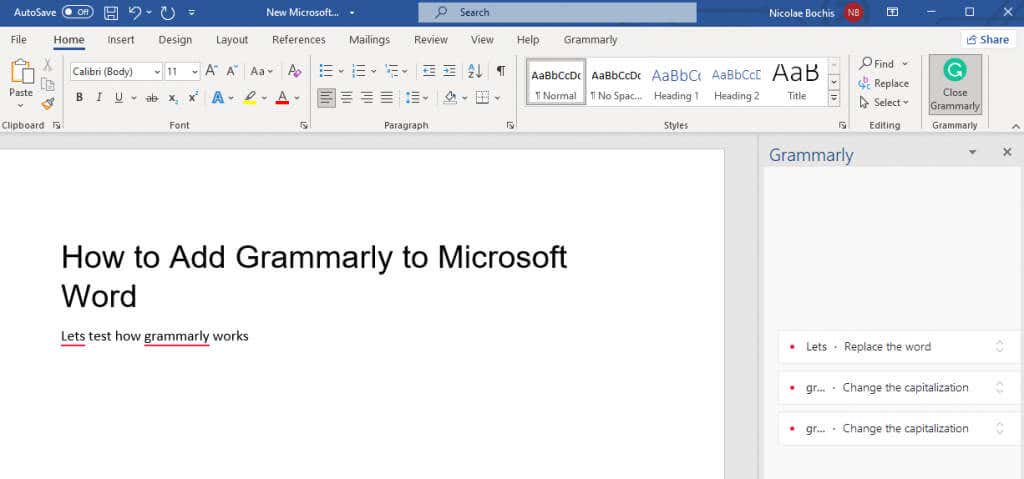
Grammarly を Microsoft Word に追加する方法を知っていれば、時間と労力を大幅に節約できます。小論文の作成でサポートが必要な学生でも、職場で重要な文書を組み立てる専門家でも、テキスト ドキュメントを扱う人にとっては必需品です。
語彙の強化や盗作検出機能などのより高度な機能を探している場合、有料の Grammarly バージョンにアップグレードすると確かに利点がありますが、それを Microsoft Word に追加すると、文章に間違いがないという安心感が得られます。無料版でも。
.