Chromebook が接続している Wi-Fi ネットワークのパスワードを思い出せませんか? Chromebook Wi-Fi パスワードは、Google Chrome ウェブブラウザから簡単に見つけることができます。
Google Chrome は、Chromebook が参加しているすべての Wi-Fi ネットワークの詳細 (名前とパスワード) を暗号化して保存します。このチュートリアルでは、Chromebook で Wi-Fi パスワードを見つける方法を説明します。
Google Chrome 経由で保存された Wi-Fi パスワードを検索
あなたのChromebook で Google Chrome を開き、以下の手順に従います。
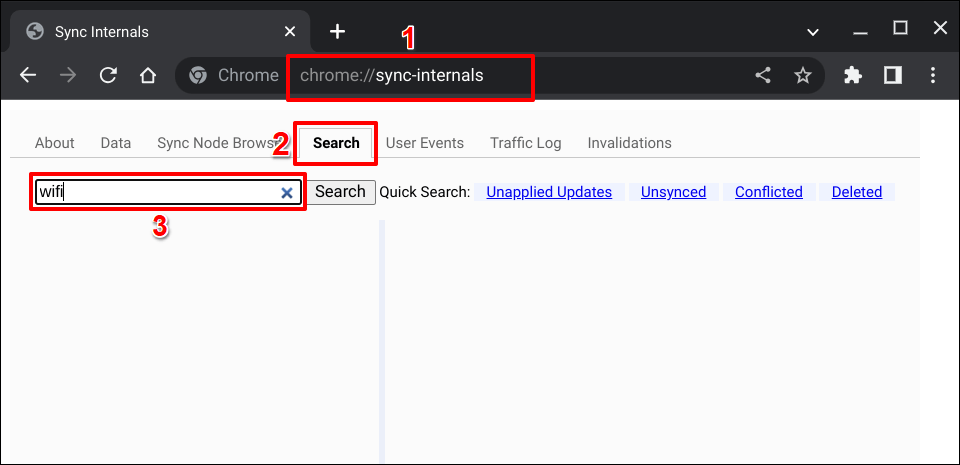
最後に「
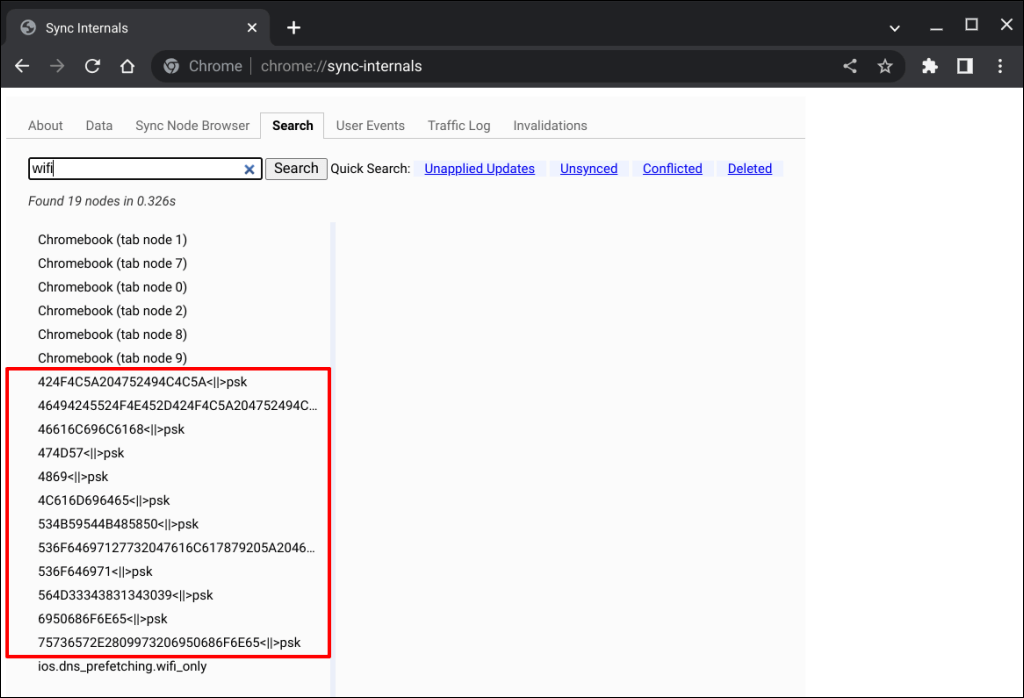
Base64 や Java使用中 などのオンライン 16 進デコーダ ツールを使用して、ネットワーク名/SSID を復号化します。
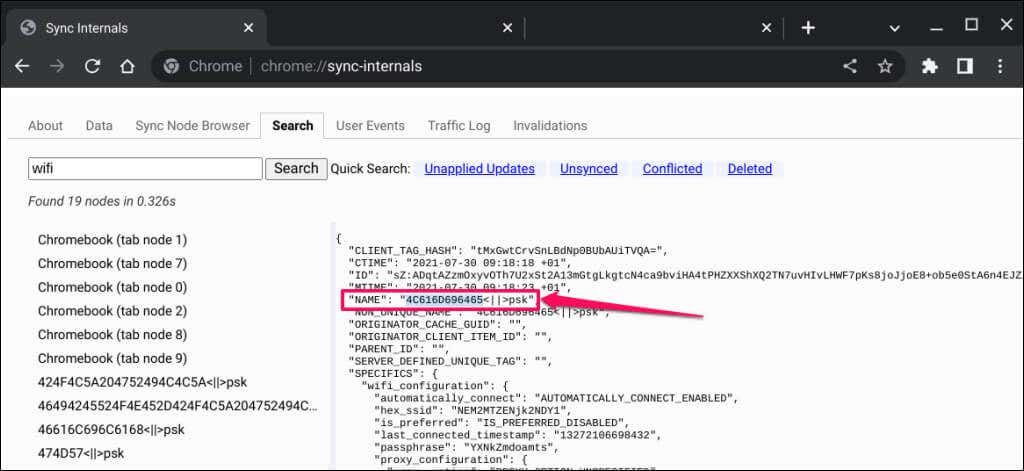
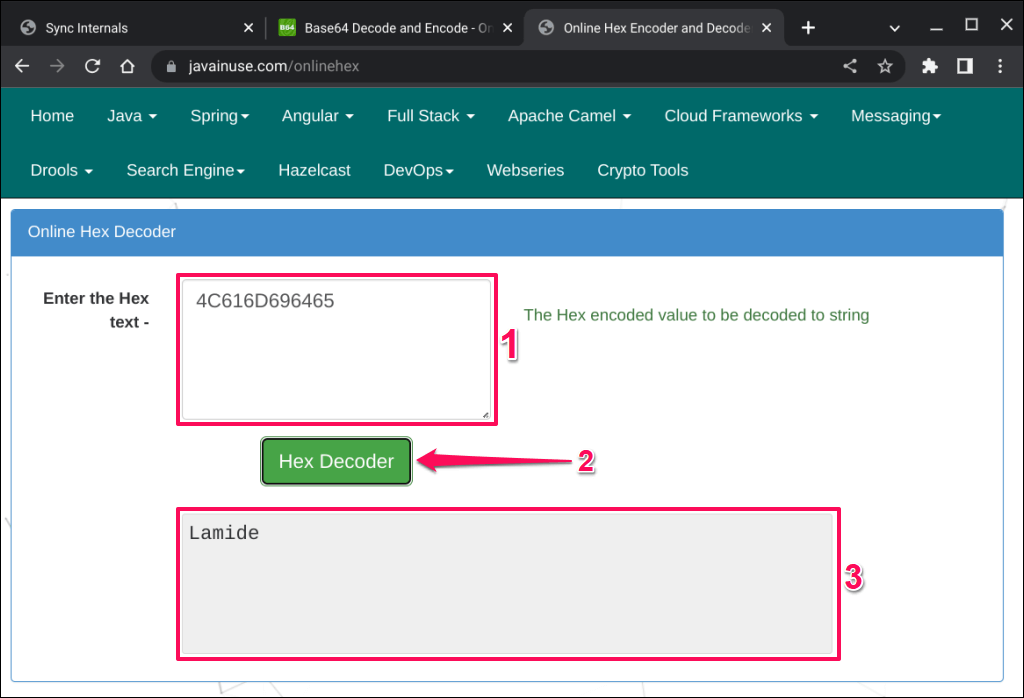
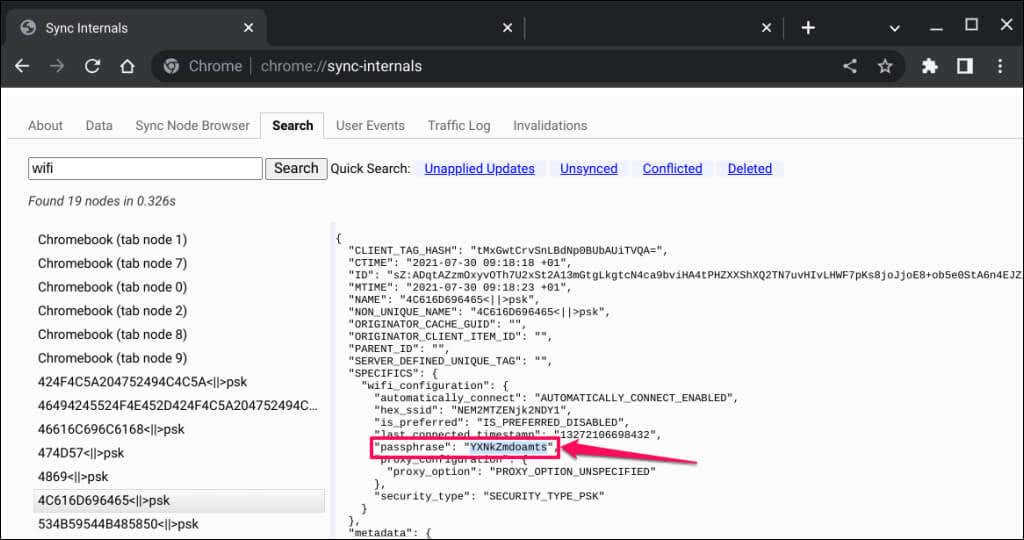
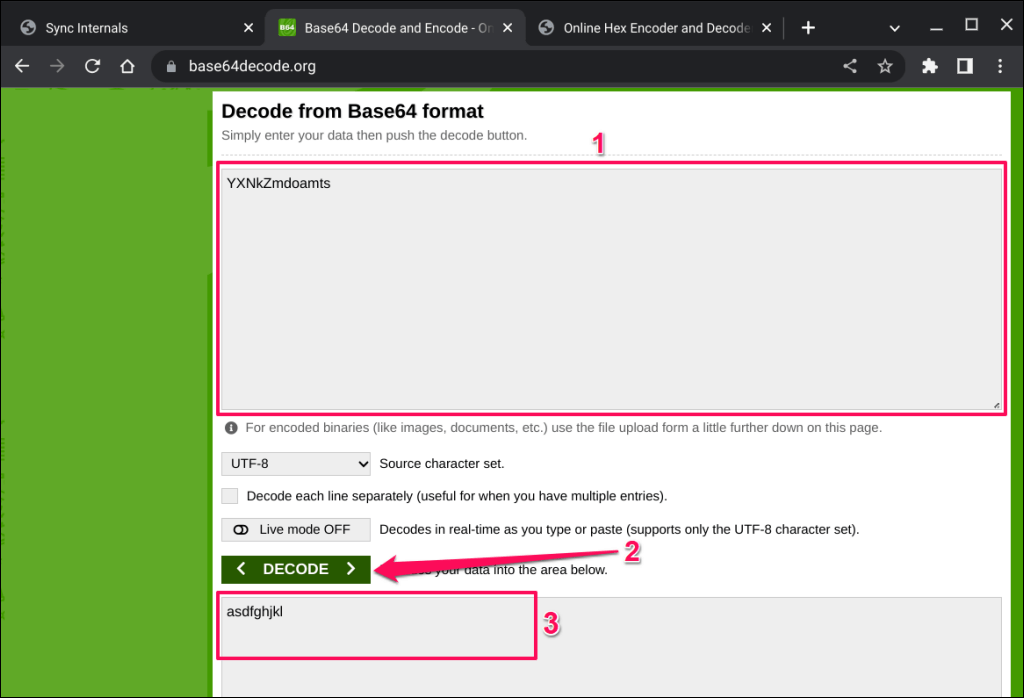
開発者モードで Chromebook Wi-Fi パスワードを確認する
Chrome OS で Wi-Fi パスワードを確認する別の方法では、開発者モードを有効にする 必要があり、Chrome Shell ターミナルで複数のコマンドを実行します。
この方法は一部の Chromebook ユーザーには機能しましたが、一部のコマンドはテスト デバイスでは実行できませんでした。開発者モード 特定の/古い Chrome OS バージョンを実行している Chromebook で動作します で Wi-Fi パスワードを見つけるのではないかと思われます。この方法を試して、Chromebook で動作するかどうかを確認してください。

注:開発者モードを有効にすると powerwash (read: factory reset) あなたのChromebook になります。これにより、すべてのアプリがアンインストールされ、ローカル データが削除されます。開発者モードを有効にする前に、重要なファイルを Google ドライブまたは外部ストレージ デバイスにバックアップすることをお勧めします。また、開発者モードを有効にすると、ハードウェアの故障や問題が発生し、Chromebook の保証が無効になる可能性があります。.
続行する前に、Chromebook を電源に接続するか、バッテリーが少なくとも 50% 充電されていることを確認してください。以下の手順に従って、Chromebook を開発者モードで起動します。
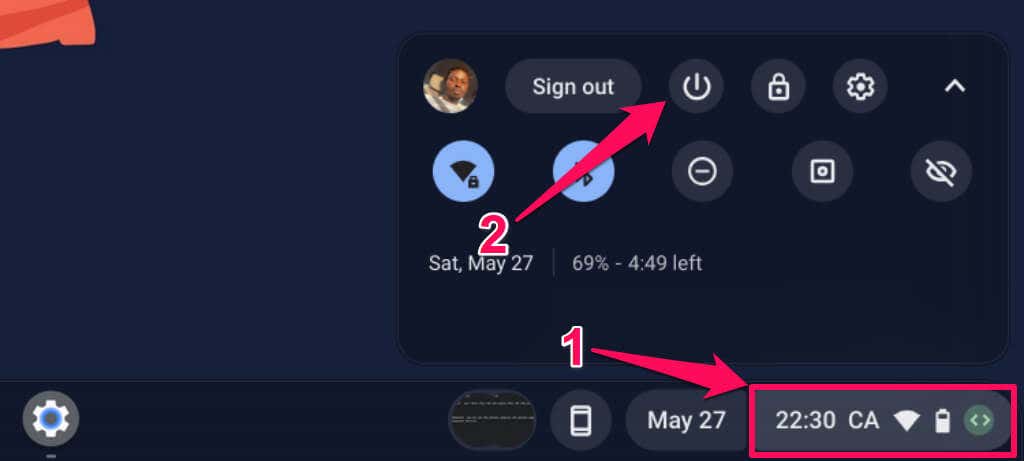
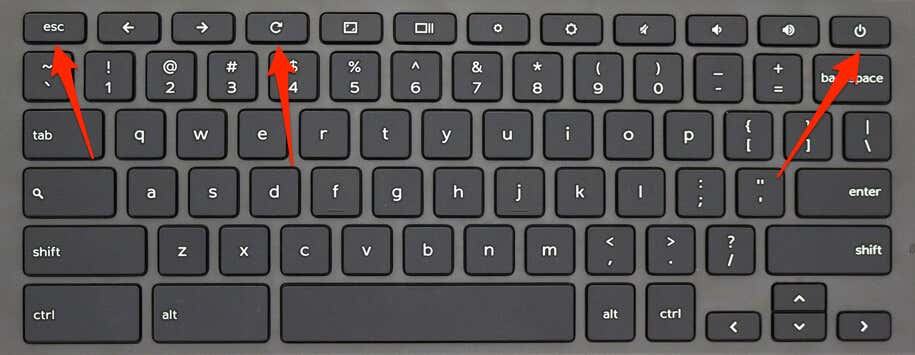
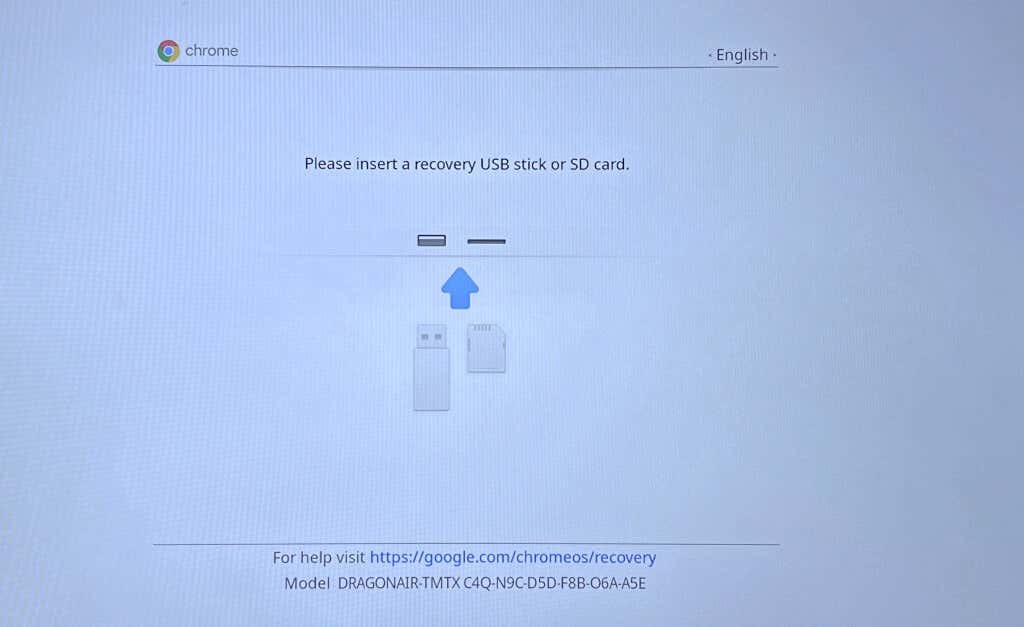
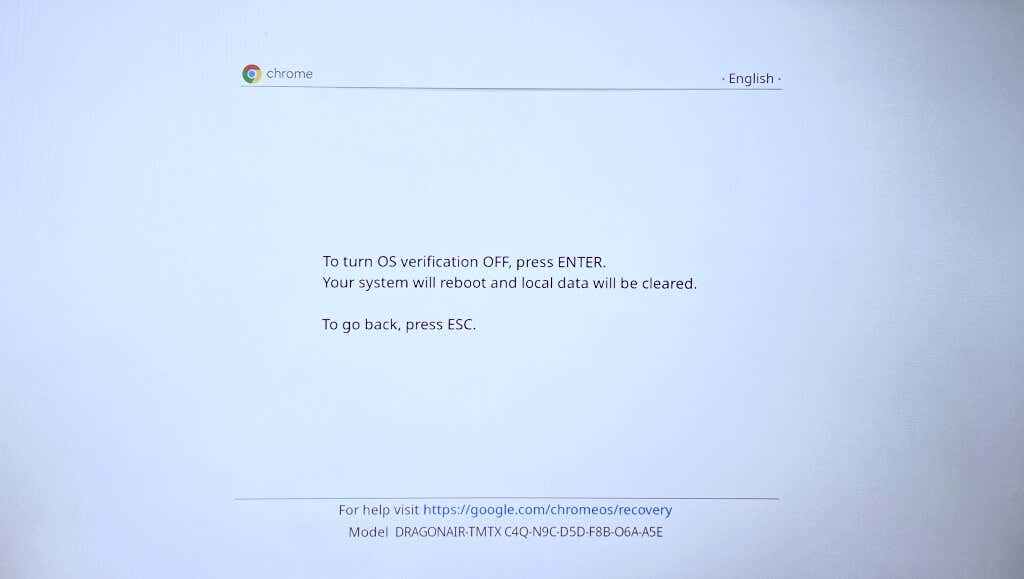
OS 検証を無効にすると開発者モードが有効になり、Chromebook で Google 以外のオペレーティング システムを起動できるようになります。 Chromebook が開発者モードに移行するまで待ちます。この操作には 5 ~ 10 分かかります。
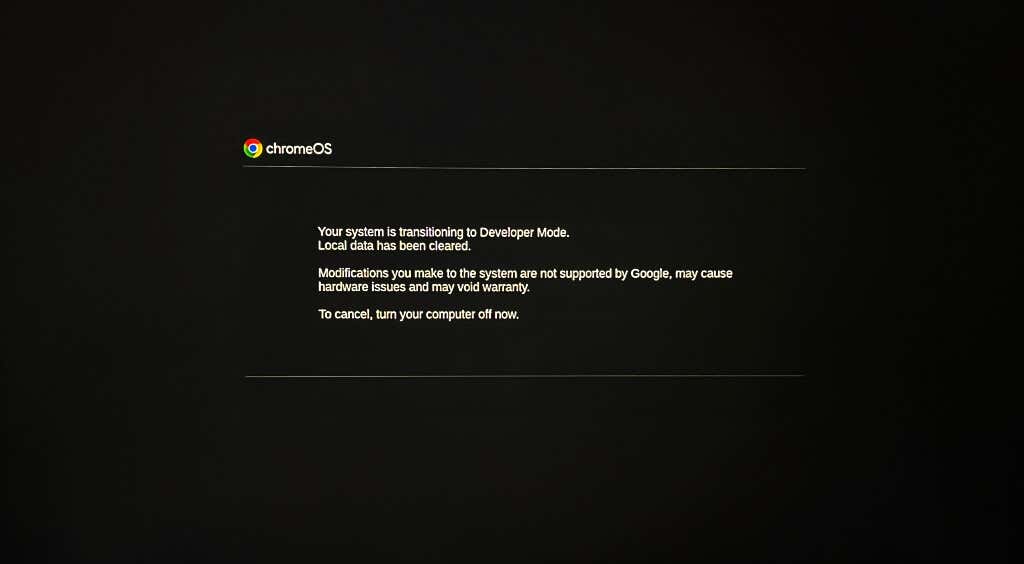
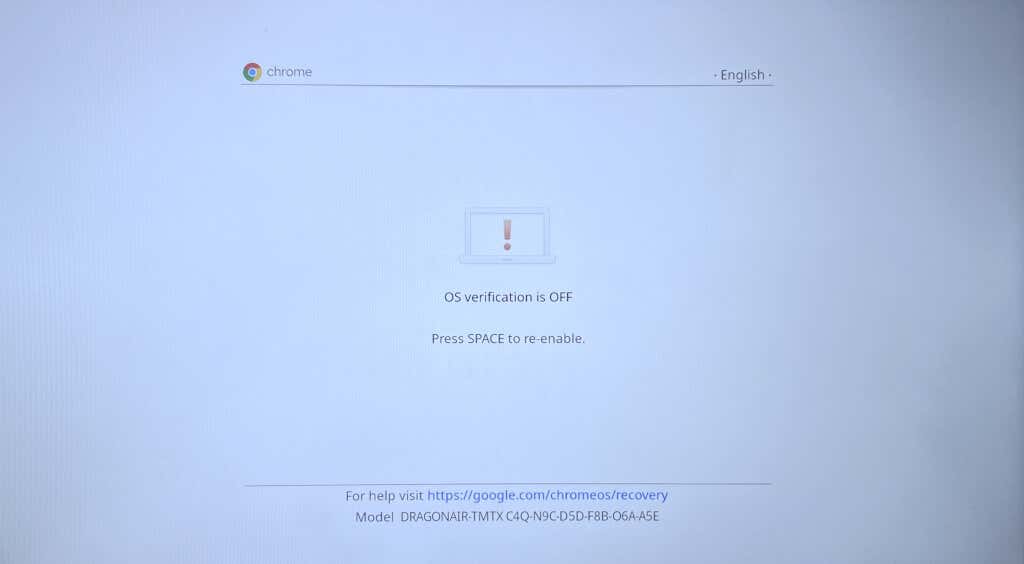
または、10 ~ 20 秒待つと、大きなビープ音が鳴り、Chromebook が自動的に開発者モードで起動します。
Chromebook が開発者モードになったので、次のステップに進み、以前に接続した Wi-Fi ネットワークのパスワードを見つけます。
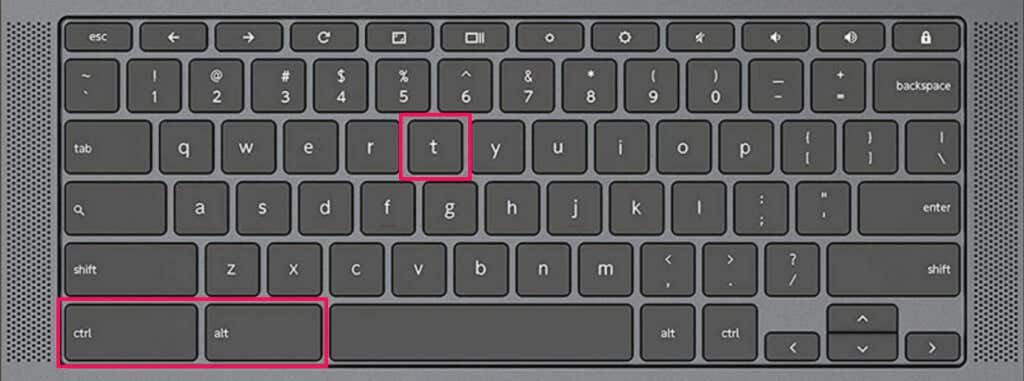
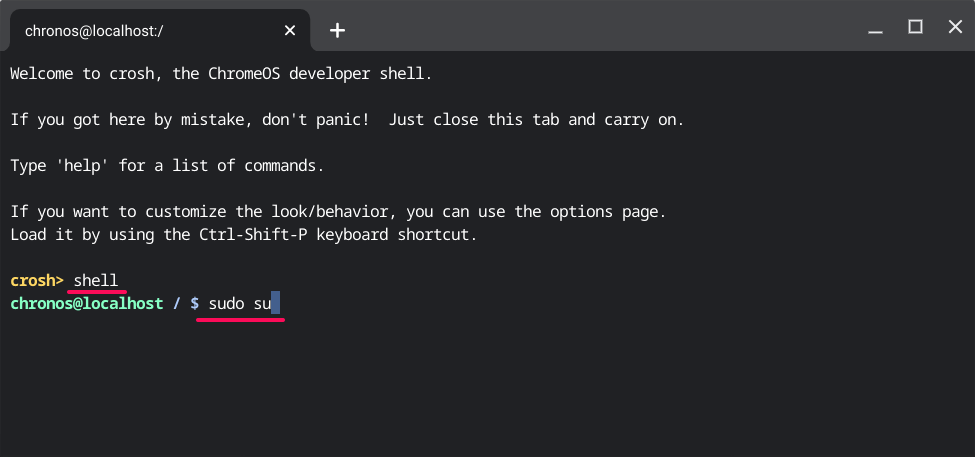
Chromebook に保存されている Wi-Fi ネットワークに関する情報が表示されます。
文字は、Wi-Fi ネットワークの暗号化されたパスワードです。次のステップでコマンドを実行して、ネットワーク パスワードを復号化します。
次の行に Wi-Fi ネットワークのパスワードが表示されます。
他のデバイスで Wi-Fi パスワードを探す
Google Chrome または開発者モードで Wi-Fi パスワードを確認できない場合は、Android Wi-Fi パスワードを明らかにするアプリ を使用してみてください。 Windows で Wi-Fi パスワードを見つける と macOS では、より簡単です。 Windows または Mac コンピュータが Chromebook と同じ Wi-Fi ネットワークを使用している場合は、代わりに他のデバイスでネットワークのパスワードを確認してください。
.