ゲーマーの皆さん、私たちは皆、Steam のお気に入りのタイトル に飛び込む準備ができているときに、謎の Steam エラー コード 107 が表示されるイライラする瞬間を経験したことがあります。難しい問題はありませんが、その証拠に、多くのユーザーが UI の更新に関連していると報告していますが、このエラーは一見ランダムに発生し、ゲームプレイに影響を与える可能性もあります。
あなたが経験豊富なゲーマーであっても、Steamから始める であっても、エラー コード 107 のような技術的な問題は非常に厄介な問題になる可能性があります。しかし心配する必要はありません。この Steam エラー コードを修正してゲームに戻る方法がいくつかあります。
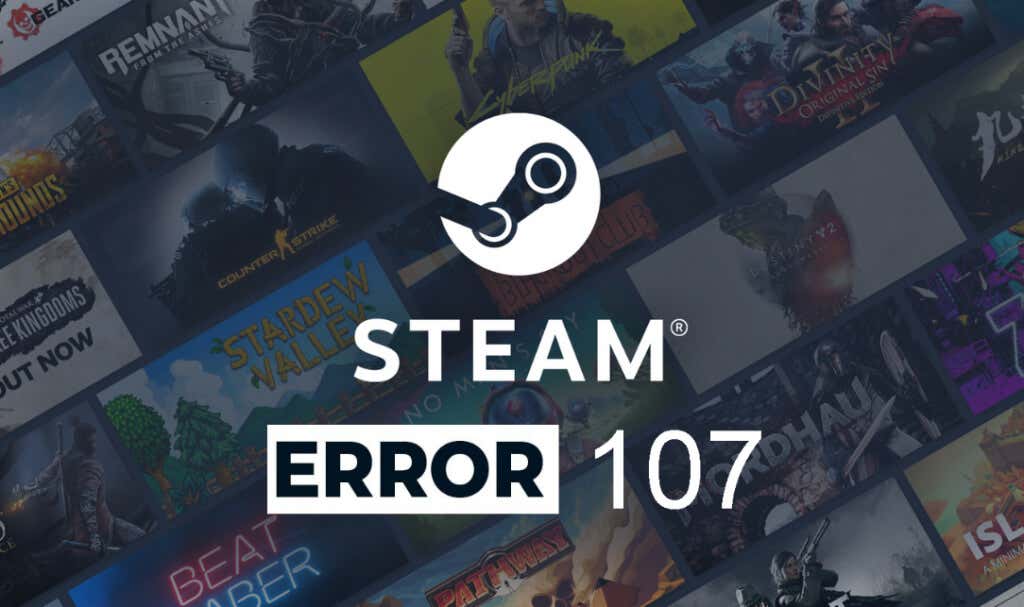
関連: 他の Steam エラーが発生した場合は、Steamエラーコード107を修正する方法 、Steamエラー16を修正する方法 、Steamクラウドエラーを修正する方法 に関するガイドを確認してください。 、Steam ゲームが起動しない の場合はどうすればよいですか。
エラー コード 107 の概要とその原因
Steam エラー コード 107 は通常、Steam アプリ内でストア ページを読み込もうとしたときに発生しますが、Steam ウェブブラウザでも発生します。 Steam アプリが原因を特定できないため、「不明なエラー」として返されることがよくあります。ただし、不明なエラー、または 107 などの一般的なコードのエラーはそれほど深刻なものではないことを知っておく必要があります。
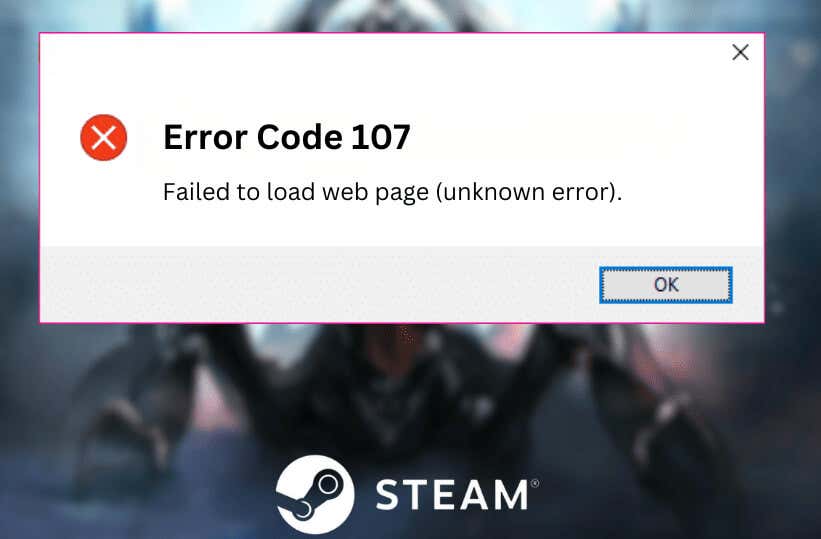
エラー コード 107 の最も一般的な原因は次のとおりです。
したがって、Steam アプリの起動時にエラー コード 107 が表示されても、パニックに陥る必要はありません。通常、このエラーは簡単に修正できます。その方法は次のとおりです。
1.クイック修正チェックリスト
簡単な解決策を探している場合は、さらに詳しく調べる前に、いくつかの簡単な解決策を試してください。これらは、それほど深刻ではない問題に対処する優れた方法であり、あなたのケースでも機能する可能性があります。行うべきことは次のとおりです:
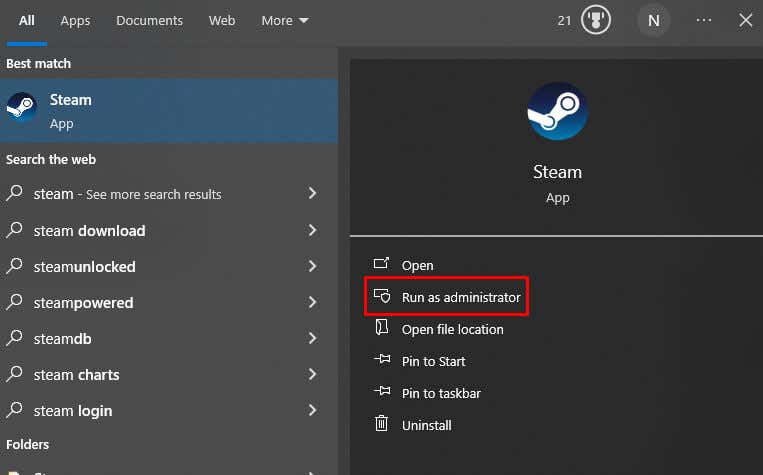
これらの簡単な解決策でエラー コード 107 を解決できない場合は、読み続けてください。
2. Steam キャッシュをクリア
Steam アプリ内からストアの Web ページにアクセスする場合は、Steam の組み込みブラウザを使用する必要があります。他の Web ブラウザと同様に、このブラウザでもキャッシュ ファイルが保存され、ストア ページをすばやくシームレスに開くことができます。しかし、それはキャッシュに保存されているファイルが破損し、107 エラーを引き起こす可能性があることも意味します。そのため、Steam Web ブラウザーのキャッシュをクリアしてみる必要があります。方法は次のとおりです。
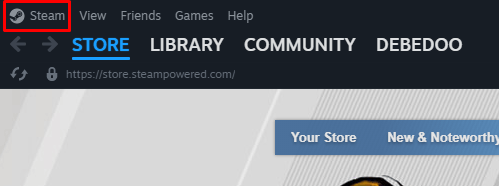
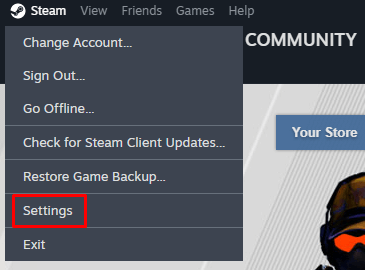
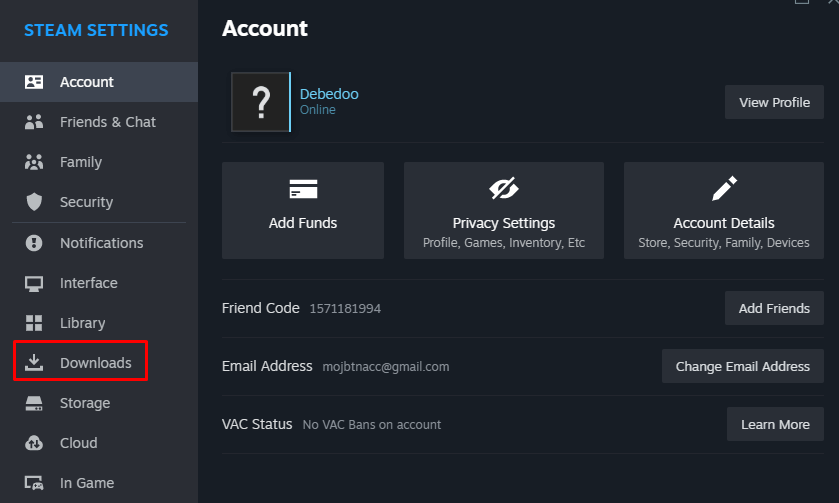
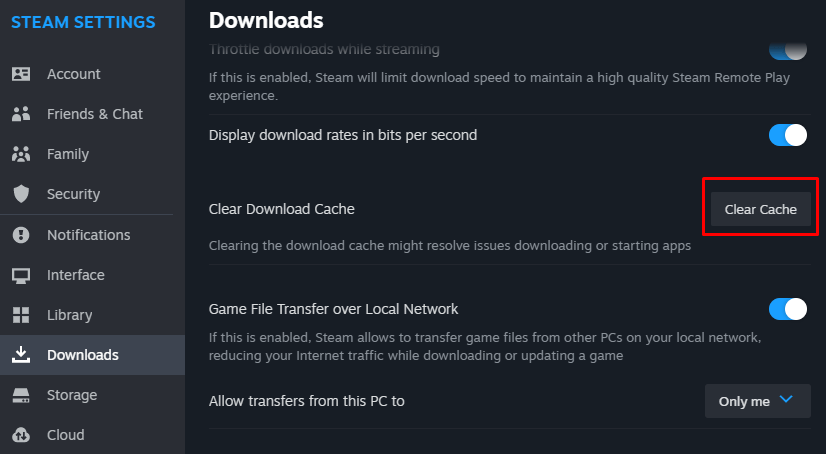
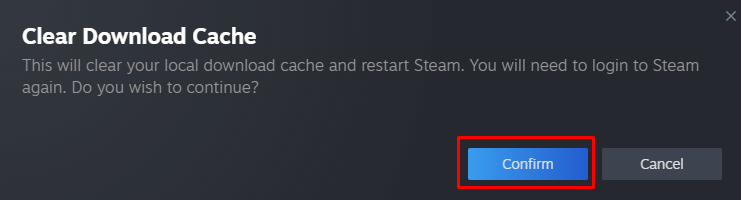
3. Windows で自動時刻同期を有効にする
ゾーンの時刻と日付が正しくないと、Steam が誤動作する可能性があります。 Windows 設定を通じて日付と時刻を自動的に同期できます。次の簡単な手順に従ってください:
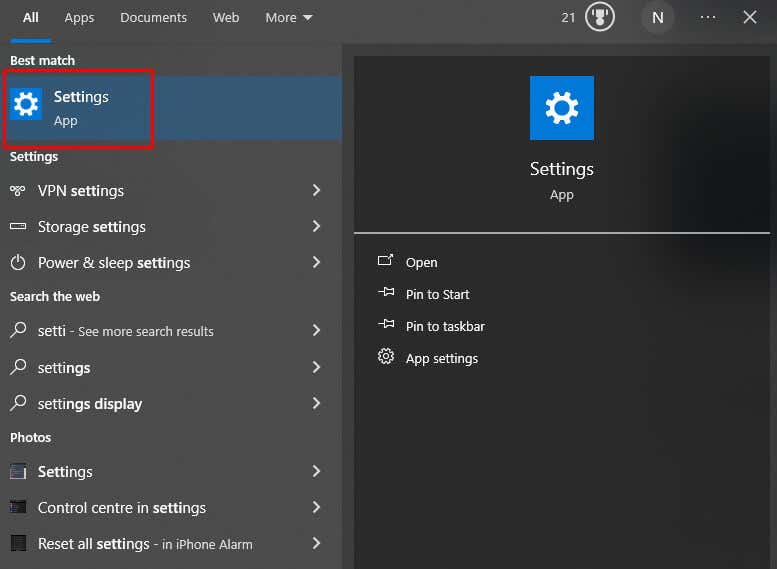
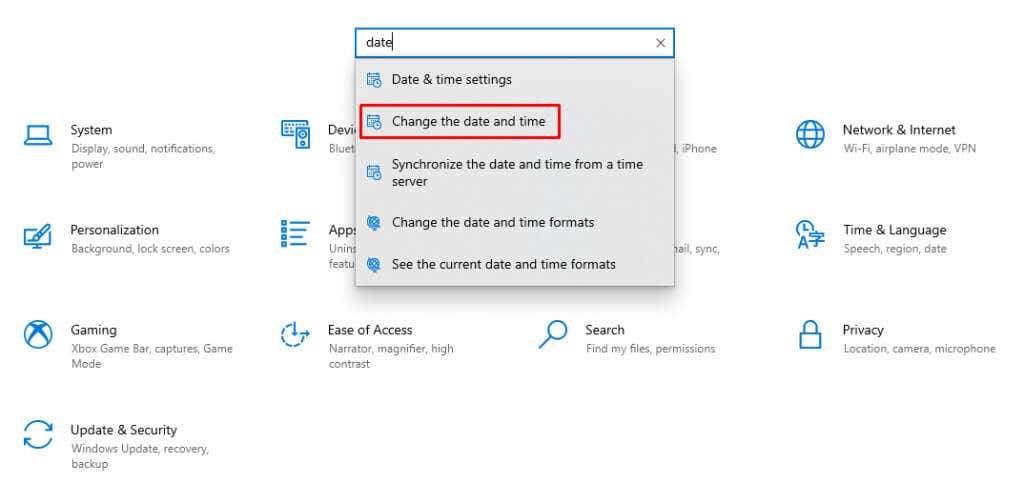
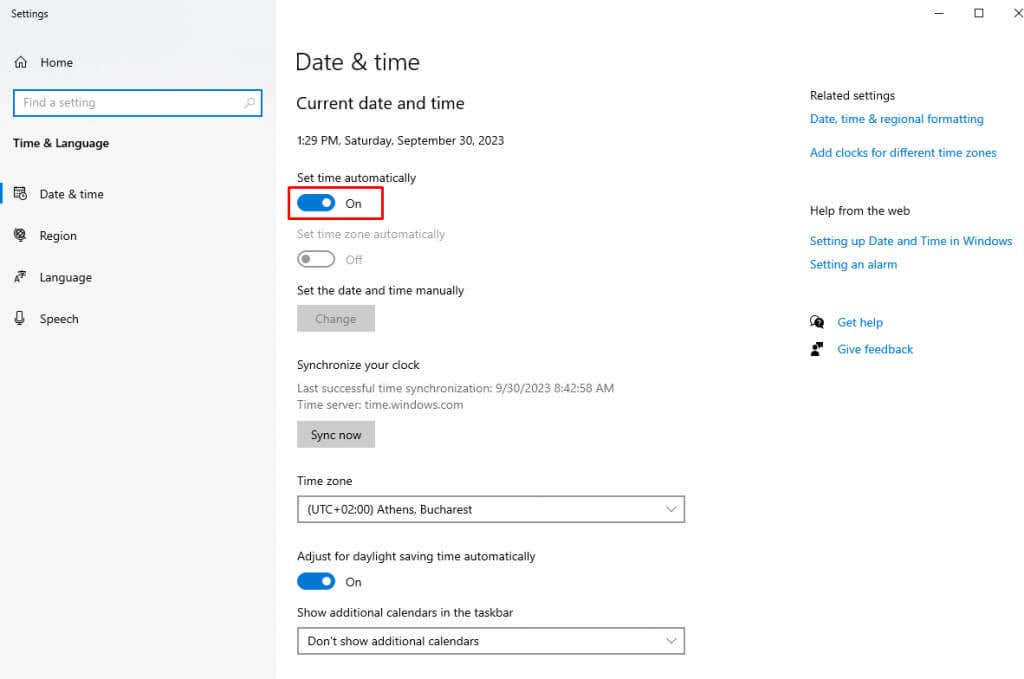
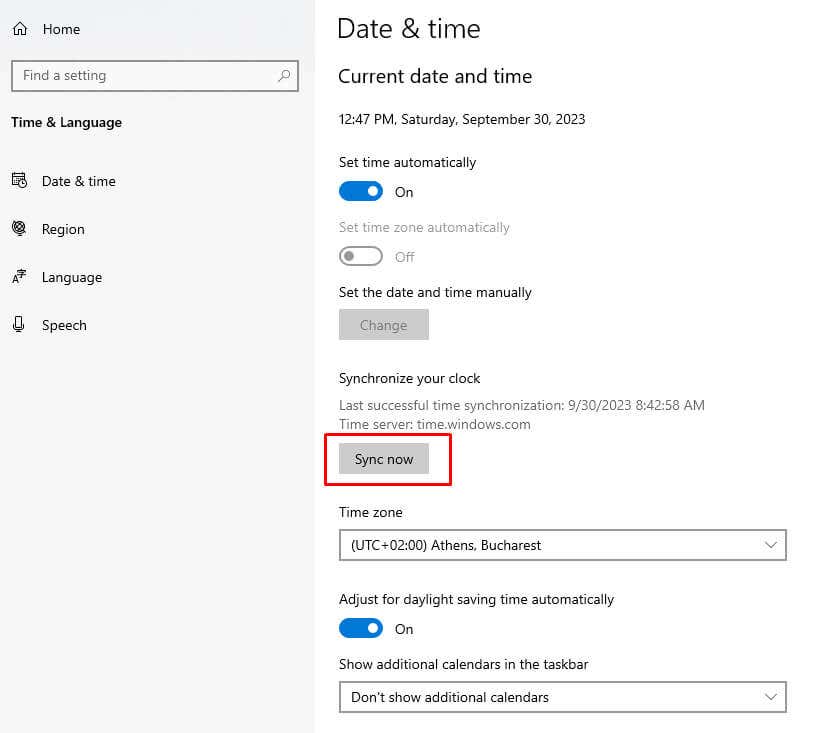
それで終わりです。これで、PC の時刻が正しい地域時刻に設定されました。 Steam アプリを再起動して、別のエラー コード 107 メッセージが表示されるかどうかを確認してください。.
4. DNS をフラッシュする
DNS キャッシュが破損していると、Steam エラー コード 107 が発生する場合もあります。この問題を解決するには、DNS をフラッシュする必要があります。
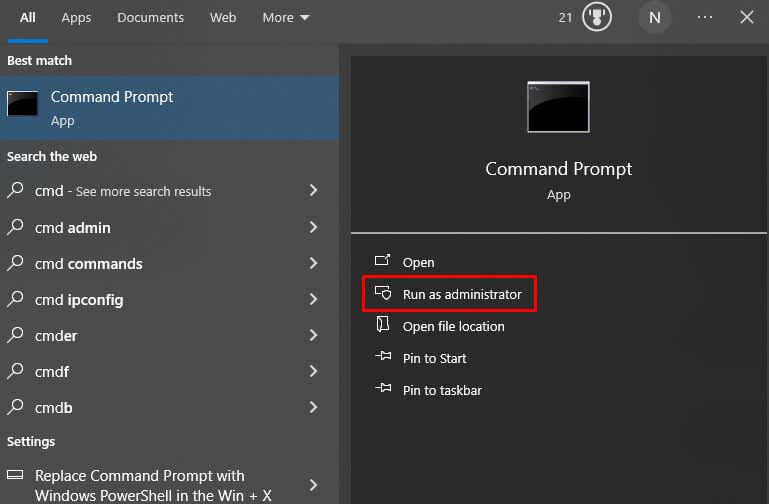
Ipconfig /flushdns
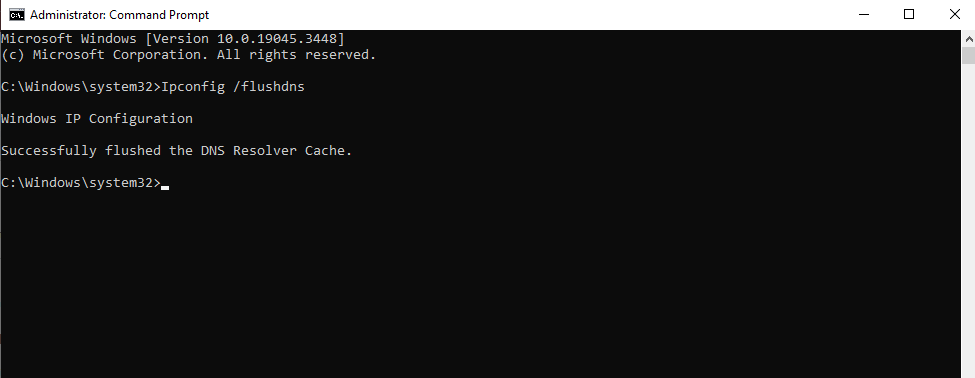
Steam クライアントを実行し、エラー コード 107 の問題が解決されるかどうかを確認します。
5. DNS 設定を変更する
Windows 10 または Windows 11 のいずれかのアプリで接続の問題が発生した場合は、別の DNS に切り替えてみてください。通常、自動から Google のパブリック DNS に切り替えると、Steam エラー コード 107 が解決します。その方法は次のとおりです。
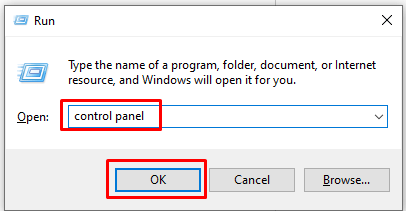
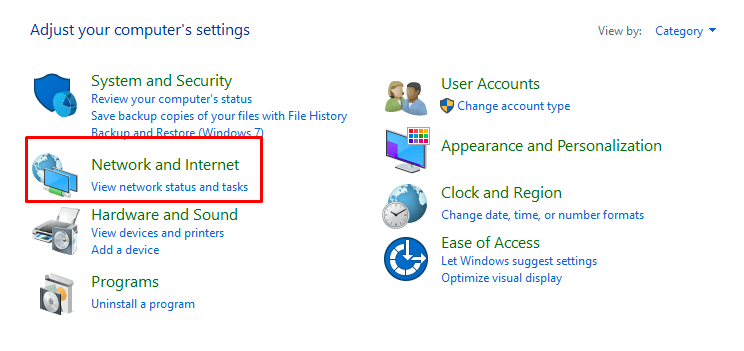
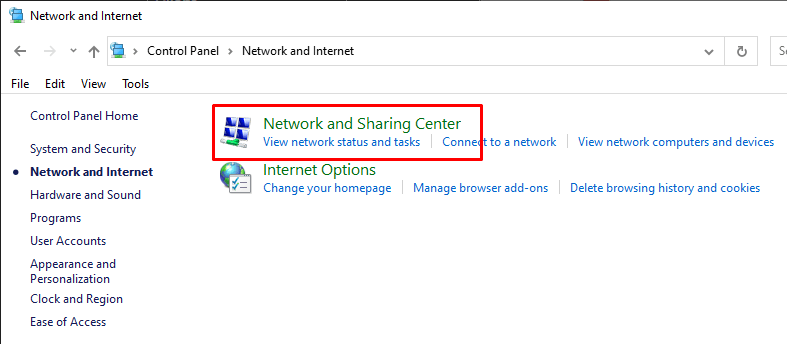
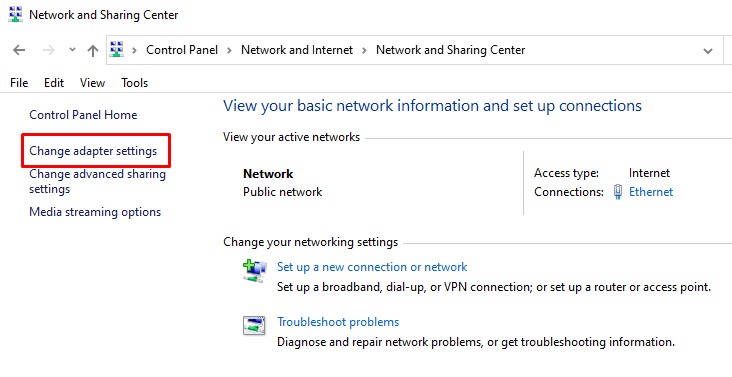
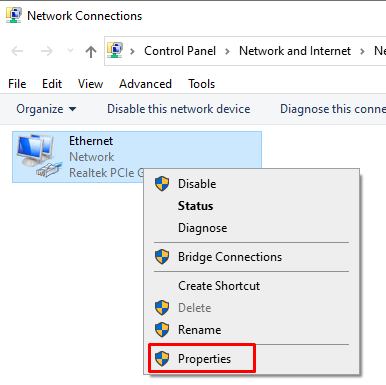
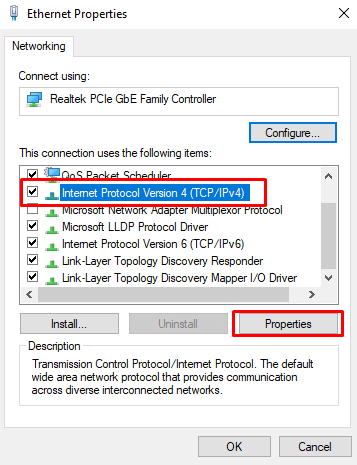
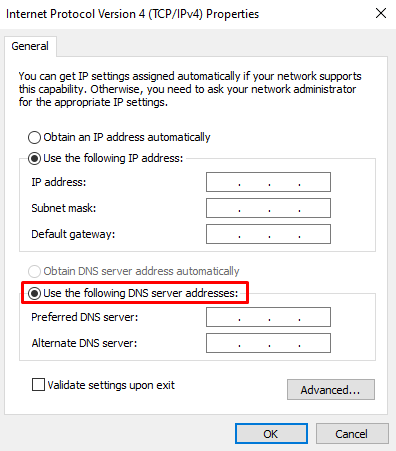
プロパティとコントロール パネル ウィンドウを閉じ、Steam を起動して問題が解決したかどうかを確認します。
6. Steam ベータ版を無効にする
Steam ベータ版では、ベータテスト中の最新アップデートが提供されますが、Steam ベータ版は不安定でさまざまなエラーが発生しやすいため、これは諸刃の剣です。 Steam ベータ版を有効にしている場合は、エラー コード 107 を修正するために無効にしてみてください。.
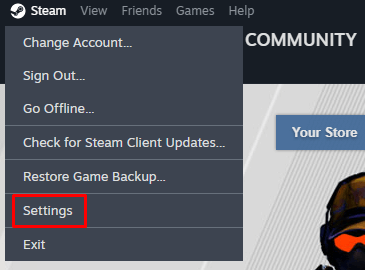
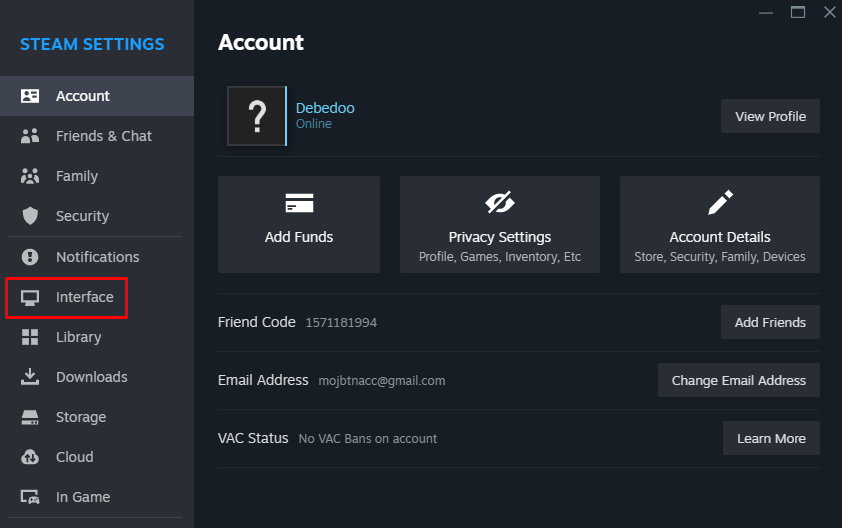
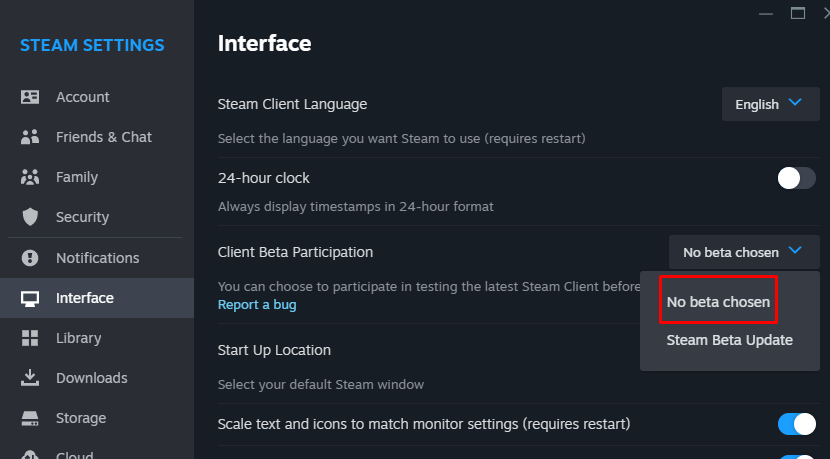
これにより、Steam エラー コード 107 が消えるはずです。
7. Steam アプリを更新または再インストールする
場合によっては、Steam クライアントを更新したり再インストールしたりするなど、最も簡単な解決策でエラー コード 107 を除去できることがあります。必ず公式 Web サイトから スチームをダウンロード を取得し、最新バージョンを入手してください。意図したとおりに動作します。最新の Steam バージョンは常に最も安定しており、コード 107 エラーが発生する可能性はわずかです。
これらの 7 つの方法は、ゲーム エクスペリエンスを可能な限りスムーズに保つためのツールキットです。とはいえ、遠慮せずにゲーマー仲間にサポートを求めたり、Steam エラー コード 107 のトラブルシューティングに関するご自身の経験を共有したりしてください。
.