Steam の「Steam ネットワークに接続できませんでした」というメッセージが突然表示され、アプリの多くの機能が使用できなくなることがあります。このエラーが発生し、エラーが解消されない場合は、いくつかのトラブルシューティングのヒントに従って問題を解決する必要があります。これらのヒントは、Steam ネットワーク エラーの原因となっている可能性のある項目を修正し、アプリがプラットフォームのサーバーと通信できるようにし、アプリの機能にアクセスできるようにします。この問題に対する考えられる解決策を見てみましょう。
Steam で上記のエラーが表示される理由について知りたい場合は、アプリに軽微な技術的問題がある、インターネット接続が機能していない、Steam のサーバーがダウンしている、ファイアウォールが Steam のインターネット アクセスをブロックしているなどが考えられます。 .

強制終了とコンピュータで Steam を再度開きます
Steamネットワークエラーを解決する 考えられる方法の 1 つは、Steam アプリを強制的に閉じて再起動することです。これにより、アプリのすべての機能がオフになって再びオンになり、多くの小さな問題が解決されます。
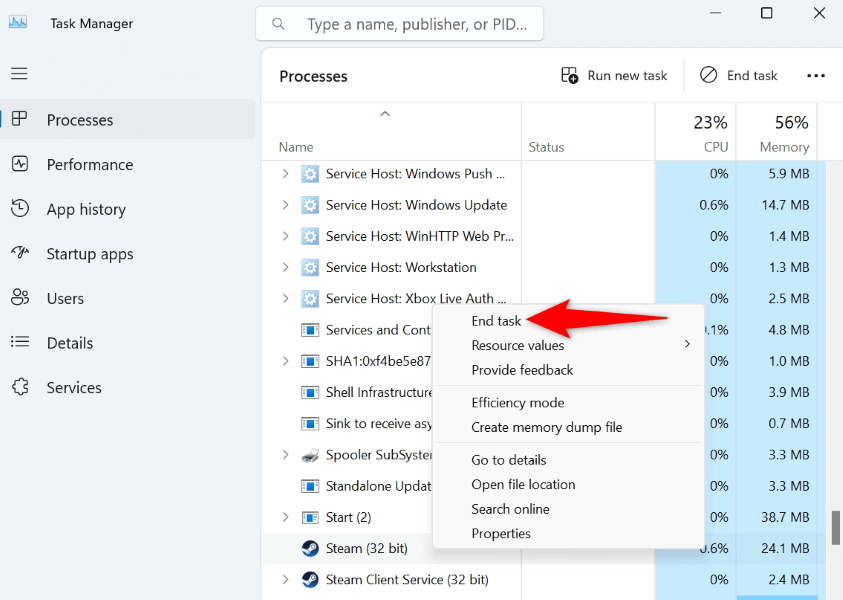
チェックボックスをオンにします。インターネット接続
「Steam ネットワークに接続できませんでした」エラーが表示されるもう 1 つの理由は、アプリが会社のサーバーに接続できないことです。これは通常、インターネット接続が機能しなくなったときに発生します。
この場合は、接続の問題を確認して修正してください。 Web ブラウザを開いてサイトを読み込むと、接続に問題があるかどうかを確認できます。サイトが失敗した場合は、接続に問題があることを示しています。
ルーターをおそらく 接続の問題を解決する まで再起動できます。それでもうまくいかない場合は、ネットワークアダプターの問題を解決する を実行してください。最後に、さらにサポートが必要な場合は、インターネット サービス プロバイダ (ISP) にお問い合わせください。
Steam が停止しているかどうかを確認する
インターネット接続が機能している場合は、Steam のサーバーがダウンしていないか確認してください。プラットフォームのサーバーで問題が発生し、クライアントがそれらのサーバーにアクセスできなくなる可能性があります。
Steam がダウンしているかどうかは、非公式の Steam ステータス サイト、ダウンディテクター サイト、または X の非公式 Steam ステータス アカウント (旧 Twitter) を使用して確認できます。.
Steam がダウンしている場合は、会社が問題を解決するまで待ちます。会社はおそらくあなたが発生している問題を認識しており、すでに解決策に取り組んでいる可能性があります。
管理者権限で Steam を実行してください
一部のアプリが Windows PC で適切に動作しない理由の 1 つは、それらのアプリに必要なシステム権限が不足している可能性があることです。これは、管理者アカウントではなく、通常のユーザー アカウントからアプリを実行した場合に発生します。
それは Steam アプリを管理者として起動する までに修正できます。これにより、アプリが機能するために必要なすべての権限が付与されます。
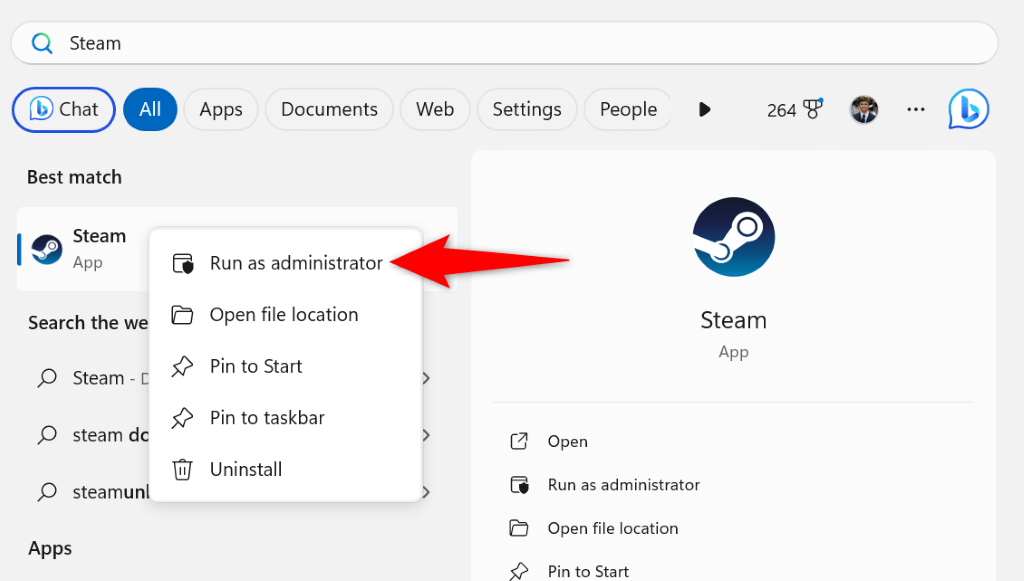
再起動あなたのコンピュータ
Steam ネットワークの問題が解決しない場合は、Windows オペレーティング システムに問題が発生している可能性があります。このような問題があると、インストールされているアプリが正しく動作しなくなります。
システムに関する多くの軽微な問題は コンピュータを再起動する までに解決できます。
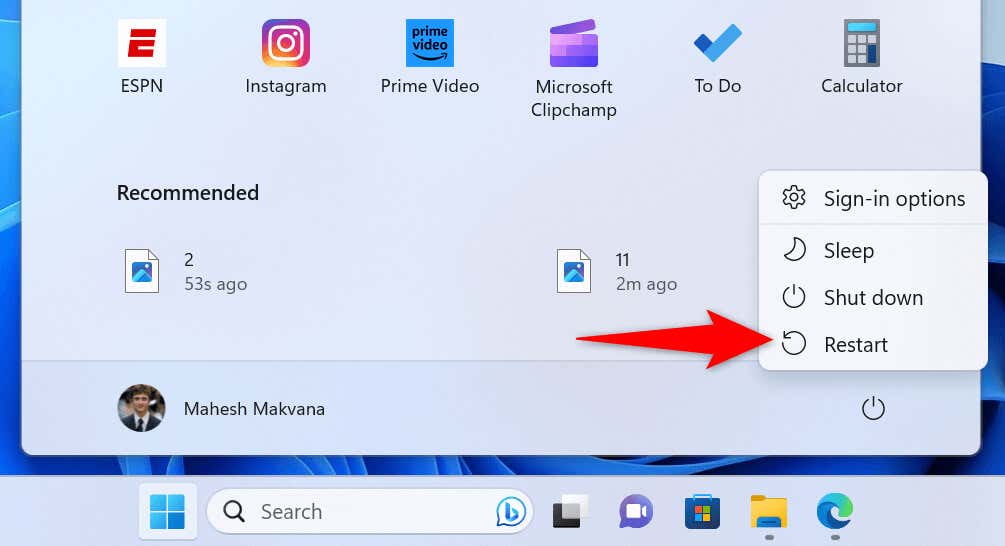
ウイルス対策とファイアウォールをオフにする
コンピュータを再起動しても Steam ネットワーク エラーが解決しない場合は、ウイルス対策プログラムまたはファイアウォールが Steam のインターネットへのアクセスをブロックしている可能性があります。これは、ウイルス対策またはファイアウォールがアプリを潜在的な脅威として検出した場合に発生しますが、常に正しいとは限りません。
一時的に ウイルス対策をオフにする とファイアウォールを使用して、問題が解決するかどうかを確認できます。
Microsoft Defender ウイルス対策を無効にする
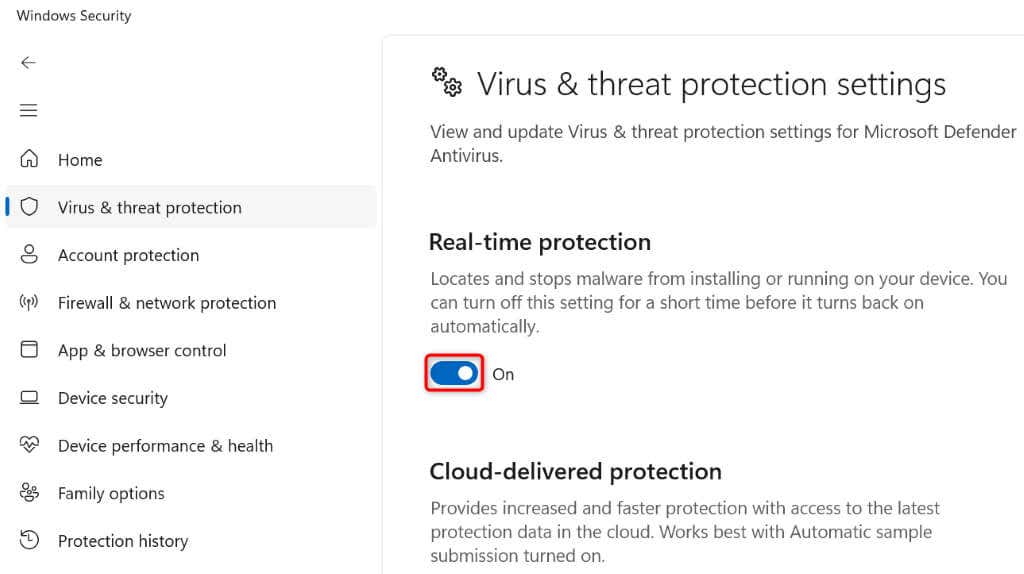
Steamを起動し、アプリが動作するかどうかを確認します。問題が解決しない場合は、次のように PC のファイアウォールを無効にしてください。.
Microsoft Defender ファイアウォールをオフにする
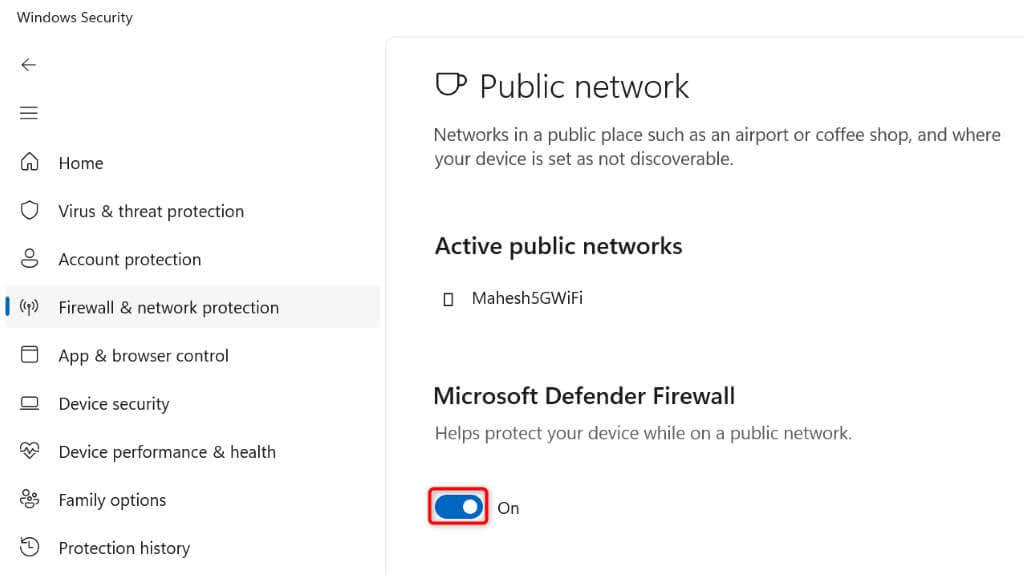
メイクSteam では TCP プロトコルを使用します
Steam はネットワーク接続を確立するためのデフォルト プロトコルとして UDP を使用します。アプリでネットワークの問題が発生した場合は、アプリを TCPプロトコル に切り替えることをお勧めします。これにより、「Steam ネットワークに接続できませんでした」エラーが解決される可能性があります。
-tcp
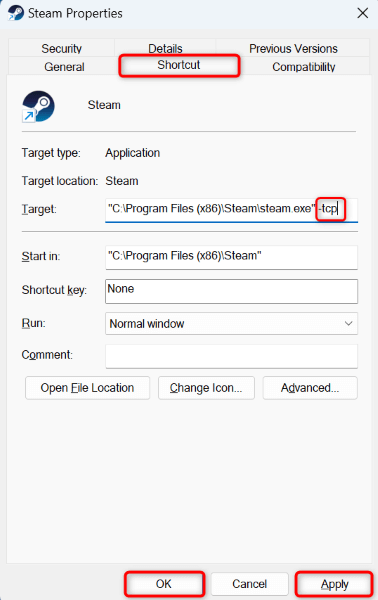
コンピュータから Steam を削除して再インストールします
上記のどの方法でも Steam ネットワークの問題が解決しない場合、最後の解決策は アンインストール してコンピュータにアプリを再インストールすることです。アプリでコア ファイルに重大な問題が発生し、会社のサーバーに接続できない可能性があります。この問題は、アプリを削除して再インストールすることで解決できます。
ダウンロードしたゲームは失われ、蒸気を取り除く になるとゲームが進行することに注意してください。 Steamアプリ ディレクトリから steamappsフォルダをバックアップすることで、そのコンテンツを保存できます。
Windows 11 の場合
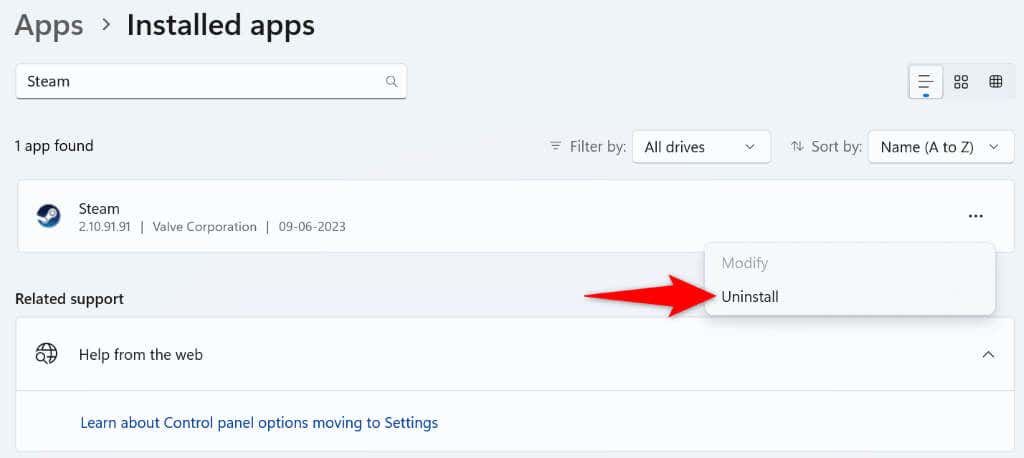
Windows 10 の場合
- .
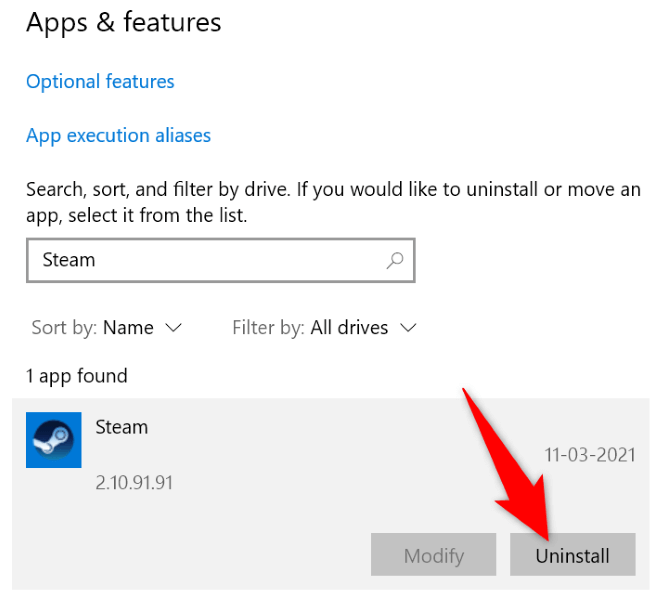
Steam を削除した後、スチームウェブサイト に移動し、アプリの新しいコピーをダウンロードしてコンピュータにインストールします。
コンピューター上の Steam のネットワーク接続問題のトラブルシューティング
Steamのネットワーク問題 では、インターネットに依存する多くのアプリ機能を使用できなくなります。アプリをインターネットに何度接続してもエラーが解消されない場合は、上記の方法を使用して問題を解決してください。
上記の方法により、「Steam ネットワークに接続できませんでした」エラー Steam クライアントがインターネットに接続できるようにする の原因となる可能性のあるほぼすべての項目が修正され、Web 対応のすべての機能にアクセスできるようになります。
.