Web ブラウザでサイトにアクセスしようとすると、「エラー 1005 アクセスが拒否されました」というメッセージが表示されますか?サイトによってアクセスが禁止されているか、Web ブラウザに問題が発生している可能性があります。これらの項目はどちらもサイトへのアクセスを制限しますが、幸いなことに、これらの項目の問題を解決して、お気に入りのサイトへのアクセスを取り戻すことができます。このガイドではその方法を説明します。
サイトへのアクセスを制限できる項目がいくつかあります。サイトがあなたの IP アドレスを禁止している、コンピュータの日付と時刻の設定が間違っている、ブラウザの Cookie とキャッシュが破損している、ウイルス対策やファイアウォールがサイトへのアクセスをブロックしている、などが考えられます。
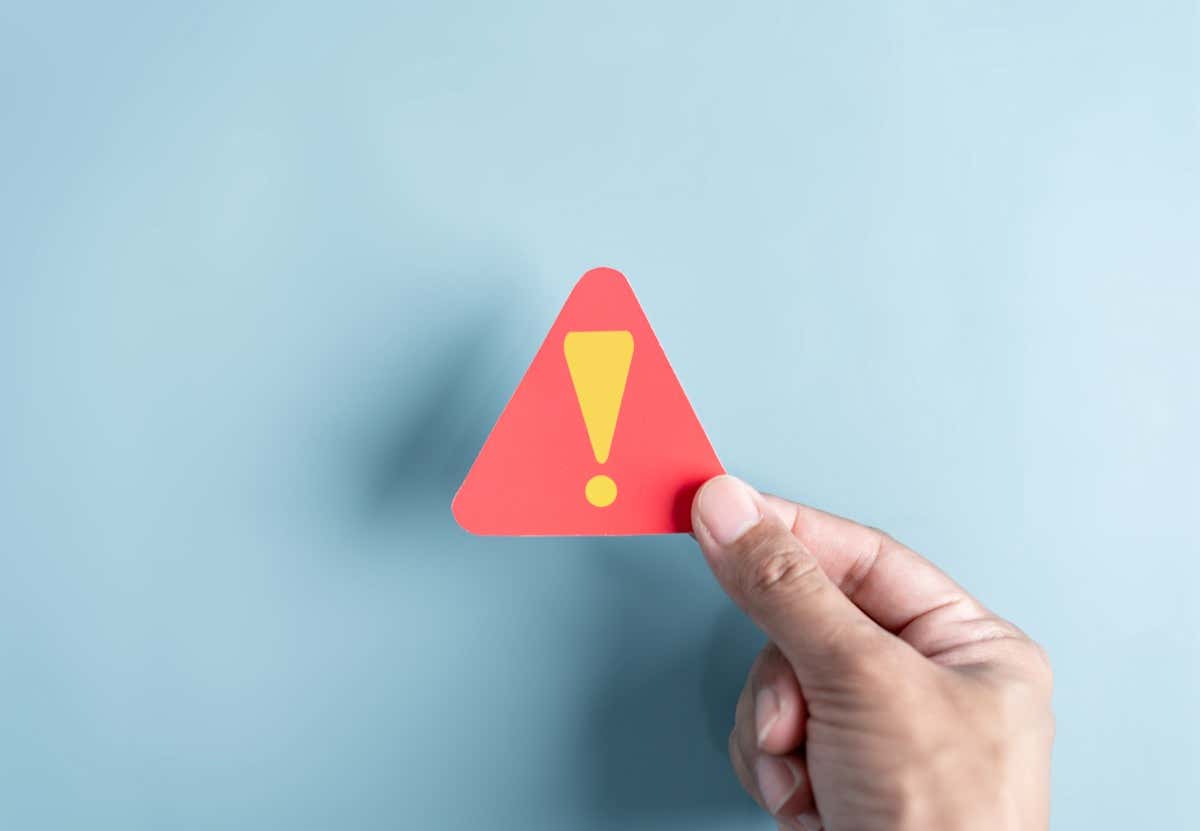
VPN またはプロキシ サーバーをオンまたはオフにする
「エラー 1005 アクセスが拒否されました 」メッセージが表示される最も一般的な理由は、サイトがアクセスをブロックしていることです。これは通常、サイトがコンピュータの IP アドレスからスパム行為を検出したときに発生します。
この場合、PC で VPN またはプロキシ サーバーをオンにすることで、パブリック IP アドレスを変更できます。これにより、新しい IP アドレスを取得して、サイトにアクセスできるようになります。
すでに VPNを使用する またはプロキシ サーバーを使用している場合は、サイトがそのアイテムの IP アドレスを禁止している可能性があります。この場合、VPN またはプロキシ サーバーをオフにすると、サイトにアクセスできるようになります。
VPN アプリ内から VPN サービスのオンとオフを切り替えることができます。プロキシ サーバーを有効または無効にするには、次の手順を実行します。
Windows 11 の場合
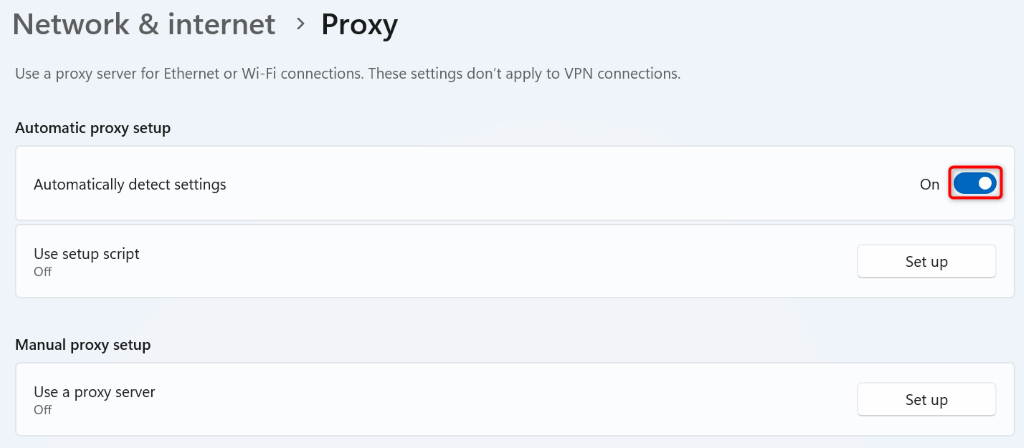
Windows 10 の場合
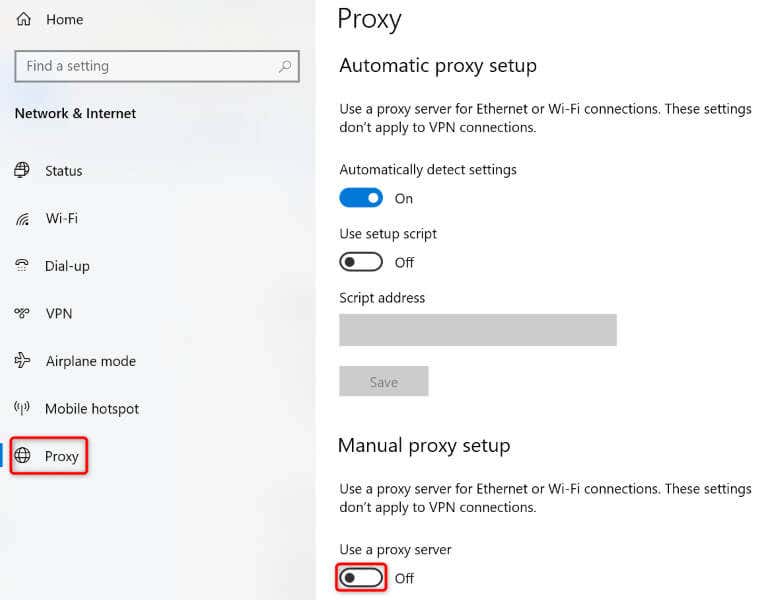
コンピュータの日付と時刻の設定を修正する
あなたまたは他の人が PC の日付と時刻を正しく設定していない場合、それが原因である可能性があります。サイトにアクセスできません この場合、PC の日付と時刻を修正する で問題は解決されます。.
Windows 11 の場合
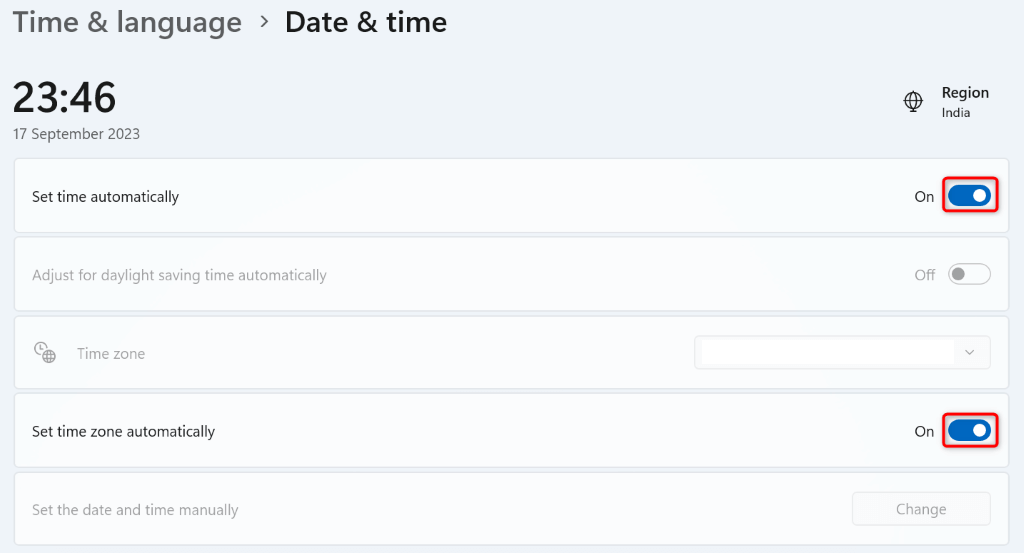
Windows 10 の場合
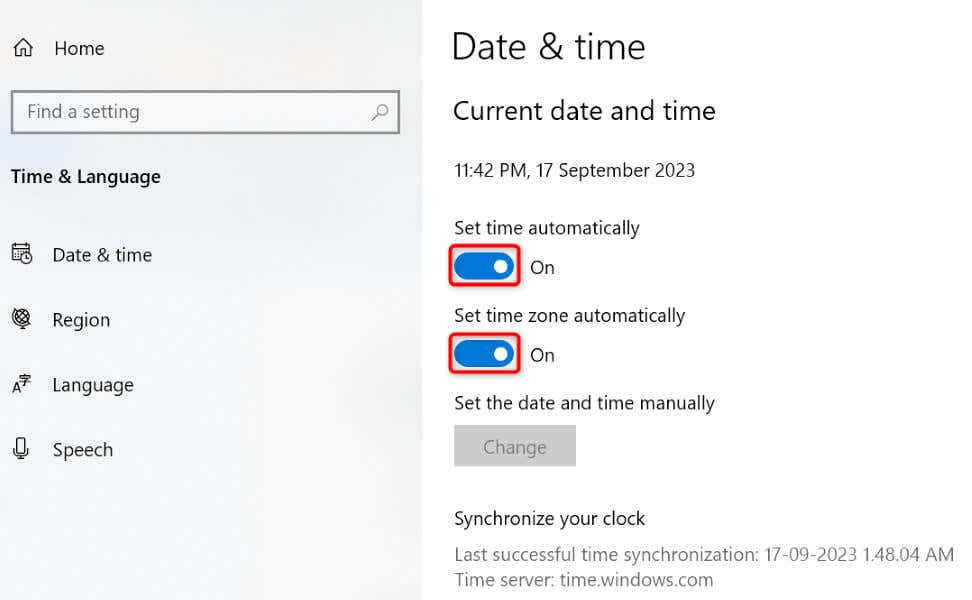
Web ブラウザのキャッシュと Cookie をクリアします
「エラー 1005 アクセスが拒否されました」というメッセージが表示される理由の 1 つは、Web ブラウザーに欠陥のある Cookie またはキャッシュ ファイルがあることが考えられます。これらの破損したアイテムはブラウザでの閲覧セッションに影響を与え、場合によってはサイトへのアクセスをブロックすることもあります。
この場合、問題を解決するには ブラウザに保存されている Cookie とキャッシュをクリアします かかります。 Cookie を削除すると、ブラウザがサイトからログアウトすることに注意してください。サイトのアカウントに再度ログインする必要があります。
Google Chrome
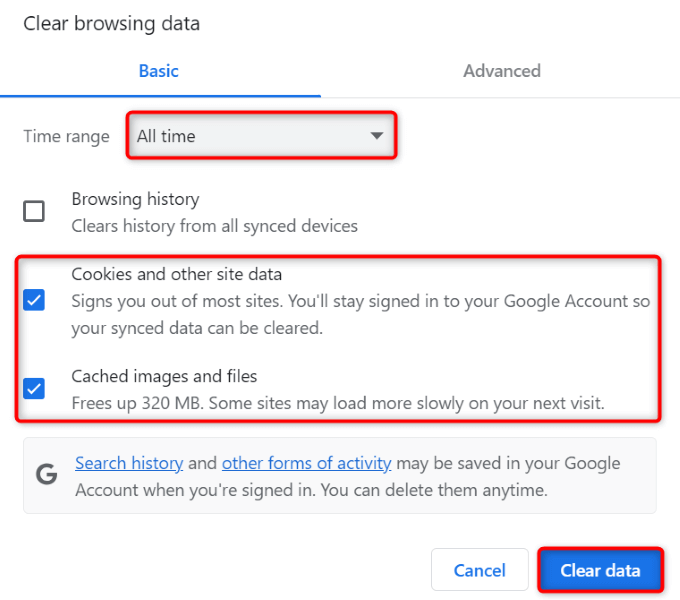
Mozilla Firefox
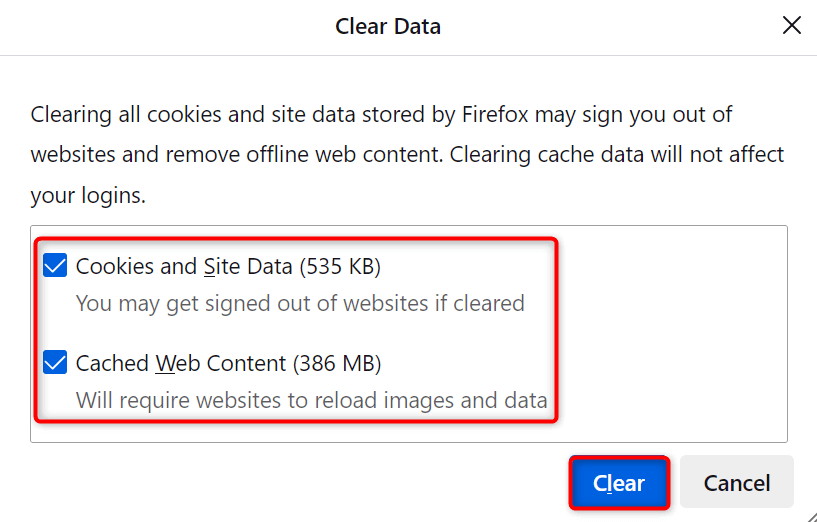
Microsoft Edge
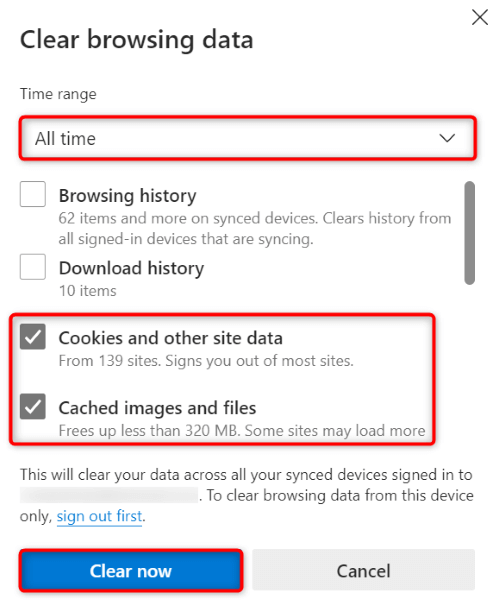
コンピュータのウイルス対策プログラムをオフにする
コンピュータのウイルス対策プログラムにより、特定のサイトへのアクセスがブロックされている可能性があります。これは、ウイルス対策ソフトがサイトを安全でないと判断した場合に発生します。サイトが信頼できると確信できる場合は、ウイルス対策保護を無効にする してサイトを開設できるかどうかを確認してください。
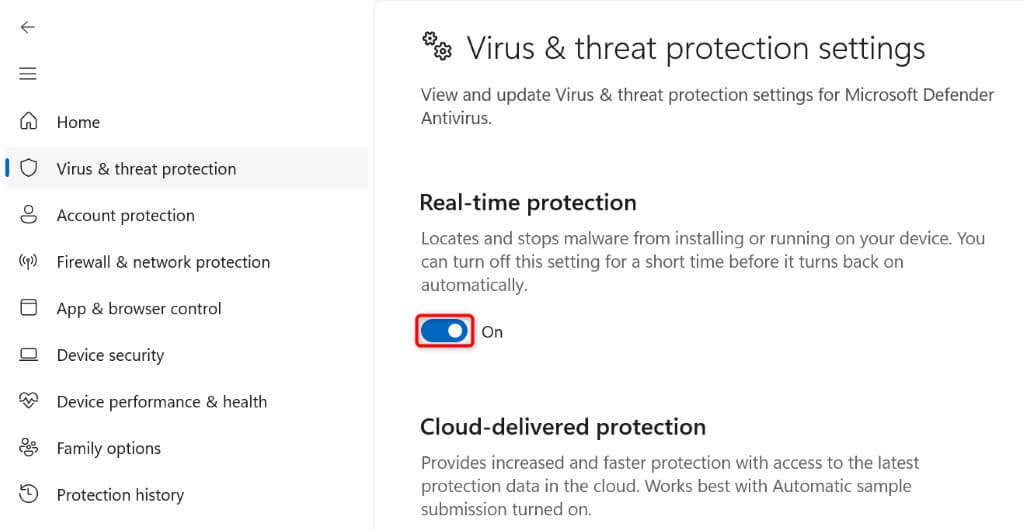
サイトにアクセスし終わったら、必ずウイルス対策機能を有効に戻してください。
コンピュータのファイアウォールを一時的に無効にしてください
ファイアウォールは、コンピュータの受信接続と送信接続を管理します。このツールにより、指定したサイトへの Web ブラウザーのアクセスがブロックされた可能性があります。この場合、ファイアウォールをオフにしてサイトにアクセスできます。
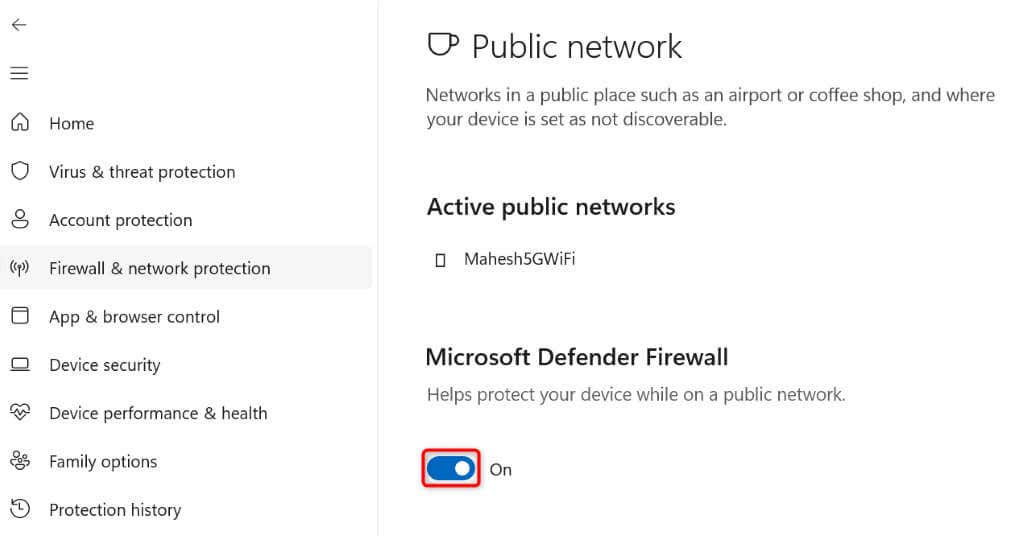
切り替え代替 DNS サーバーへ
サイトはまだアクセスできません の場合、コンピュータの DNS サーバーが正しく動作していない可能性があります。サーバーがダウンしているか、別の問題に直面している可能性があります。この場合、代替DNSサーバーに変更する で問題が解決します。
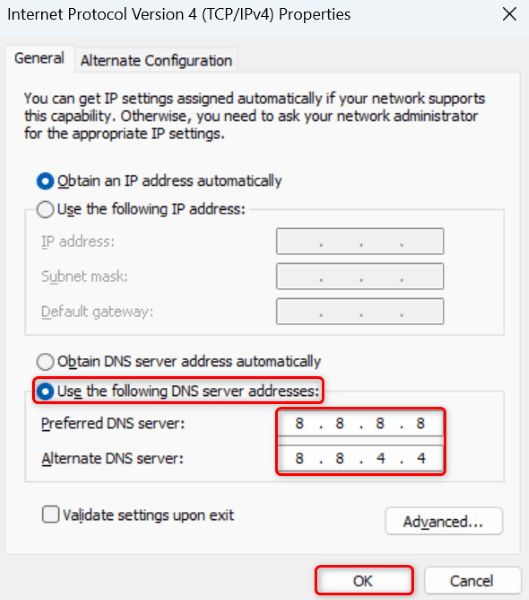
「アクセスが拒否されました」問題を解決し、お気に入りのサイトにアクセスします
Webブラウザでサイトにアクセスできない する理由はたくさんあります。 Web ページを単純に更新しても「エラー 1005 アクセスが拒否されました」メッセージが消えない場合は、上記の方法を使用すると問題は解決します。
上記の方法により、エラーの原因となる可能性のあるほぼすべての項目が修正され、お気に入りのサイトに問題なくアクセスできるようになります。楽しいサーフィンをお楽しみください!
.