最近では、Ubuntu 仮想マシンのセットアップが迅速かつ簡単になっているため、システムをフォーマットせずに Linux を試すことができます。ただし、Ubuntu 仮想マシンを最大限に活用するには、動作するホストがゲストと対話できれば便利だと思いませんか?これは、VirtualBox Guest Additions でできることの 1 つであり、インストール方法を説明します。
VirtualBox の必須用語
ゲスト追加の詳細に入る前に、すべてを理解するために知っておく必要がある中心的な概念がいくつかあります。すでに仮想マシンの言語に精通している場合は、次のセクションに進んでください。そうでない場合は、しばらくそのままにしておいてください。
冒頭の段落で、ホスト システムとゲスト システムという 2 つの最も重要な概念についてすでに述べました。
ホスト オペレーティング システムは、「ベア メタル」マシン上で実行されている実際のオペレーティング システムです。それが実際の物理コンピューターです。オペレーティング システムとコンピューターのハードウェアの間には何もありません。
ゲスト システム、つまり仮想マシンは、ホスト オペレーティング システム内のアプリケーションとして実行されます。ゲスト システムは、実際のコンピュータ上で実行されていると「考え」、期待するすべての「ハードウェア」を認識しますが、それはすべてシミュレートされています。
設計上、ゲスト システムとホスト システムの間には厳しい障壁があります。これには、ゲスト システム上で実行されているすべてのアプリケーションが含まれます。たとえば、仮想マシンを使用してウイルスのテストやその他の危険なことを安全に実行できるのはこのためです。 VM へのネットワーク接続がアクティブでない限り、問題はありません。
ゲストの追加でできることは何ですか?
ゲスト追加は、名前が示すように、ゲストオペレーティング システムに追加されるソフトウェアであり、仮想マシンには本来備わっていない不気味なスーパーパワーを本質的に獲得します。
冗談はさておき、ゲスト追加の主な目的は、仮想マシンとホスト オペレーティング システムの間にある仮想化された障壁の利点を失うことなく、仮想マシンをホスト オペレーティング システムと統合することです。追加機能をインストールすると、非常に便利な機能がいくつか得られます。
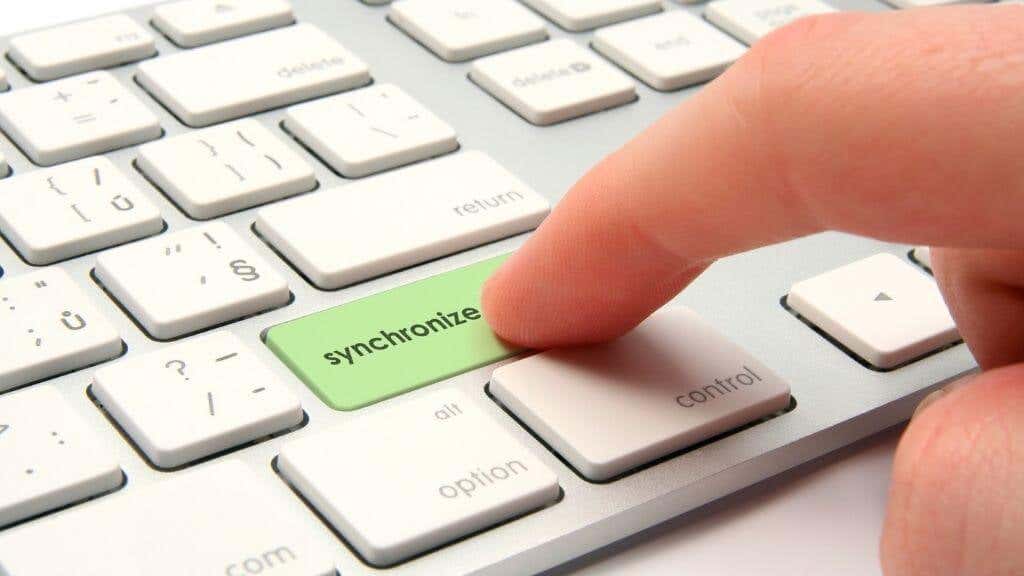
さらに非常に便利な機能があります。さらに詳しく知りたい場合は、技術的な詳細について公式 VirtualBox のドキュメント をお読みください。
動作する仮想マシンはありますか?
この記事は Ubuntu 仮想マシンのセットアップに関するものではありませんが、Ubuntu に VirtualBox Guest Additions をインストールするには、正しく構成された正常に動作する VirtualBox Ubuntu マシンが必要です。必要な場合は、VirtualBox を使用して Windows に Linux をインストールする方法 に進み、すべてが正しい方法で行われたことを確認してください。 Ubuntu VM が正常であれば、実際のインストール プロセスに進む準備ができています。
Ubuntu ゲスト追加機能のインストール
VirtualBox で動作する Ubuntu VM が準備できていると仮定すると、ゲスト追加機能を簡単にインストールできます。
ただし、ゲスト追加インストールで問題が発生した場合に備えて、その前に VM のスナップショットを作成することをお勧めします。これらは VM にインストールされるドライバーとユーティリティであるため、仮想システムが変更されることに注意してください。
スナップショットは 2 つの方法のいずれかで取得できます。 1 つ目はホストキー + T キー を押すことです。デフォルトでは;誰かが設定でこれを変更しない限り、右側のCtrl キー はホスト キー になります。現在のホスト キーは、仮想マシン ウィンドウの右下隅に表示されます。または、単にマシン スナップショットの作成 を使用します。
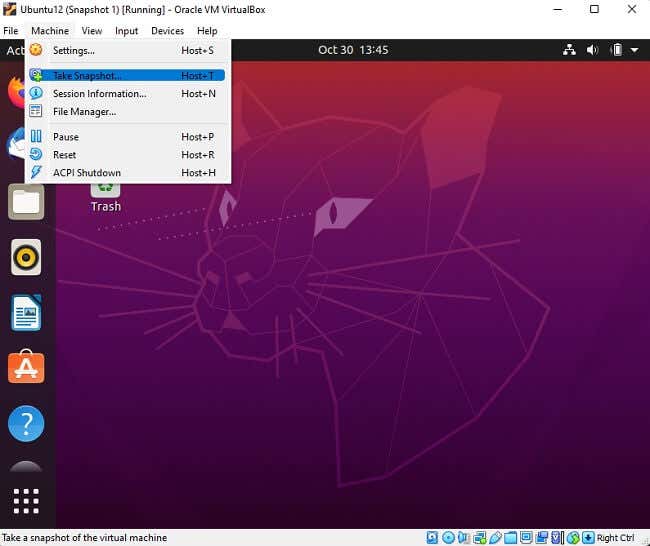
スナップショットに名前を付けて保存し、VM に戻ります。
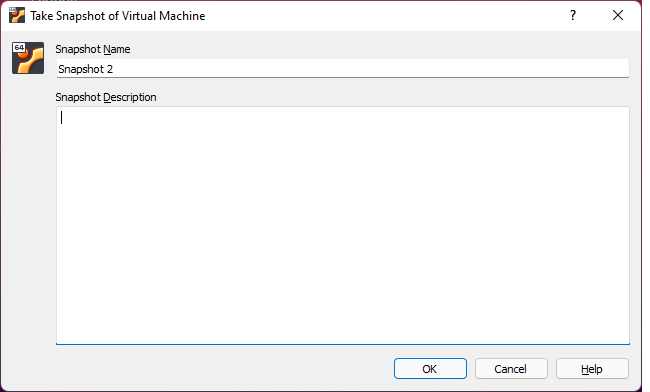
次に、デバイス を選択し、ゲスト追加 CD を挿入 します。
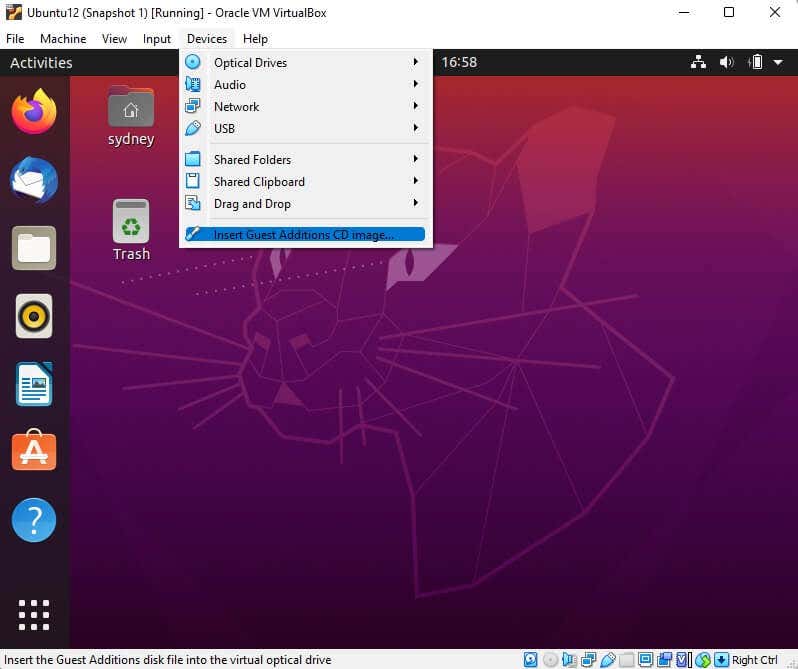
Ubuntu からこのメッセージが表示されるので、[実行 ] を選択します。
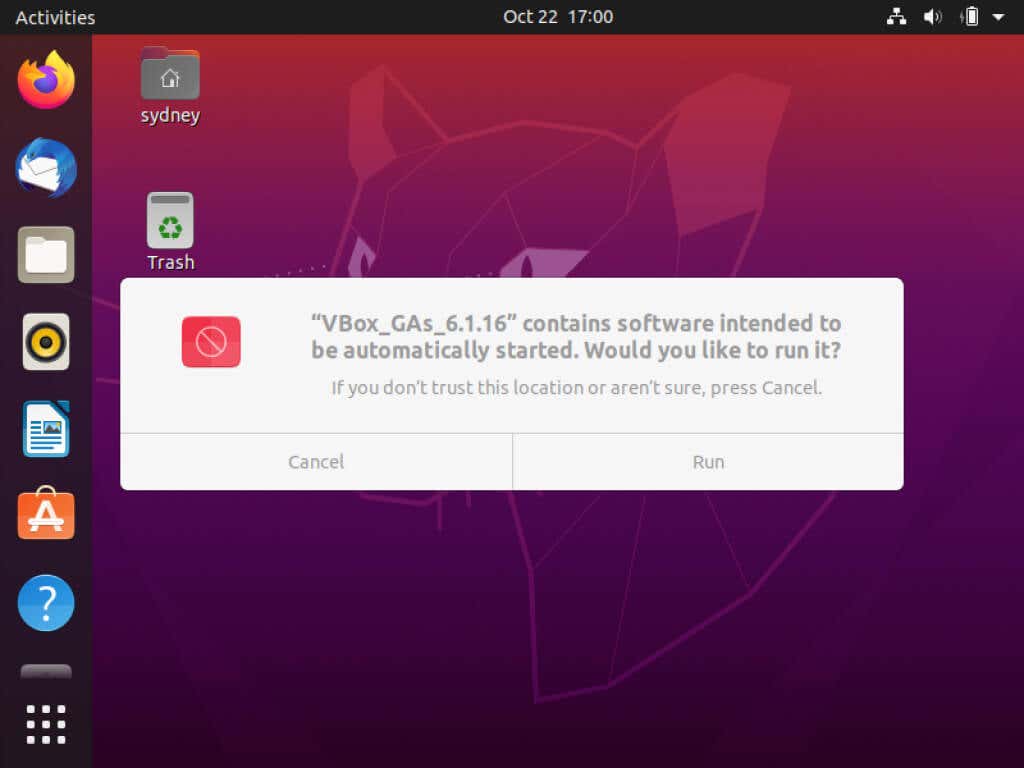
次に、管理者パスワード を入力し、認証 を選択します。.
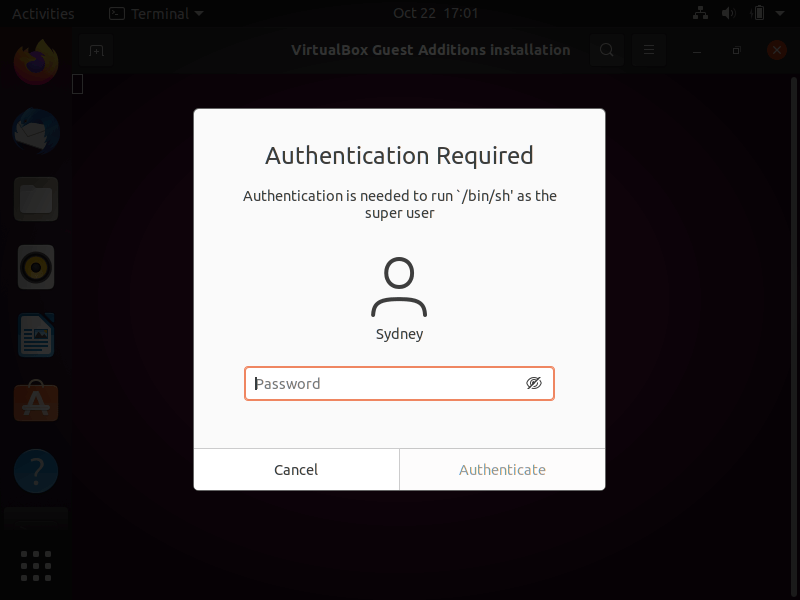
ソフトウェアが実行され、ゲスト追加機能がインストールされます。システムがカーネル モジュールを構築するように設定されていないというエラーが表示される場合がありますが、無視して Enter を押してください。
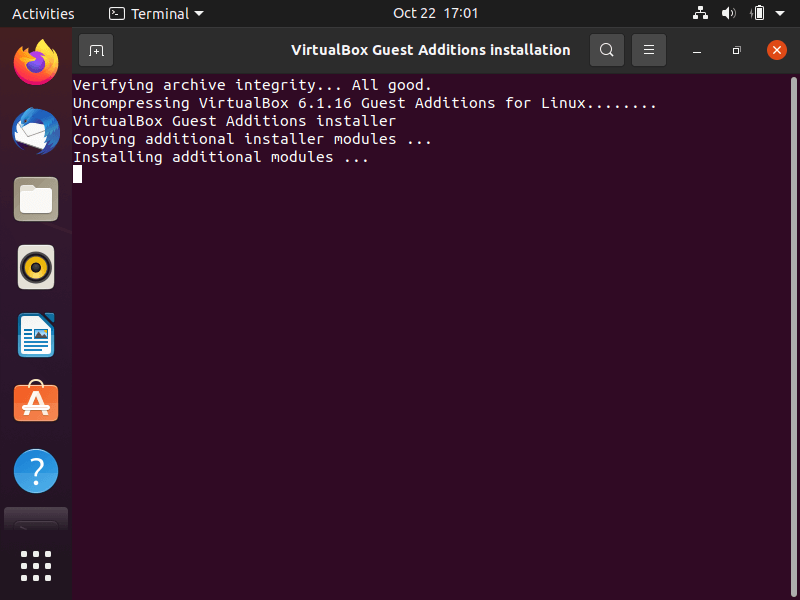
どう思いますか?以上です。ゲスト追加機能がインストールされたので、準備は完了です。ただし、インストールが正しく機能したかどうかをテストして確認する必要があります。
ゲスト追加のテスト
ゲスト追加が意図したとおりに機能していることを確認するために、いくつかの簡単なテストを試してみましょう。
まず、仮想マシン ウィンドウの外側から Ubuntu のデスクトップ アイコン上にマウス ポインタを移動します。強調表示されますか?デスクトップ アイコンをクリックして、マウス ポインタをホスト オペレーティング システムにシームレスに移動できますか?
次に、共有フォルダーが正しく動作しているかどうかをテストしてみましょう。
まず、仮想マシン メニューから [デバイス] >[共有フォルダ] >[共有フォルダ設定] を選択します。
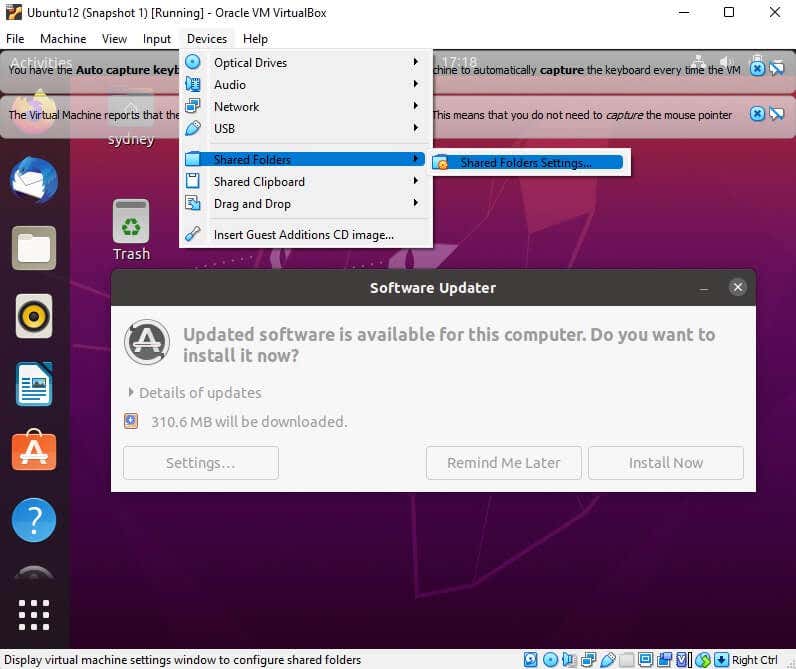
次に、共有アイコンを追加 を選択します。
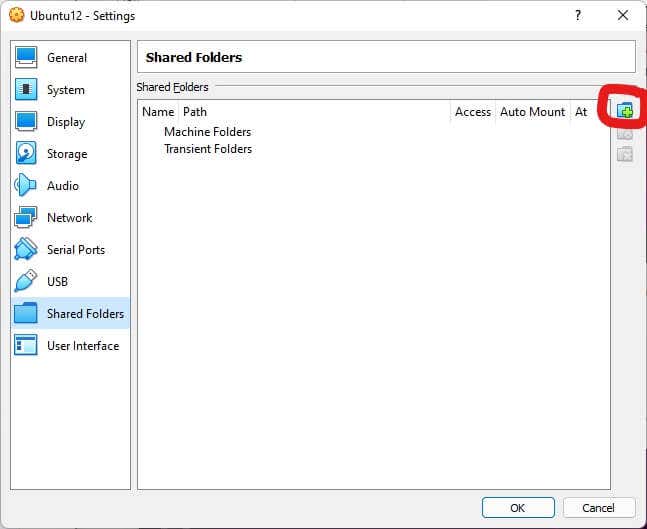
次に、[フォルダ パス ] で [その他 ] を選択し、仮想マシンと共有するホスト コンピュータ上のフォルダを参照して選択します。ゲスト システムでフォルダにドライブ文字が自動的に割り当てられるように、必ず自動マウント を選択してください。
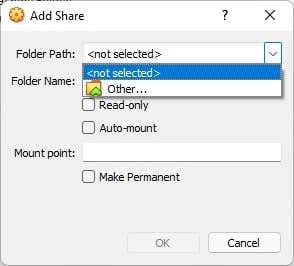
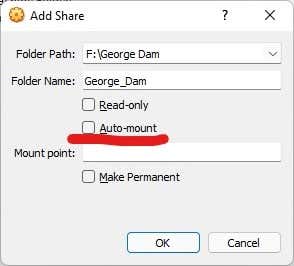
完了したら、[OK ] を選択すると、一時フォルダ の下に共有フォルダが表示されるはずです。ゲストの追加が適切に機能するかどうかをテストしているだけであることに注意してください。いつでも戻って、共有フォルダを永続的にすることができます。
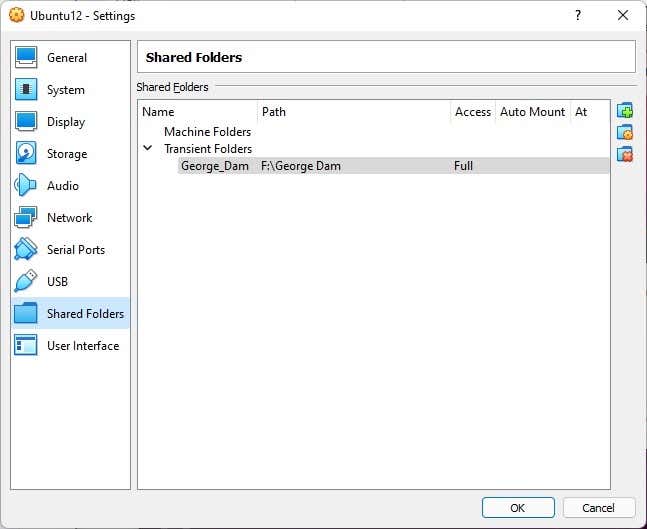
もう一度 [OK ] を選択し、仮想マシン上のホーム フォルダ に移動すると、フォルダとその内容が表示されるはずです。フォルダーを読み取り専用にしない限り、この方法でゲストからホストにファイルをコピーすることもできます。
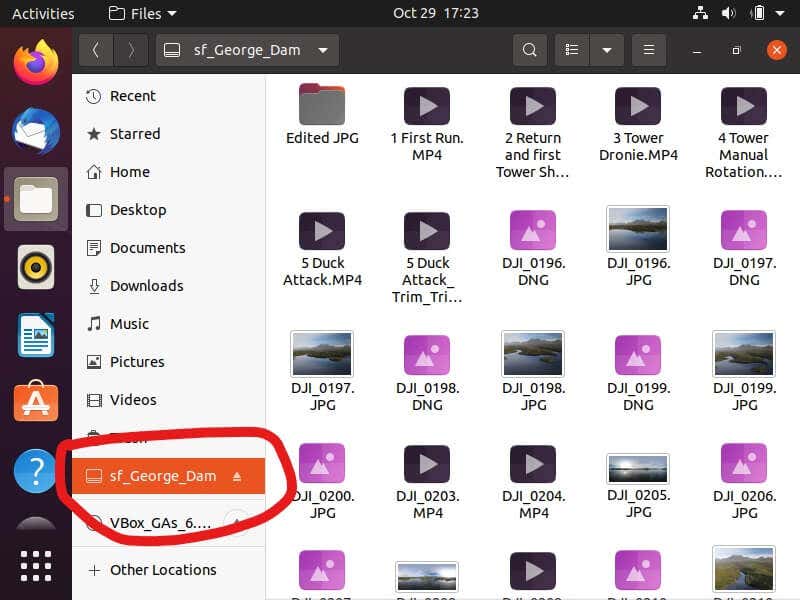
共有フォルダの詳細なガイドについては、VirtualBox のホスト OS とゲスト OS の間でフォルダーを共有する をご覧ください。
仮想マシンを超えて Ubuntu を実現
Ubuntu Linux (または任意の Linux) 仮想マシンを手元に用意しておくと、ほぼすべての目的に役立ちます。それでも、ベア メタルが提供するのと同じパフォーマンスや互換性は決して得られません。.
VirtualBox で Linux を試して慣れてきたら、Ubuntu を Windows とデュアルブートすることを検討してください。それが多すぎる場合は、最高のポータブル Linux オペレーティング システム のリストをご覧ください。こうすることで、コンピュータ自体に何も変更を加えずに Linux を起動できます。
.