Google ドキュメントのガント チャートの作成は、プロジェクト管理ツールとして役立ちます。ガント チャートは、プロジェクトのタイムラインと進行状況の視覚的なコンテキストを確立するのに役立ちます。ガント チャートの作成には他のプログラムも使用できますが、特にクライアント レビューなどの場合、複雑になる可能性があります。
Excel でガント チャートを作成することもできますが、Google ドキュメントのガント チャートにはクラウド経由で簡単にアクセスできます。承認されたメンバーに編集アクセスを許可すると、電子メールでスプレッドシートをやり取りしなくても Google ドキュメントで共同作業する できるようになります。
Google ドキュメントのガント チャートを作成する
Google ドキュメント ガント チャートの作成を始める前に、Google ワークシートにデータを入力する必要があります。
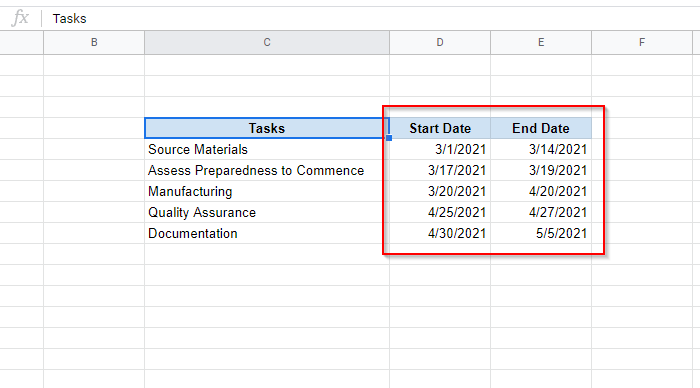
各列を準備する方法は次のとおりです。
[タスクの開始日 – 最初のタスクの開始日]
この例では、次の数式を関連するセルに入力する必要があります。
=int(D5)-int($D$5)
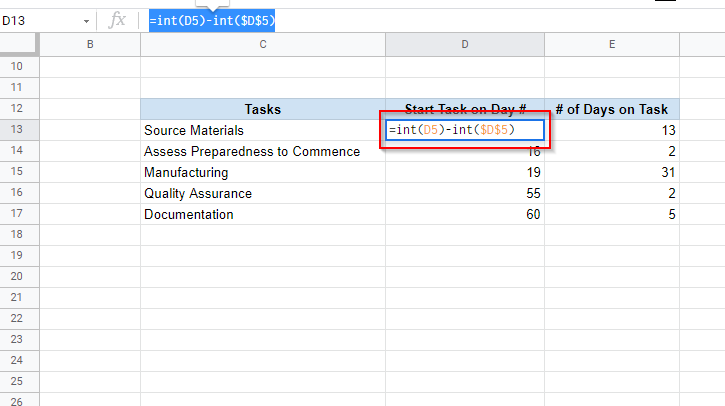
数式を入力したら、枠線の選択範囲をドラッグして残りのセルに数式を適用できます。数式内のドル記号は、数式を他のセルに適用するときに セル参照を保存する に役立ちます。
この数式は、2 つの日付の差 を整数として計算します (INT 関数が行うことです)。 INT 関数を使用しないと、10 進数値の出力を受け取る可能性があります。
この数式を入力した後に 1900 年代の日付が表示された場合は、セルが日付ではなく数値として書式設定されていることを確認してください。.
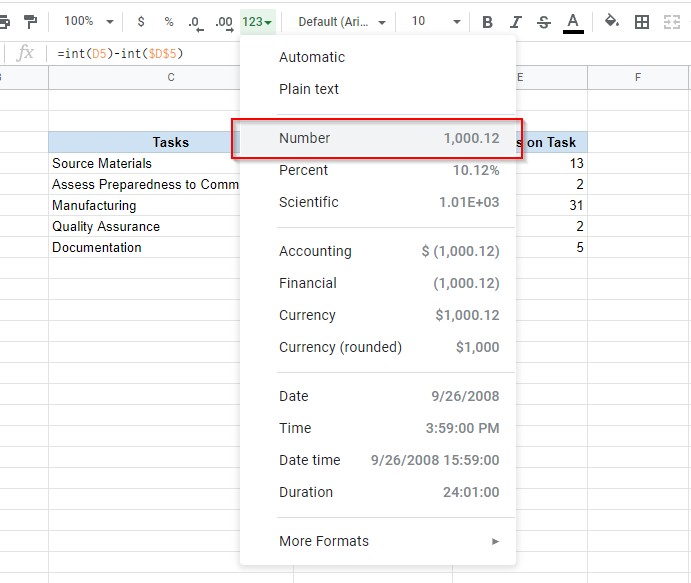
[タスクの終了日 – 最初のタスクの開始日] – [タスクの開始日 – 最初のタスクの開始日]
この例では、タスクに費やした日数の計算に使用する式は次のとおりです。
=(int(E5)-int($D$5))-(int(D5)-int($D$5))
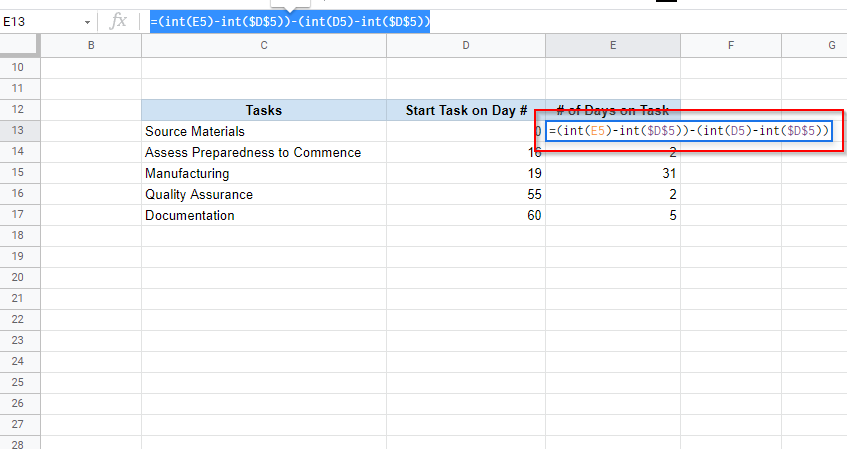
2 つの減算演算を必ずかっこで囲んでください。そうしないと、間違った出力を受け取る可能性があります。
完了したら、前の列の場合と同様に、枠線の選択範囲をドラッグして残りのセルに数式を適用します。また、セルが日付ではなく数値を表示するように書式設定されていることを確認してください。
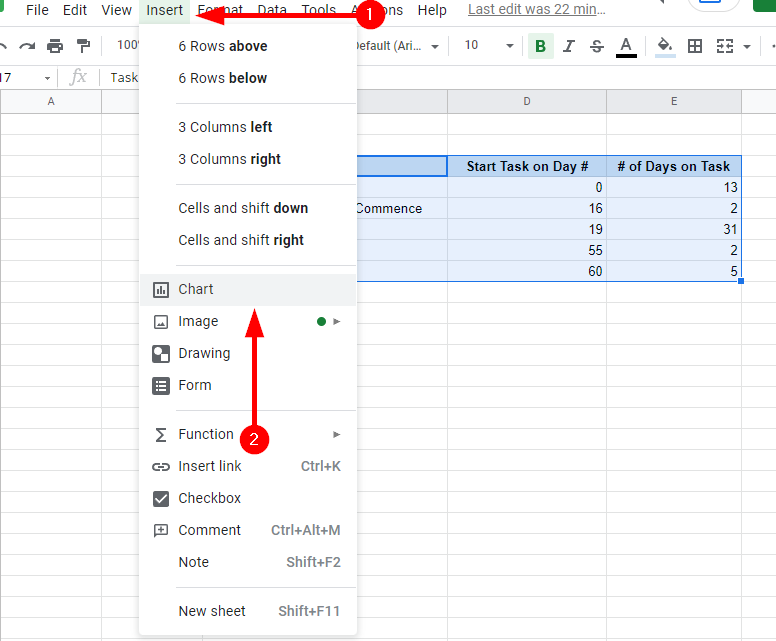
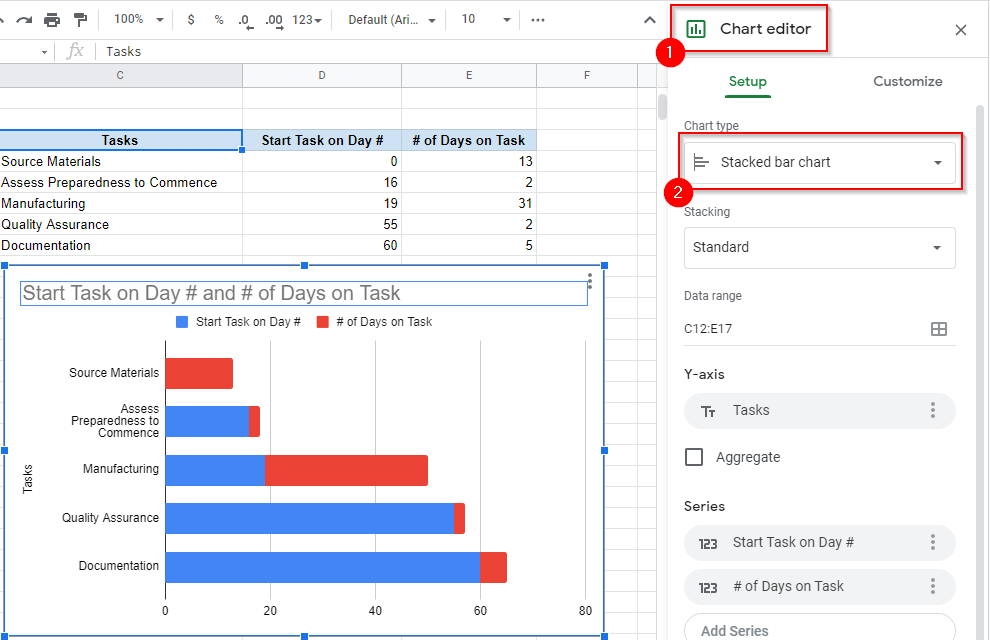
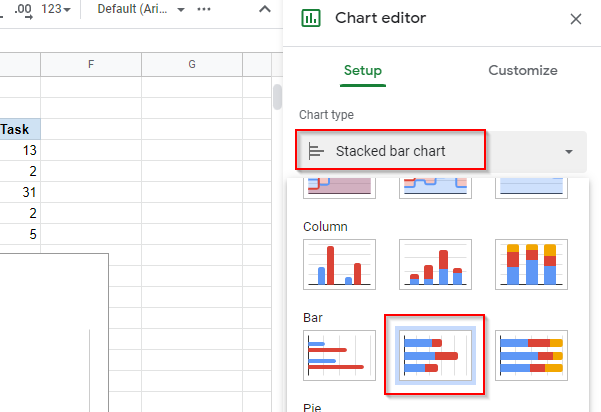
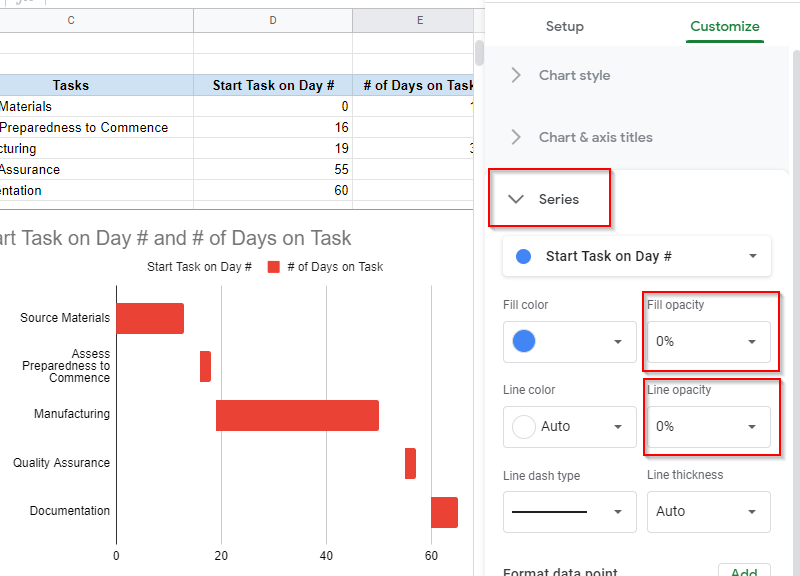
Google ドキュメントのガント チャートを作成するために必要なのはこれだけです。必要に応じて、さらにカスタマイズできます。 [カスタマイズ] タブで、グラフの名前を変更したり、水平軸と垂直軸に名前を付けたり、その他のカスタマイズ オプションを検討したりできます。
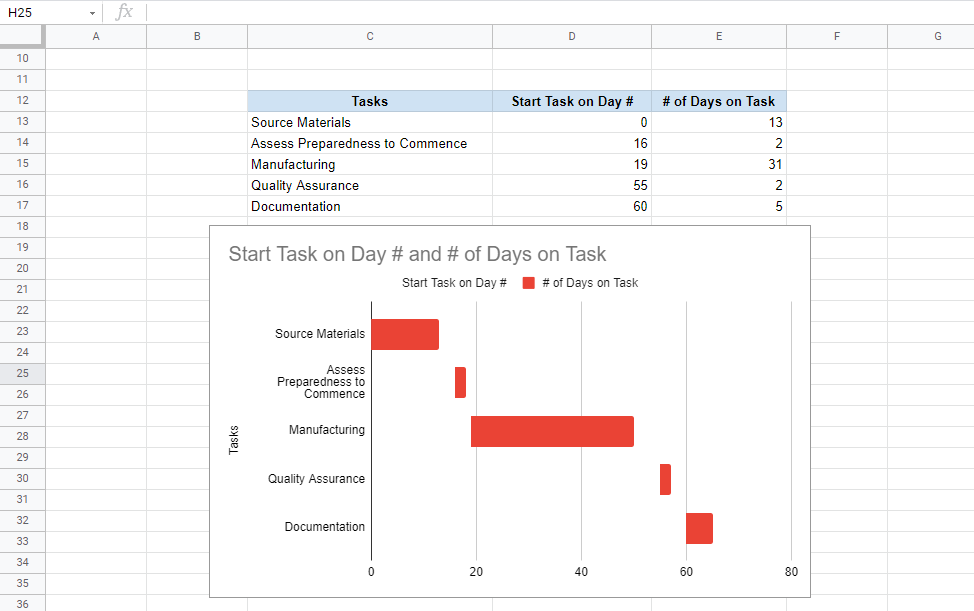
アドオンを使用して Google ドキュメント ガント チャートを作成する
Google ドキュメントのガント チャートを手動で作成するのに時間を費やしたくない場合は、複数のガント チャート Google ドキュメントで利用できるアドオン のいずれかをいつでも使用できます。
アドオンをダウンロードするには、上部のリボンから [アドオン ] を選択し、[アドオンを入手 ] を選択します。 ガント チャート を検索します。 [スリック ガント ] >>[インストール ] を選択します。別のツールを選択することもできますが、Slick Gantt は手間いらずで使いやすいツールです。.
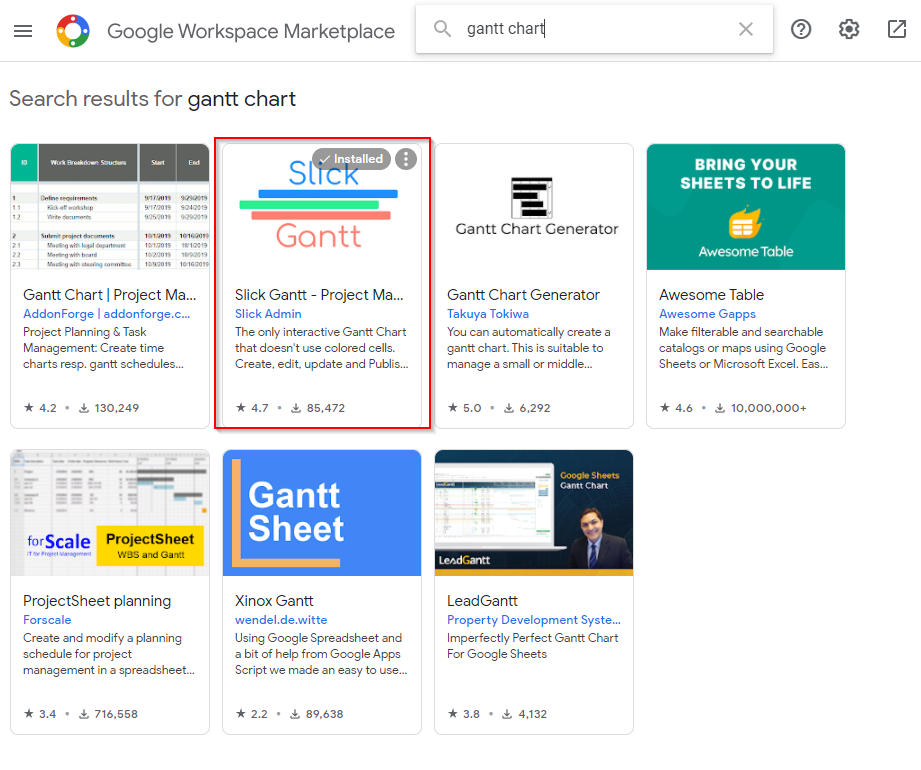
アドオンをインストールしたら、Google シートに戻ります。 Slick Gantt を使用する前に、注意する必要がある注意事項が 2 つあります。
まず、データの位置を変更する必要があります。まだ配置していない場合は、セル A1 から始まるようにデータを配置します。そうしないと、Slick Gantt がシート内のデータを見つけるのに苦労します。
さらに、アドオンには少なくとも 4 つのフィールド (タスク ID、タスク名、開始日、終了日) が必要であるため、タスク ID 列をデータに追加する必要もあります。 .
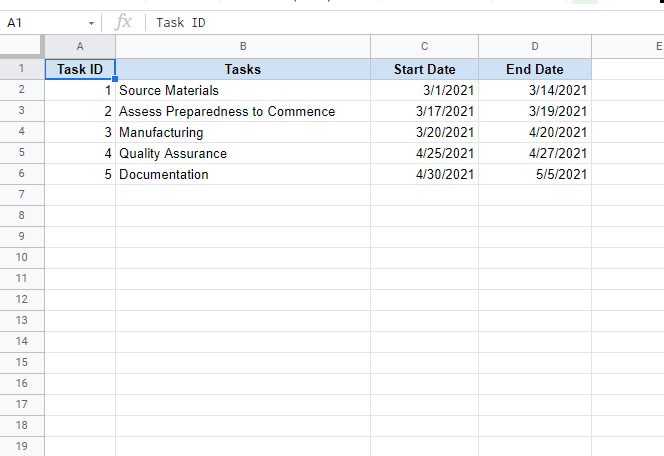
データを適切に配置し、タスク ID 列を追加したら:
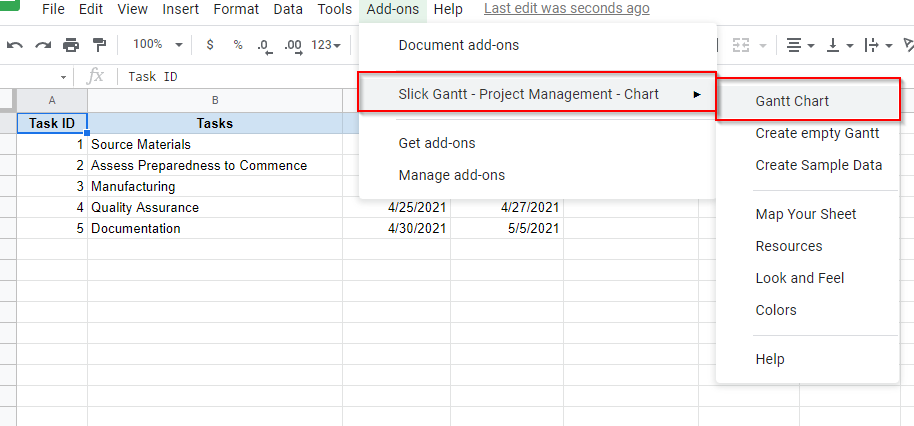
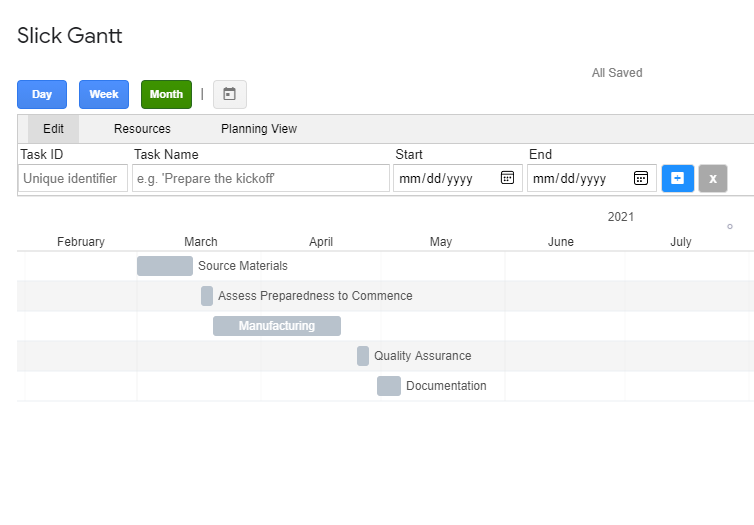
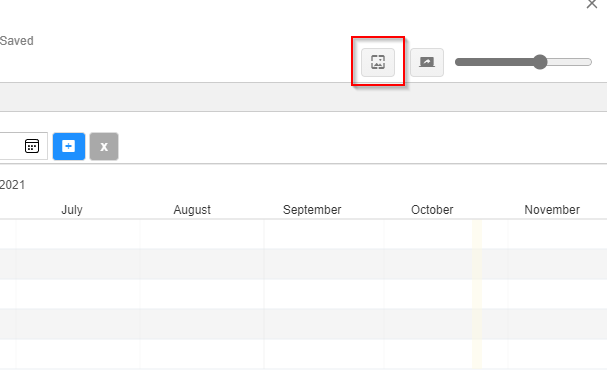
Slick Gantt の代わりに使用できるアドオンが他にもいくつかあります。
Google ドキュメントのガント チャートが完成しました
グラフを設定したら、シート内のデータを更新することでリアルタイムで更新できます。これはとても簡単でした?自分の仕事により関連性が高い場合は、Googleスプレッドシートで散布図を作成する を試すこともできます。
.