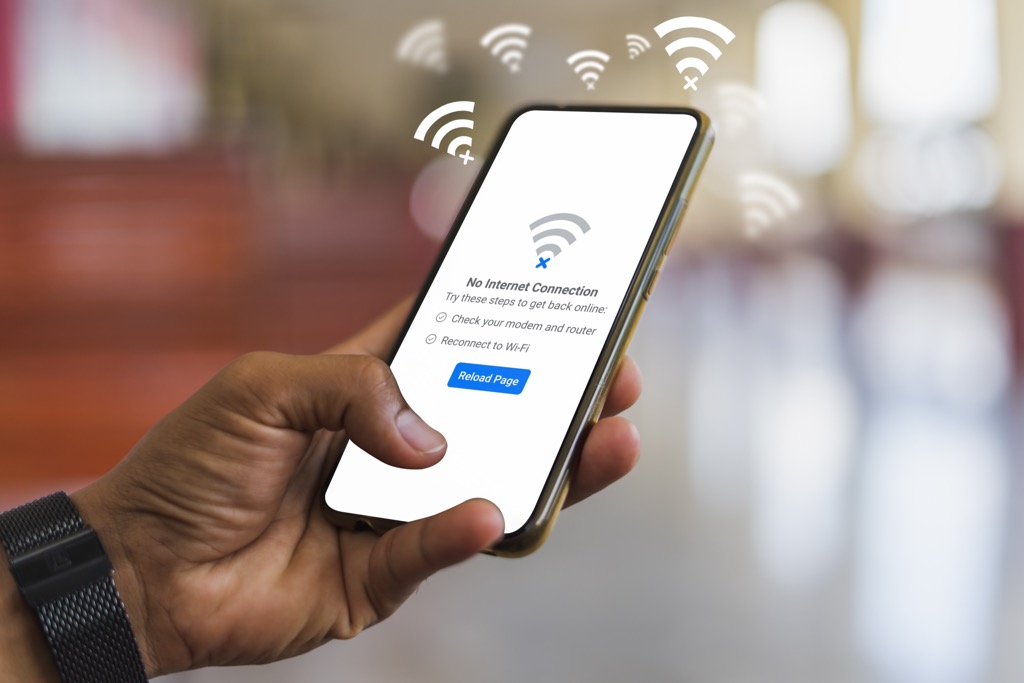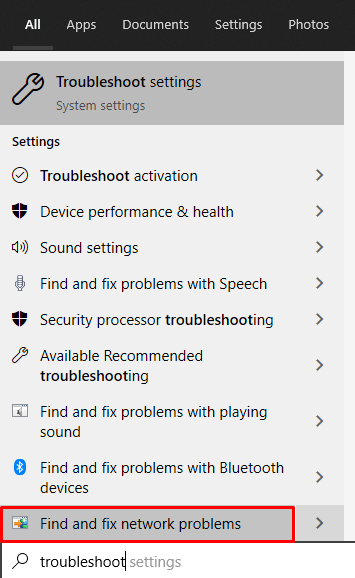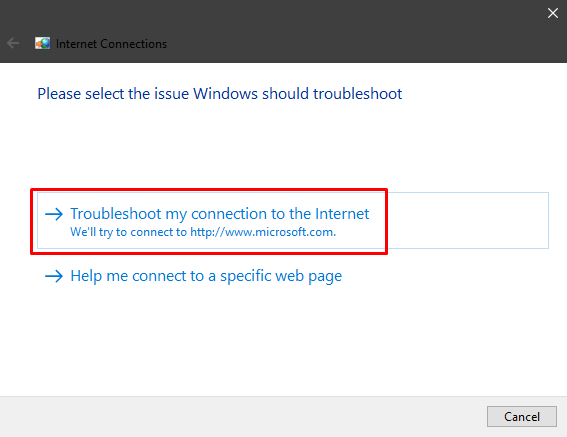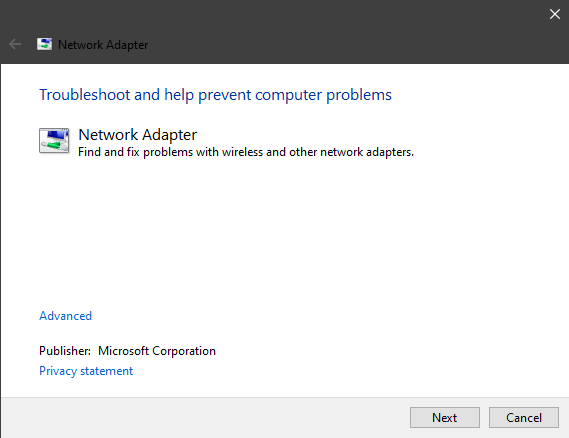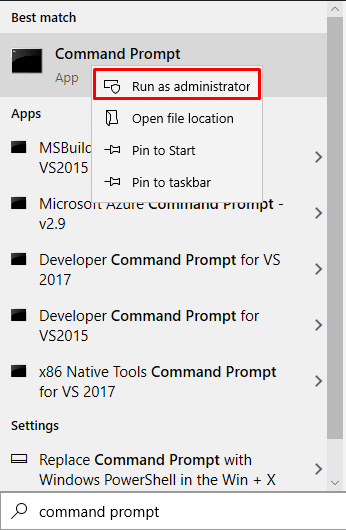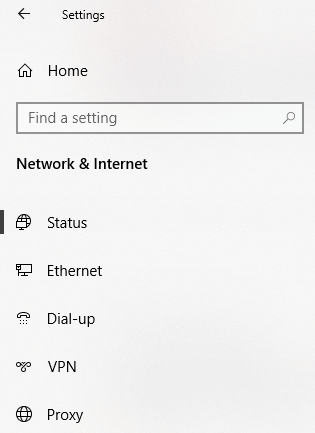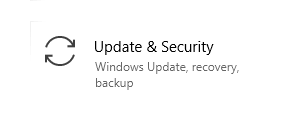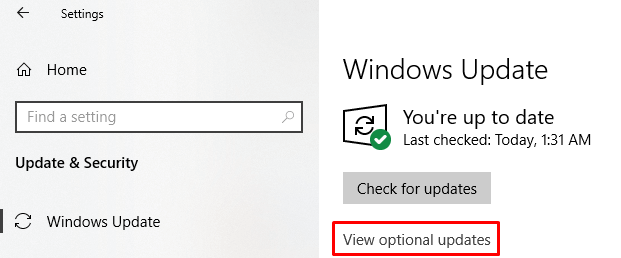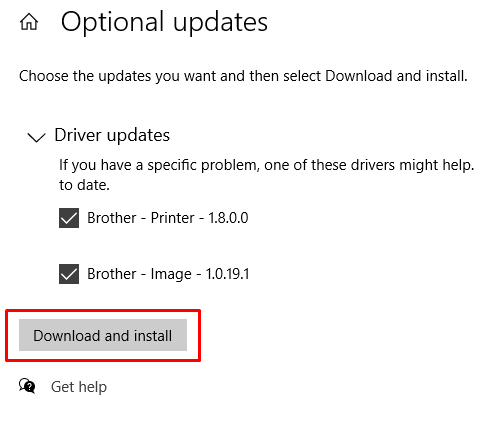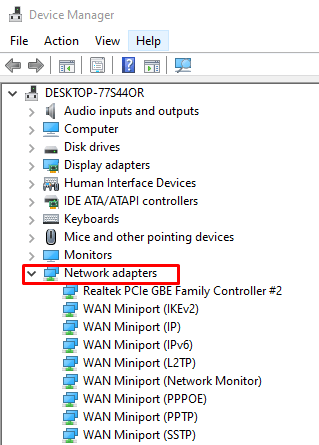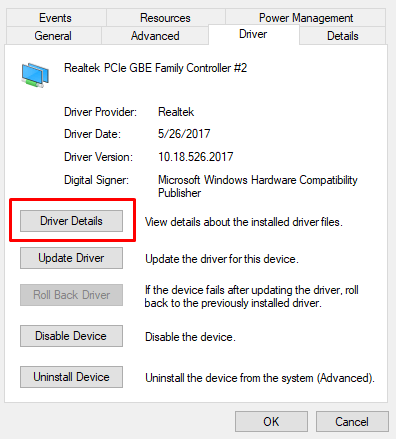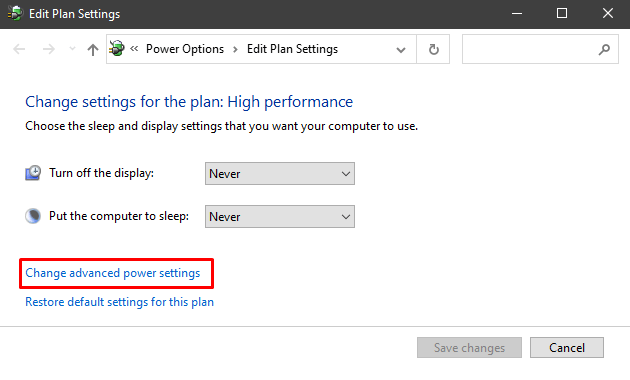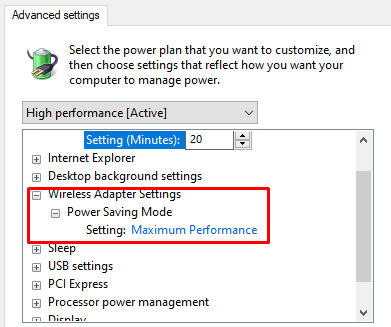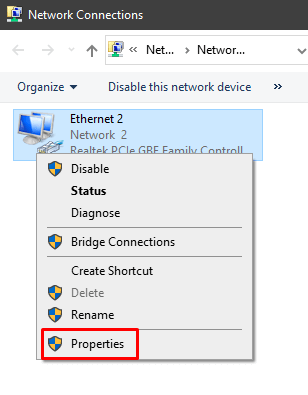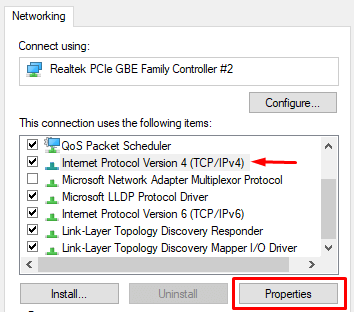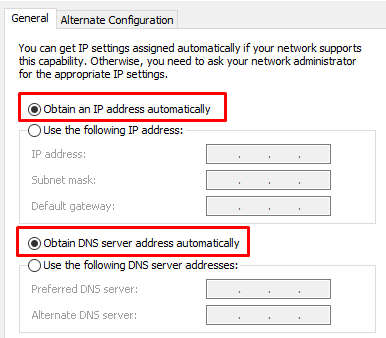Ultimate Windows 10WiFiトラブルシューティングガイド
最近Windows10をインストールまたは更新した場合、WiFiの問題が発生する可能性があります。私たちがお手伝いします!ワイヤレスネットワークの問題は、それらを引き起こす可能性のあるものが非常に多いため、特に厄介です。 ドライバーがありません であるか、コンピュータの電源オプションが適切に設定されていない可能性があります。ワイヤレススイッチを確認しましたか(ある場合)?非常に多くの問題が発生する可能性があります。
この記事では、最も一般的な問題を調査して、Windows 10WiFiのトラブルシューティングを行います。始めましょう。
<!-目次->
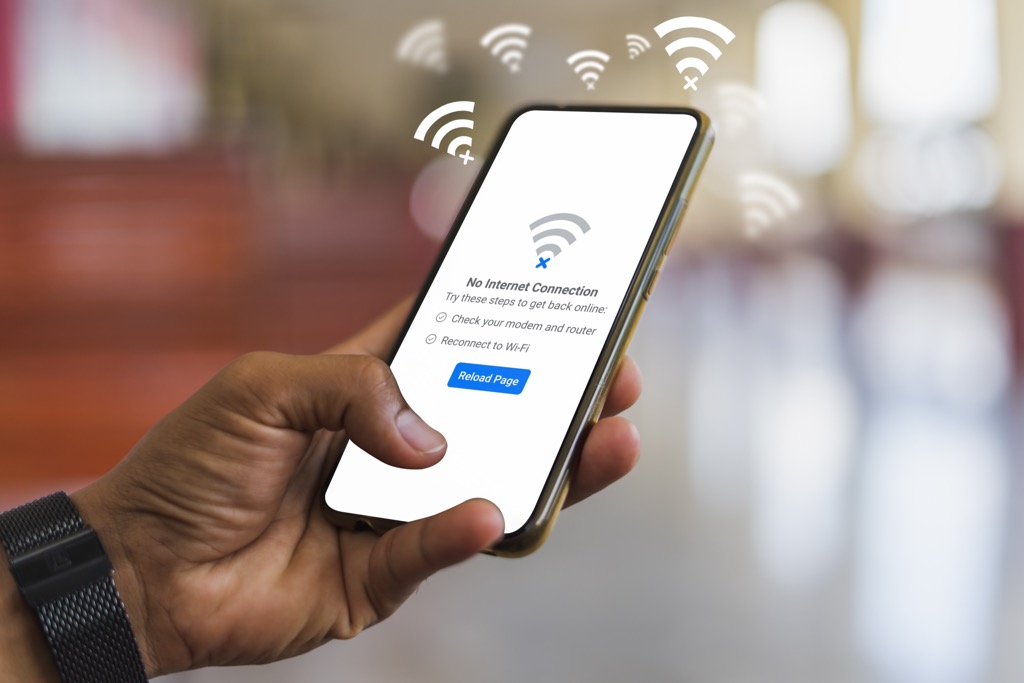
制限された接続
多くのWindows10ユーザーは制限された接続メッセージを受け取り、理解するのが困難です何が原因ですか。古いドライバー、イーサネットの障害 ケーブル、ネットワークアダプター、または使用しているウイルス対策ソフトウェアによってトリガーされる可能性があります。あなたができる唯一のことは、WiFiを一度に1ステップずつトラブルシューティングし、最高のものを期待することです。
最も一般的な解決策を試してみますが、うまくいかない場合は、この記事に記載されている他の修正を試してください。
ネットワークトラブルシューティングを実行する
最初に試すべきことは、組み込みのWindows10ネットワークトラブルシューティングツールです。多くの場合、WiFiの問題は自動的に解決できます。
このリソースにアクセスする最も簡単な方法は、検索ボックスにトラブルシューティングと入力し、[検索してネットワークの問題を修正するオプション。
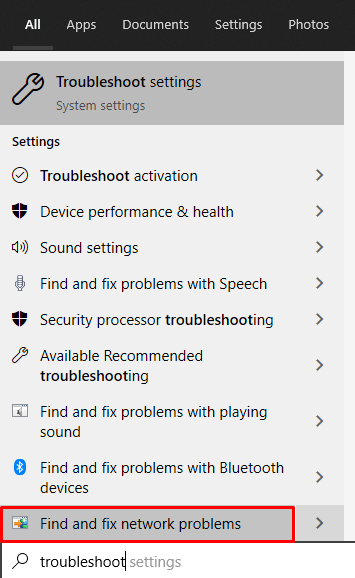
これにより、インターネット接続パネルが開きます。
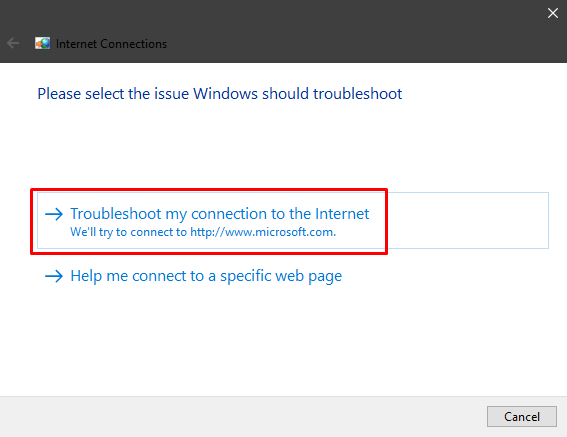
Windowsにネットワークの問題を診断させ、提案された修正を適用させます。これで問題が解決しない場合は、ネットワークアダプタのトラブルシューティングも行う必要があります。検索ボックスに「ネットワークアダプタのトラブルシューティング」と入力し、同じ手順に従います。
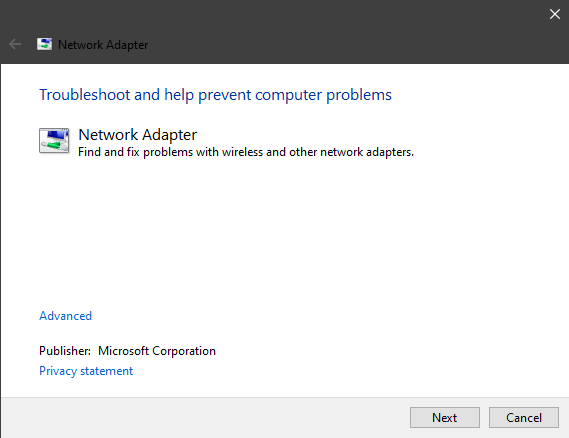
TCPをリセット
トラブルシューティング担当者がWiFiに有効なIP構成がないことを示すエラーは、TCP / IPをリセットする必要があります。これはこの問題の最も一般的な解決策ですが、古いドライバも原因となる可能性があります。
TCPをリセットするには、Windowsの検索ボックスにコマンドプロンプトと入力します。プロンプトを起動する前に、必ず右クリックして[管理者として実行]オプションを選択してください。そうしないと、一部のコマンドが機能しない場合があります。
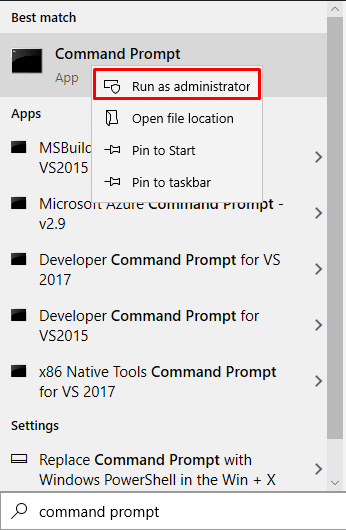
次に、各コマンドの後にEnterキーを押して、次のコマンドを個別に入力します。
netsh winsock reset
ipconfig /リリース
ipconfig / renew
netsh int ip reset
ipconfig / flushdns
コンピューターを再起動し、ワイヤレス接続が機能するかどうかを確認します。そうでない場合は、以下のヒントを使用してWi-Fiのトラブルシューティングを続けてください。
ウイルス対策を確認する
ウイルス対策ソフト を使用することは重要ですが、場合によっては制限されたインターネット接続メッセージにつながる競合。 Windows10に付属のウイルス対策であるWindowsDefenderは、ワイヤレス接続に問題を引き起こさないことに注意してください。
ほとんどのユーザーは、サードパーティのウイルス対策ソフトウェアがWiFiをブロックする可能性があると報告しています。したがって、これを理解するのに苦労している場合は、ウイルス対策を無効にしてみてください。 BitDefender、Avast、AVG、または同様のアンチウイルスが実際に原因である場合は、それをアンインストールします。
WiFiアイコンがありません
場合によっては、ワイヤレスが無効になっています。 WiFiアイコンを見つけることができず、ネットワーク設定を深く掘り下げると、ワイヤレスセクションが見つかりません。
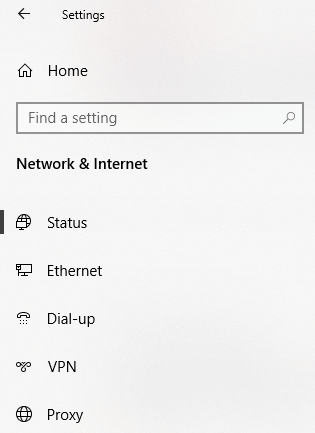
多くのユーザーがこの問題を報告しています。特に、Windows10をクリーンインストールした後です。これは通常、WiFiドライバーがないか古いことが原因です。 WiFiモジュールを購入した場合は、WiFiモジュールも原因である可能性があるため、正しく接続されていることを確認してください。
とはいえ、試すことができる解決策はいくつかあります。
更新を確認する
特にWindows10をインストールしたばかりの場合は、ドライバーの確認を開始します。多くのユーザーは、マシンをインターネットに接続せずにオペレーティングシステムをインストールします。その結果、Windowsはインストールプロセス中にドライバーを自動的にインストールできないため、一部のドライバーが欠落します。
1。 [設定]パネルに移動し、[更新とセキュリティ]を選択します。
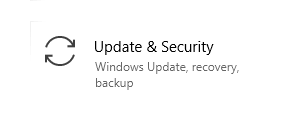
2。次に、オプションの更新を表示をクリックしてドライバーの更新を確認する必要があります。
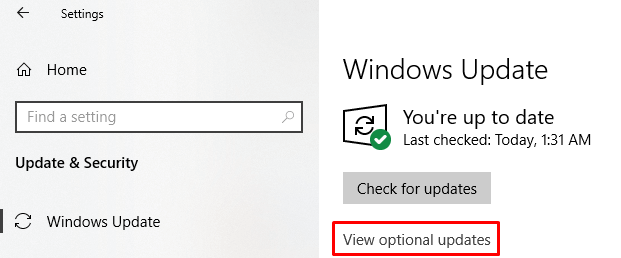
3。 ドライバーの更新をクリックして、ダウンロードするものがあるかどうかを確認します。
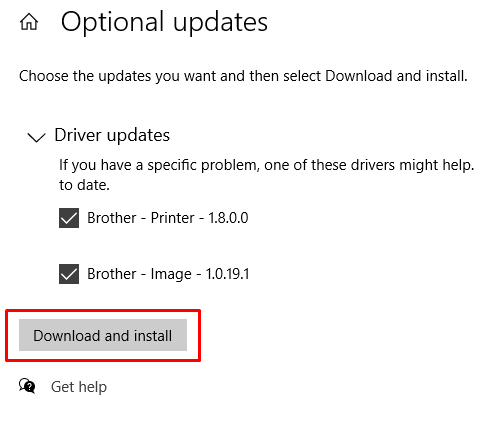
この場合、これに表示されているもの以外のドライバーが必要です。画像。うまくいけば、それらの1つはWiFiドライバーです。ネットワークケーブルまたはスマートフォンの接続を介してインターネットに接続していることを確認し、ドライバーをダウンロードします。
WiFiドライバーを再インストールします
場合によっては、WiFiドライバーが破損しています。更新しても何も起こりません。あなたがする必要があるのはそれを再インストールすることです。これを行うには、最初にドライバーをアンインストールしてから、以前のソリューションを使用して更新を確認するか、製造元のWebサイトからダウンロードする必要があります。
既存のドライバーを削除するには、デバイスマネージャーにアクセスします。そしてネットワークアダプタでWiFiドライバを探します。
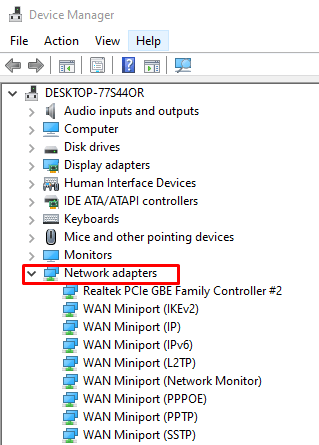
ワイヤレスドライバを選択し、ダブルクリックして[プロパティ]パネルを起動します。 ドライバに移動します。そこにドライバーの詳細ボタンがあり、ドライバーについて知っておく必要のあるすべての情報が表示されます。
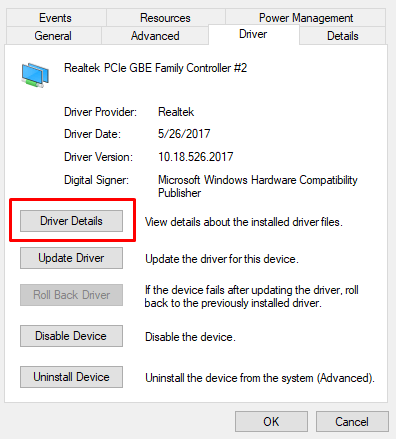
WiFiカードの製造元のWebサイトからドライバーをダウンロードしてインストールする場合は、この情報が必要です。
次に、内部のドライバーに戻ります。デバイスマネージャを右クリックし、[デバイスのアンインストール]オプションを選択します。これにより、コンピュータからドライバが削除され、正しくインストールできるようになります。
ドライバを削除したら、先ほど説明した更新の確認パネルに戻ることができます。上記または製造元のWebサイトについて。いずれの場合も、ドライバーをインストールしてコンピューターを再起動します。
スリープモード後にWiFiが切断されました
コンピューターがスリープ/休止状態に入る モードになるまで、ワイヤレス接続は問題なく機能しますか?コンピュータが起動した後にWiFi接続を返さないようにする煩わしい省電力オプションを扱っている可能性があります。これを修正するには、Windowsの検索バーに電源プランと入力し、電源プランの編集を選択します。これにより、コンピューターの現在の電源プランの設定が開きます。次に、詳細な電源設定の変更オプションをクリックします。
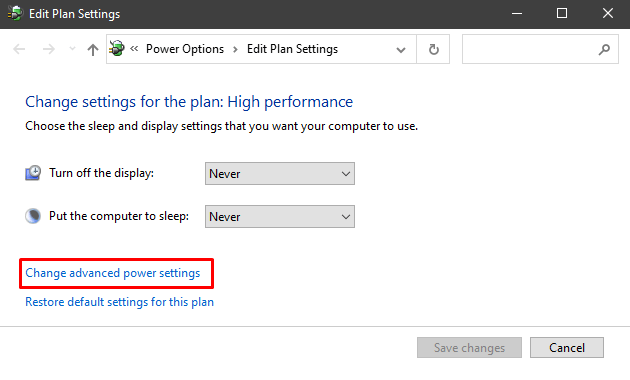
ワイヤレスアダプタ設定までスクロールして展開し、変更します。 省電力モードから最大パフォーマンスまで。
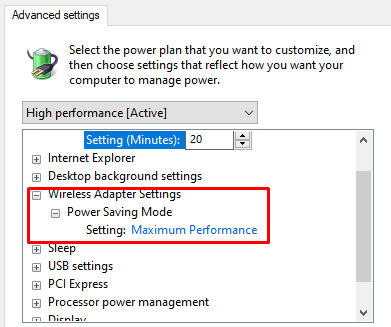
その他のWiFiトラブルシューティングのヒント
前のヒントのいずれもWiFi接続を修正しなかった場合は、この時点で試すことができる他のいくつかのこと。
ネットワークアダプターの構成
ネットワークアダプターが正しく構成されていることを確認しますか? [ネットワークと共有センター]に移動し、[アダプター設定の変更]をクリックして[ネットワーク接続]ページを開きます。 WiFiアダプターを右クリックし、プロパティを選択します。
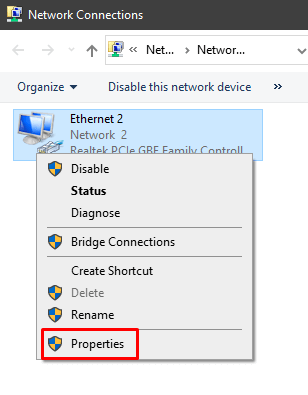
インターネットプロトコルバージョン4(TCP / IPv4)を見つける必要があります。それを選択し、プロパティボタンをクリックします。
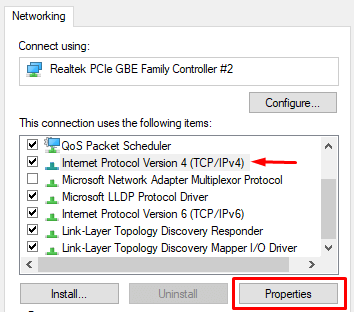
IPアドレスを自動的に取得するおよび取得するDNSサーバーアドレスが自動的にオプションが選択されていますか?そうでない場合は、有効にします。
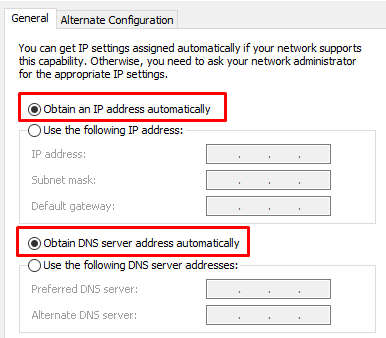
ルーターをリセットする
ルーターの構成が、パソコンのWi-Fi設定に干渉したり競合したりする場合があります。この問題は、時間の経過とともに、またはルーターの設定で遊んだ場合に発生する可能性があります。いずれの場合も、デフォルト設定にリセットしてみてください。
ルーターをリセットする方法はいくつかあります。通常、小さな非表示のリセットボタンを押すか、ルーターの構成ページに移動してそこから実行できます。
ルーターをリセットする方法 の詳細については、専用の記事をご覧ください。
WiFiスイッチを確認してください
一部のノートパソコンにはまだWiFiを有効または無効にするスイッチ。その場合は、オンに設定されていることを確認してください。

デバイスの干渉
特定のデバイスWiFi信号に干渉する可能性があります。電子レンジ、電話、スピーカー、その他の電子機器の周波数仕様を確認してください。ルーターで使用されているのと同じ周波数に一致する場合は、オフにしてみてください。
問題の原因が家庭用デバイスである場合、解決策はルーターをルーターから遠ざけることです。
最後の手段–BIOSの更新またはリセット
上記のwifiのトラブルシューティング手順をすべて試した場合は、このソリューションを試す必要があります。
BIOSの更新は以前は何かでした。ほとんどの人は絶対に避けましたが、最近のマザーボードでは、それを行うのは非常に簡単です。マザーボードに付属の説明書を読んで、データをバックアップしてください。
または、 BIOSをデフォルト設定にリセットする を試すこともできます。
記事の冒頭で述べたように、多くのことがWiFiを混乱させる可能性があります。うまくいけば、私たちのソリューションの1つがあなたのために働いた。そうでない場合は、ハードウェアに問題がある可能性があり、ワイヤレスモジュールを検査する必要があります。 WiFiをどのように修正したかコメントでお知らせください!
<!-AIコンテンツ終了1->
関連記事: