
ValorantはPCで起動していませんか、それとも散発的にクラッシュしてエラーコードを捨てますか?いくつかの要因により、Riot Gamesの互換性の問題、障害のあるプロセス、時代遅れのドライバーなど、Riot Gamesの無料プレイの一人称シューティングゲームが誤動作を引き起こす可能性があります。
以下の提案とソリューションを使用して、ValorantがWindows 11で開いたり機能したりしない問題を解決します。
Valorantはシステムリソースを特に要求していませんが、PCがゲームのシステム要件を満たすことを確認することから始めることをお勧めします。
PCのハードウェアを確認するには、Windowsタスクマネージャー(CTRL + Shift + ESCを押します)を開き、パフォーマンスセクションに切り替えて、cpu、メモリに移動します、およびgputabs。
最小要件を満たさないシステムは、問題につながる可能性があります。たとえば、サポートされていないグラフィックスカードモデルは、発射の故障、耳障りなFPS(1秒あたりのフレーム)、およびフリーズの一般的な理由です。 /H2>
時には、valorantは、背景プロセスやグリッチが詰まっているために起動しない場合があります。ゲームとすべての暴動関連のプロセスを強制的にQuitすることが役立ちます。 Just:
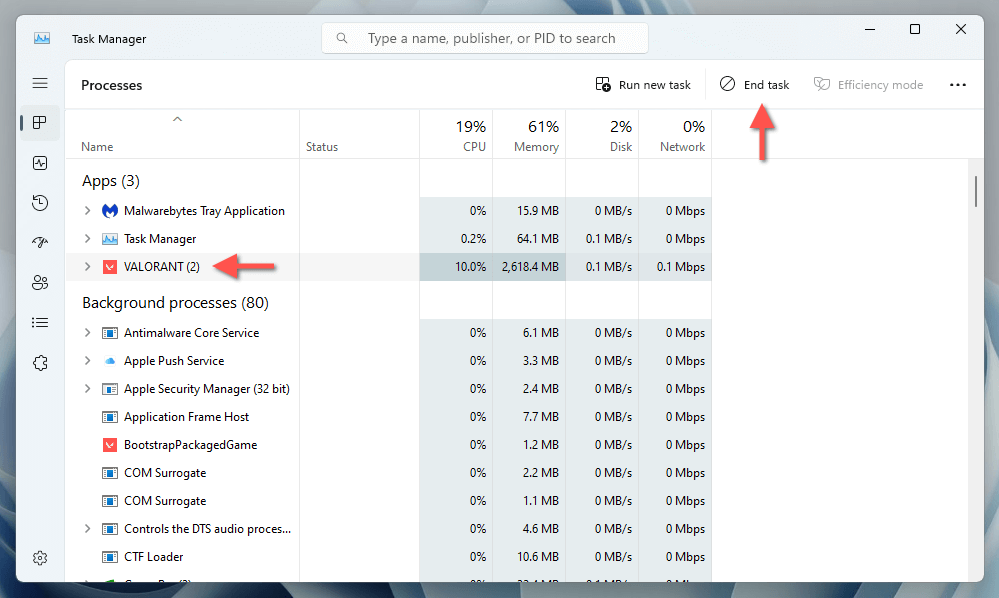
VGCサービスステータスを確認
ValorantのアンチチートシステムであるVanguardは、ゲームを開始するためのオペレーティングシステムの背景で実行する必要があります。サービスを開始または強制するには、サービス:
.
常にバックグラウンドで実行するようにVGCを構成することも最適です。それを行うには、サービスをダブルクリックして起動typeから。見出し ">Windows 11 PCを再起動
まだ問題に直面している場合は、残りの修正を進める前にコンピューターを再起動する時です。このアクションだけでも、Valorantが機能するのを防ぐ一時的なソフトウェアの競合を解決する可能性があります。まだ行っていない場合は、スタートメニューを開き、power>restart。
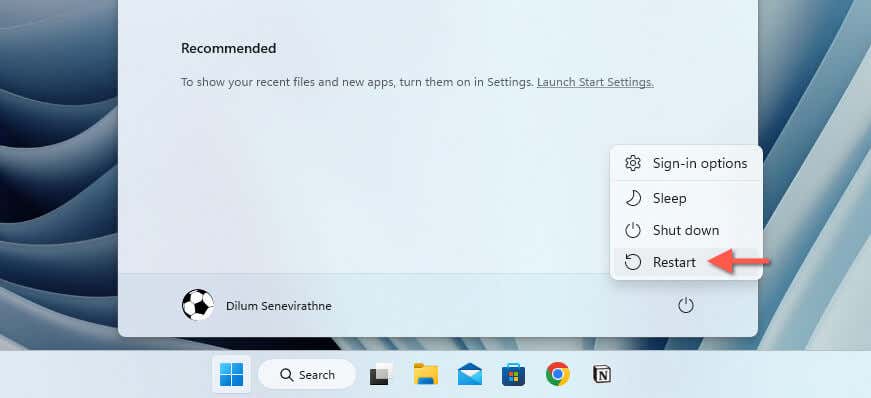 を選択します。
を選択します。 管理権を備えたvalorantを実行
管理特権を備えたバロラントの実行は、許可不足に起因する発売問題を修正します。それを行うには、ValorantまたはRiot Clientデスクトップでショートカットを右クリックし、runを管理者として選択します。
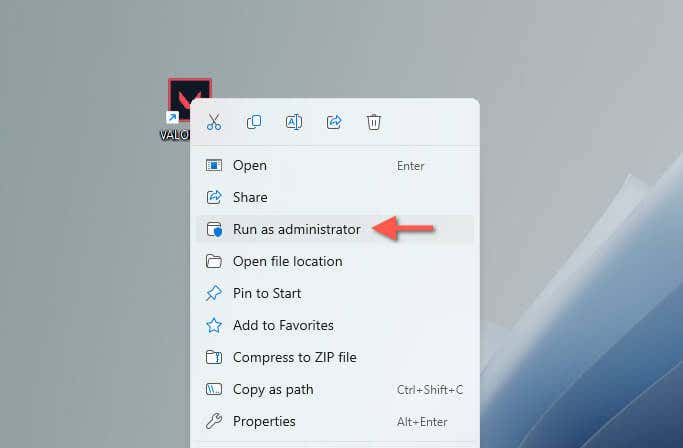
それが役立つ場合は、管理者として実行されるように常にValorantをセットアップできる方法を次に示します。
グラフィックカードドライバーを更新
時代遅れのグラフィックドライバーは、ビデオゲームに多くの問題を引き起こします。ドライバーを最新バージョンに更新するには:
.
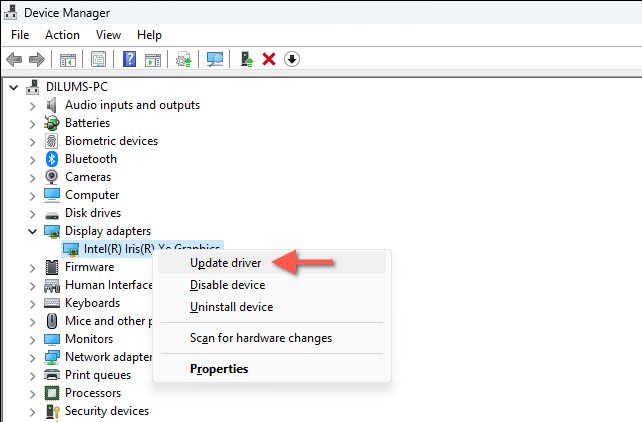
または、GPUメーカーのWebサイト(インテル 、nvidia 、またはAMD )にアクセスする最新のドライバーまたは専用ドライバーアップデートツールを使用します 。
注:最近のGPUドライバーの更新後にValorantの問題が発生した場合、ドライバーを以前のバージョンに戻します 。 Windows 11を更新
Valorantのようなゲームとの最適な互換性とパフォーマンスのために、Windows 11を更新することが不可欠です。自動更新をオフにした場合は、利用可能なWindowsアップデートを定期的にチェックして手動でインストールします。方法は次のとおりです
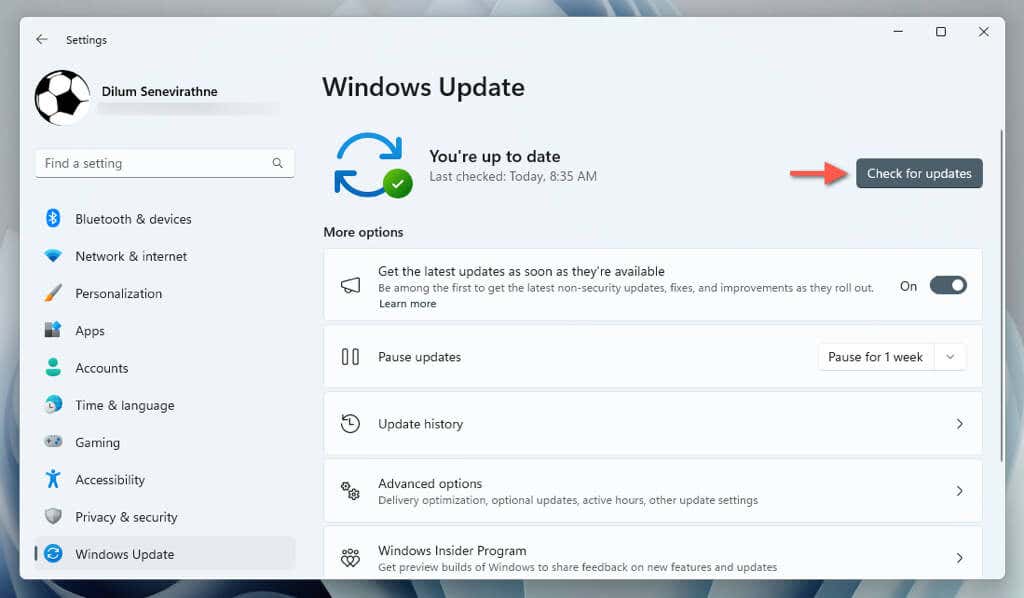
runを選択します互換性モードのvalorant
機能するもう1つの修正は、Valorantが古いバージョンのWindowsで実行されていると仮定するように構成することです。 Just:
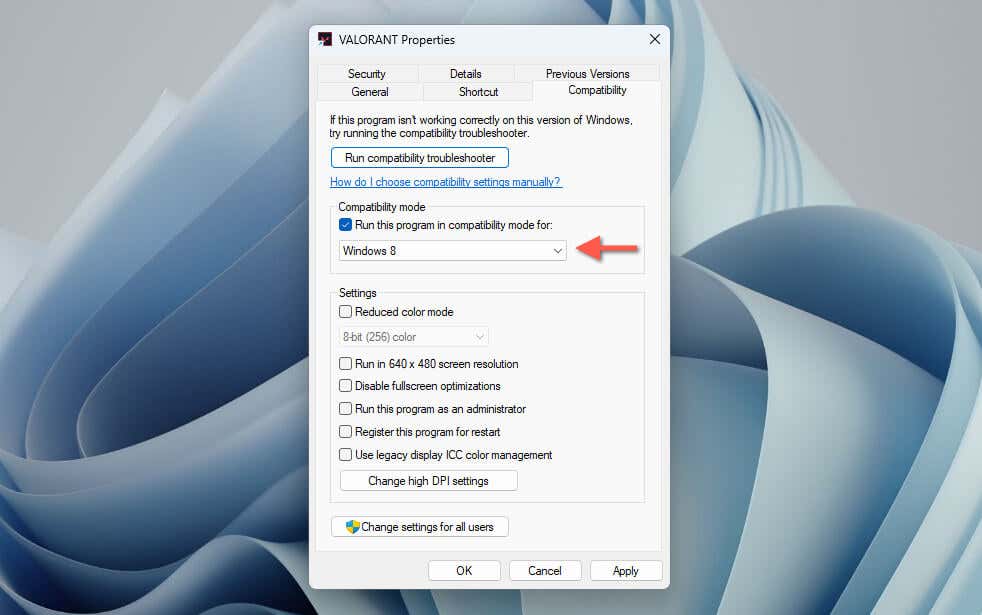
環境変数を追加
Windowsの環境変数は、適切に機能するためのファイルパスやシステムディレクトリなどの重要なシステム情報と構成データを保存します。 フォーラムのおしゃべり は、次のように特定の環境変数を追加することにより、Valorantの起動問題を解決するユーザーを示します。
.
Valorantの修理により、ゲームのインストールに何の問題もないことが保証されます。それを行うには:
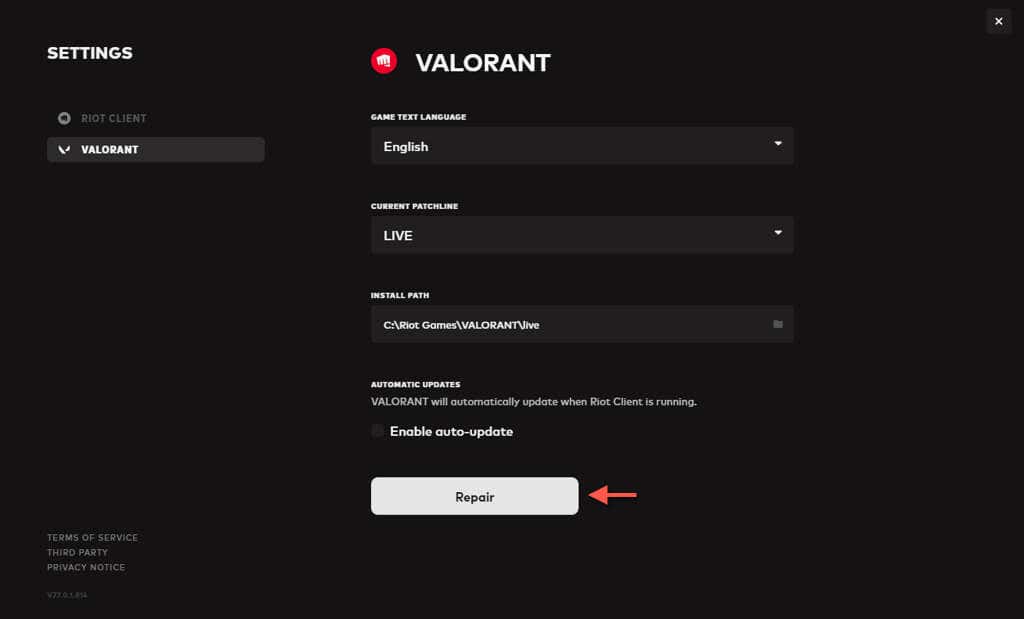
Valorantゲームを再インストール
暴動クライアントがValorantのインストールで問題を見つけられなかった場合、ビデオゲームを手動でアンインストールして再インストールすることが役立ちます。そのためには、Valorantを削除する前にRiot Vanguardも削除する必要があります。方法は次のとおりです
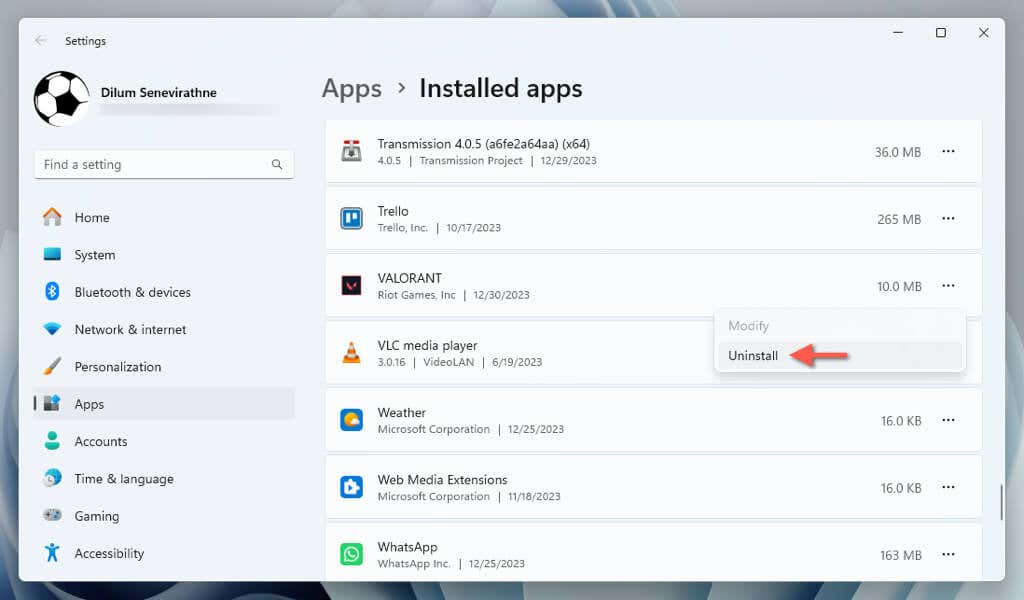 と一緒に自動的にインストールする必要があります
と一緒に自動的にインストールする必要があります
注:Riot Gamesの他のビデオゲームのインストールがない場合は、Riot Clientを削除して再インストールすることをお勧めします。
セキュアブートとTPM 2.0
を有効にしますValorantは、適切に動作するために安全なブートとTPM 2.0が必要です。これらの機能が有効になっていない場合、ゲームは起動しません。詳細については、BIOS/UEFI経由でセキュアブートとTPM 2.0を有効にします のガイドを確認してください。
Windows 11で発射したり作業したりしないValorantは迷惑ですが、上記の修正はそれを正常に稼働させるのに役立ちます。システムの要件の確認やPCの再起動など、基本的なトラブルシューティングから始めて、ドライバーの更新、システム設定の調整、互換性モードの調整など、より具体的なソリューションに移動します。問題が発生した場合、追加のトラブルシューティングアドバイスについてはRiot Gamesのサポートに連絡してください 。.
<! - コンテンツエンド1->.