
誤ったインターネットは別として、通常、OneDriveの問題の同期は修正できます サービスをリセットするだけです。これを行うための手順は次のとおりです。
Windows 11でプロセスを実証しますが、OSの他の要素とは異なり、OneDriveが劇的に変更されていないため、Windows 10でも同じように機能するはずです。どちらでも、同期の問題がインターネット接続が不十分なためだけではないことを確認する必要があります。データは削除されますか?
1つのことを明確にしましょう。WindowsコンピューターのOneDriveフォルダーに既に何かを削除するnotをリセットします。すでに同期されているファイルはまったく影響を受けません。
リセットが行う唯一のことは、OneDriveサービスとその接続プロセスを再起動することです。これにより、一時的なエラーが適切に同期できないようにすると、一時的なエラーがわかります。リセットすると、OneDriveフォルダーのコンテンツをクラウドストレージと一致させ、ミスマッチを補うために必要なファイルをダウンロード(またはアップロード)するだけです。
ただし、これにより設定もデフォルトにリセットされるため、OneDriveに同期するようにカスタムフォルダーを設定した場合、これらの場所を再度指定する必要があります。 OneDriveを完全にブロックする場合は、別の方法 。 class = "wp-block-list" start = "1">wsreset.exe


それが何らかの理由で機能しない場合は、onedrive exeファイルにリセット引数を渡すようにすることができます。このexeファイルの場所は異なるため、機能する可能性のある3つの潜在的なファイルパスがあります。.
これらのパスのそれぞれを[実行]ダイアログボックスに一度に1つずつ貼り付け、OKを選択してみてください。ファイルが見つからないとエラーが発生し、別のパスを試す必要があることを示しています。正しいものは、エラーなしで実行プログラムを終了します。
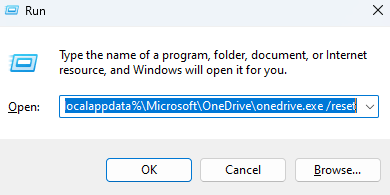
OneDriveの問題を修正する他の方法はありますか?
OneDriveを使用するときに走ることができる束 エラー があります。そのため、すべてを修正する保証された方法はありません。そうは言っても、ほとんどの場合、OneDriveをリセットするだけで一般的な問題が修正されます。
コンピューターを再起動する一般的に繰り返されるアドバイスも適用され、OneDriveアプリの再インストールなどが適用されます。そして、それは私たちが話しているクラウドストレージサービスであるため、インターネットをチェックするのに時間をかける価値があります。
<! - コンテンツエンド1-> - >.