Windows の時計が正しくないと、システム全体に異常が発生し、インターネット接続に依存するアプリが機能しなくなる可能性があります。正しい日付と時刻に再度設定する方法を説明します。
デフォルトでは、Windows はシステム クロックを Microsoft のタイム サーバーと同期させます。それが失敗した場合は、時刻と日付を手動で変更するか、クロックをローカル タイム サーバーと強制的に同期する必要があります。このチュートリアルは、Windows 11 および 10 で時刻、日付、地域を変更する方法を学習するのに役立ちます。
Windows で時刻と日付を手動で変更する
Windows のデフォルトの日付と時刻の設定では、システム時刻がインターネット タイム サーバーと同期されます。また、異なるタイムゾーン間を移動するときに、位置情報サービスを使用して地域を設定することもできます。ただし、時計が間違っている場合、または別の理由で時計を進めたり戻したりしたい場合は、いつでも時刻、日付、地域を手動で調整できます。
1.タスクバーの時計を右クリックし、日付と時刻の調整を選択します。または、スタート メニューを開いて設定を選択します。スパン>><スパン>時間と言語><スパン>日付と時間。
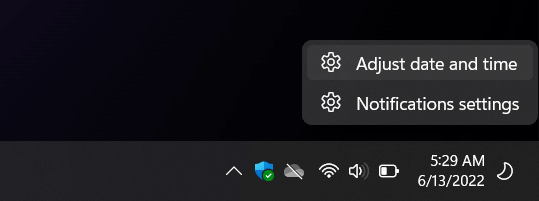
2.起動した [設定] ウィンドウで、[時間を自動的に設定する] の横にあるスイッチを無効にします。また、[タイムゾーンを自動的に設定する] 設定をオフにします (アクティブな場合)。
3. タイムゾーンの横にあるドロップダウン メニューを選択し、正しい地域を設定します。

4. 日付と時刻を手動で設定の横にある変更ボタンを選択します。
5.必要に応じて 日付フィールドと 時刻フィールドを調整し、変更を選択します。
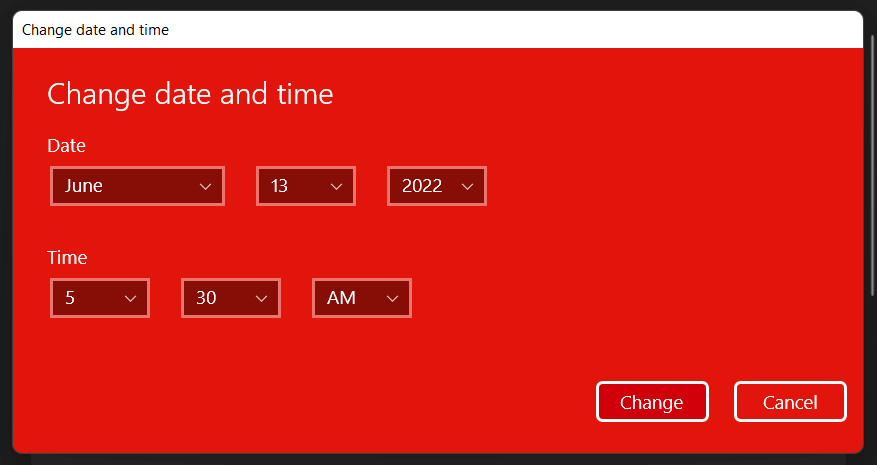
注: 夏時間が導入されている地域にお住まいの場合、調整しても構わない場合は、夏時間を自動的に調整する設定を無効にすることができます。
Windows で時刻と日付を自動的に設定する
時刻と日付を自分で設定することもできますが、システム クロックの精度を確保するには、Windows に日付と時刻をインターネット タイム サーバーと同期させることが最善の方法です。自動時刻同期が失敗した場合、次のアクションを実行すると再び動作する可能性があります。.
1.タスクバーの時計を右クリックし、日付と時刻の調整を選択します。
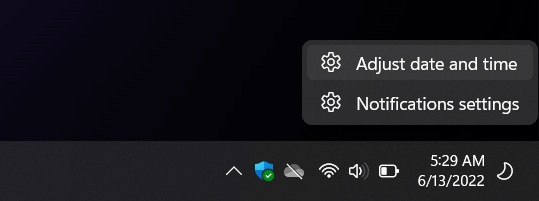
2. 時間を自動的に設定の横にあるスイッチを無効にします。その後、数秒待ってから再度電源を入れます。これにより、Windows は正しい時刻を再度取得するように求められます。
注: タイム ゾーンが常に正しく表示されない場合は、[タイム ゾーンを自動的に設定する]の横にあるスイッチを必ず無効にし、地域を手動で選択して、タイムゾーンを自動的に設定しますスイッチをオフにしてからオンにします。
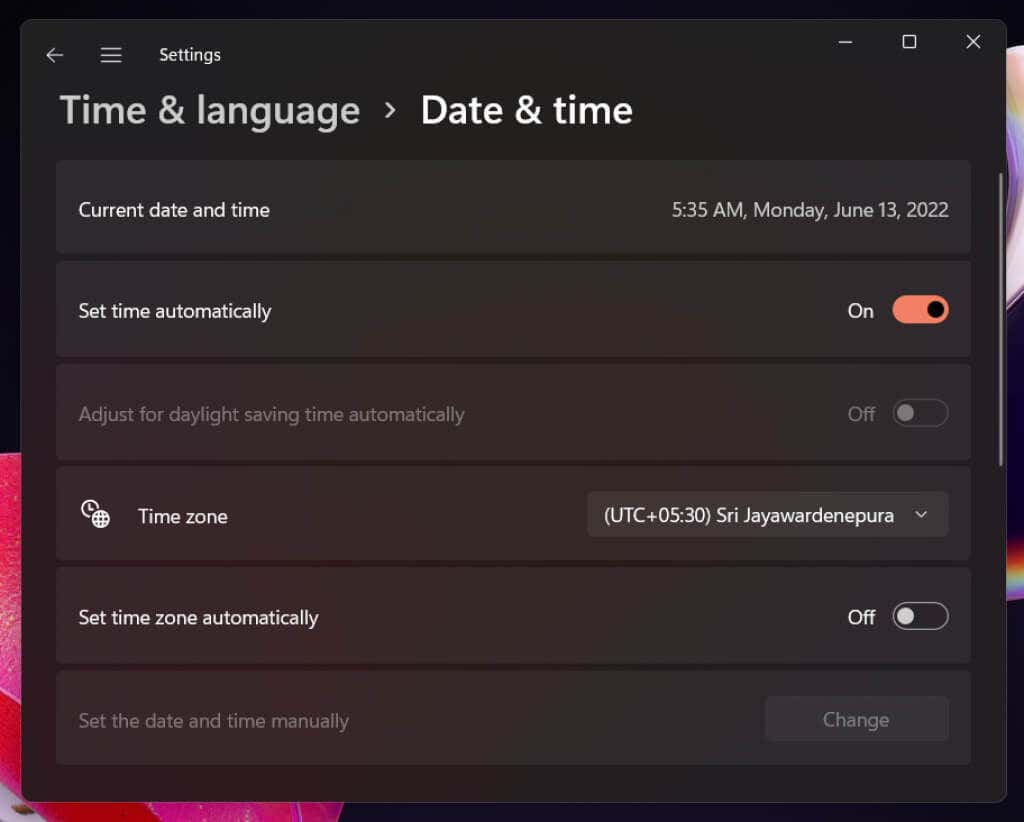
3.問題が解決しない場合は、追加設定(Windows 11) または 時計を同期する(Windows 10) まで下にスクロールし、今すぐ同期ボタンを選択します。時刻と日付が Microsoft のタイム サーバーと強制的に同期されます。
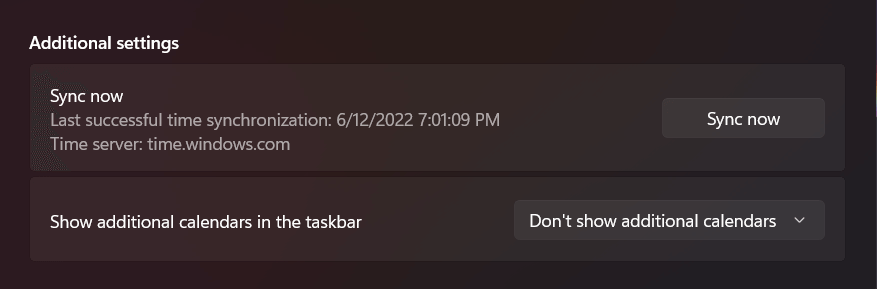
Windows の日付と時刻を変更するその他の方法
PC の時刻と日付を変更する別の方法がいくつかあります。 1 つは従来の日付と時刻の コントロールパネル アプレットを使用する方法で、もう 1 つは コマンド・プロンプト ベースの方法です。 Windows の設定アプリにアクセスできない ある場合はそれらを使用します。
日付と時刻のアプレット
日付と時刻アプレットを使用して、PC の時刻と日付を手動または自動で設定できます。アクセスして使用するには:
1. Windows キー+Rを押し、timedate.cplと入力して、Enterを押します。
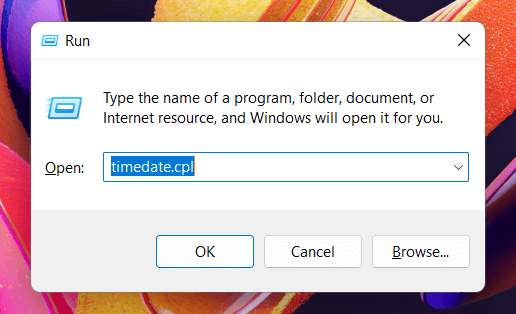
2. 日付と時刻の変更と タイムゾーンの変更ボタンを使用して、正しい日付と時刻を設定します。
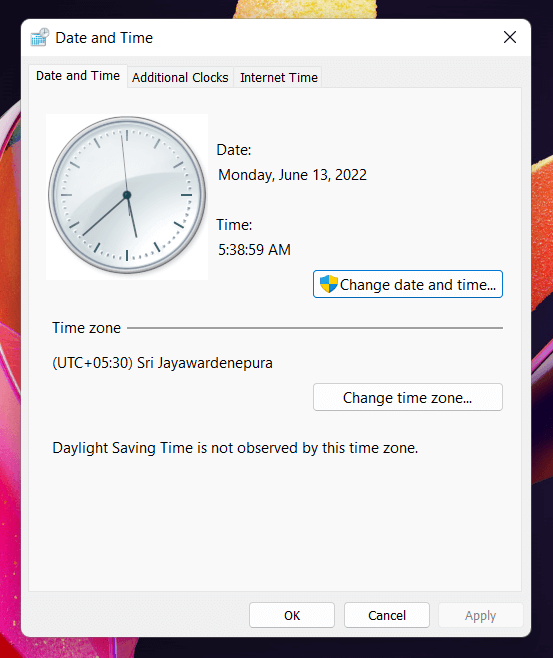
3. [日付と時刻] ウィンドウの上部にある [インターネット時刻] タブを選択し、[設定の変更] を選択します。 Windows で正しい時刻を自動的に設定したい場合は、インターネット タイム サーバーとの 同期の横のボックスがアクティブになっていることを確認してください。
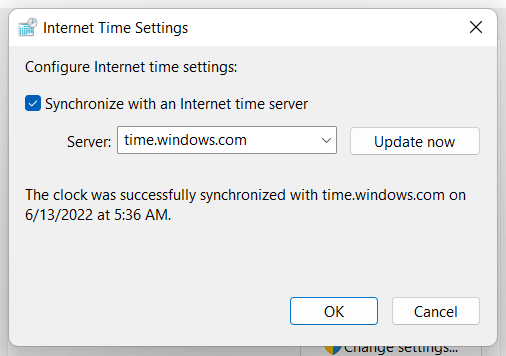
注: Microsoft のタイム サーバーが常に間違った時刻を設定する場合は、サーバーの横のメニューを開き、米国標準技術研究所からサーバーを選択します (
コマンド プロンプト コンソール
驚くべきことに、コマンド プロンプト コンソールを使用して時刻と日付を設定するのは比較的簡単です。そのためには:.
1. スタート メニューを開き、cmdと入力して、管理者として実行を選択します。

2. [ユーザー アカウント制御] ポップアップで [はい] を選択します。

3. timeと入力し、Enterを押します。次に、hh:mm:ss.ms形式で正しい時刻を入力し、Enterを押します。次に、dateコマンドを実行し、正しい日付を mm-dd-yy形式で設定します。

注: Windows が後で変更を調整できないようにしたい場合は、設定アプリまたは日付と時刻アプレットを介して自動時刻同期を無効にします。
正確な時刻と日付が重要
Windows の問題の多くは、時刻と日付の設定が間違っていることに起因するため、時計を手動で調整するか、Microsoft のタイム サーバーと定期的に強制同期することを忘れないでください。意図的に時刻と日付を変更した場合でも (古いプログラムを動作させるため、またはビデオ ゲームのゲーム内時計を速くするためなど)、終了したらすぐに元に戻すことが最善です。
ただし、Windows の時刻と日付が引き続き間違って表示される場合は、いくつかの理由が考えられます。たとえば、マルウェア感染、古いオペレーティング システムまたは BIOS/UEFI または CMOS バッテリーの切れに対処している可能性があります。 Windows のシステム クロックを修正するための完全なガイド を確認して問題のトラブルシューティングを行ってください。
.