Web サイトにアクセスしようとすると、ブラウザで「インターネット アクセスがブロックされています」エラーが発生し、ERR_NETWORK_ACESS_DENIED エラー コードが表示されることがあります。インターネット アクセスを回復するために試せる簡単な解決策がいくつかあります。
このエラーはいくつかの理由で発生する可能性があります。場合によっては、ドライバーの不正行為と同じくらい単純な場合もあります。ただし、ウイルス対策プログラムのファイアウォールが不審な Web サイトへのインターネット アクセスをブロックしていることや、Web サイトがネットワーク管理者によってブロックされているなどの外部要因が原因である可能性もあります。
最悪の場合、PC がマルウェアやウイルスに感染し、ネットワーク設定を変更し、「インターネット アクセスがブロックされました」というエラーが表示される可能性があります。この場合、Windows Defender を使用して PC をスキャンする または 優れたサードパーティ製ウイルス対策ソフトウェア を指定する必要があります。
Web との間に何があるかに関係なく、次の修正を適用すると、数分以内にオンラインに戻ることができます。
「電源をオフにしてから再度オンにする」方法
古くさいように聞こえるかもしれませんが、PC を再起動することでどれほど多くのエラーが解決できるかに驚かれるでしょう。その間、モデムとルーターも再起動する必要があります。
モデムとルーターに電源スイッチがない場合は、電源からプラグを抜きます。少なくとも60秒間放置します。モデムを電源に接続し直し、次にルーターに接続します。

再起動によって問題が解決した場合は、トラブルシューティングにかかる時間を数分間節約できます。そうでない場合は、他にもいくつかの修正を試すことができます。
ファイアウォールとウイルス対策を無効にする
PC にサードパーティのウイルス対策プログラムがインストールされている場合は、独自のファイアウォールが設定されている可能性があります。ウイルス対策ソフトウェアは Web の閲覧を妨げるものではありませんが、ファイアウォールはシステムに損害を与える可能性があると思われる Web サイトへのアクセスをブロックする可能性があります。ファイアウォールを無効にして、インターネットに適切にアクセスできるかどうかを確認します。
ファイアウォールを無効にするプロセスはウイルス対策プログラムごとに異なりますが、通常は設定/環境設定のどこかにあります。それでもウェブにアクセスできない場合は、Windows ファイアウォールも無効にしてください。



運が良ければ?そうでない場合は、次の修正を試してください。
ウイルス対策プログラムをリセットまたは再インストールする
最近ウイルス対策プログラムの設定をいじったことを覚えている場合は、設定をデフォルトにリセットすることをお勧めします。使用しているプログラムに応じて、通常、設定のどこかに工場出荷時設定にリセットするオプションがあります。
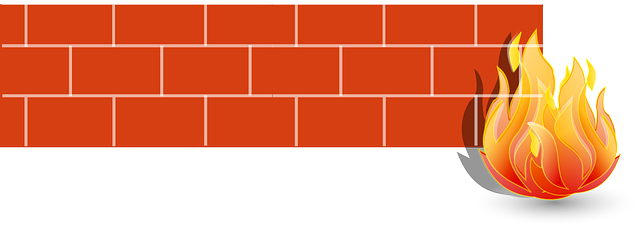
リセットしても問題が解決しない場合、それが原因であると思われる理由がある場合は、ウイルス対策プログラムを再インストールしてください。再インストールするときは、プログラムのファイアウォール ユーティリティのインストールを省略するのが合理的です。 Windows Defender ファイアウォールは十分な保護を提供します つあれば、ほとんどの場合、他のウイルス対策プログラムがなくても問題ありません。
組み込みのネットワーク トラブルシューティング ツールを使用する
Windows には、さまざまな問題を自動的に解決するのに役立つ一連のトラブルシューティング ツールが組み込まれています。また、「インターネット アクセスがブロックされています」エラーの修正を試みることができるネットワーク トラブルシューティング ツールもあります。ネットワーク トラブルシューティング ツールは多くの問題を解決するのは得意ではありませんが、試してみる価値は間違いなくあります。
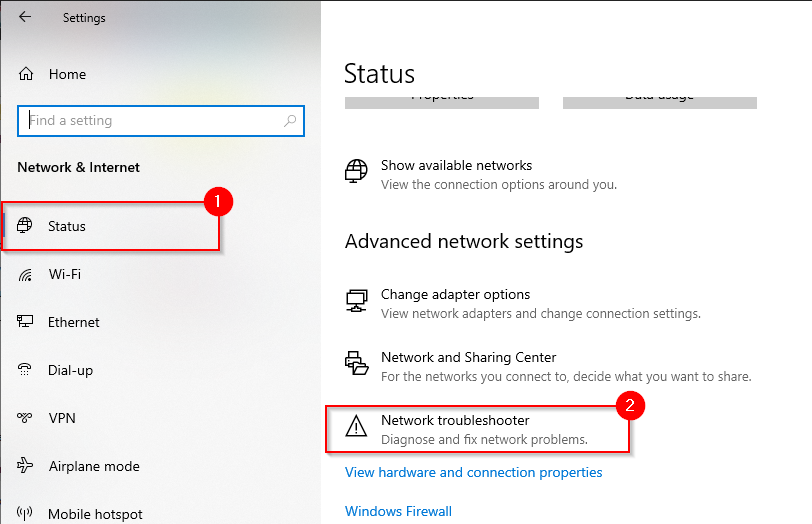
トラブルシューティングで問題が見つからなかった場合は、次の修正を試してください。
ロールバックドライバー
ドライバーの更新により、ドライバーが誤動作する場合があります。ドライバーが最近更新され、システムが以前のドライバーのファイルを保持している場合は、ドライバーをロールバックします だけ前のバージョンに戻すことができます。.
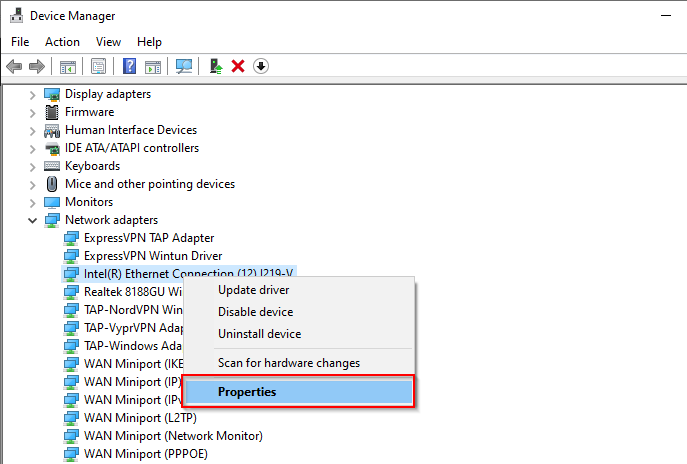
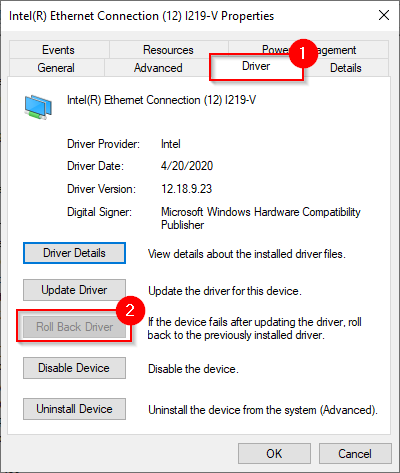
ボタンがグレー表示になっている場合は、ロールバックできる以前のバージョンがないか、以前のドライバーのファイルが利用できなくなったことを意味します。その場合は、次の修正を試してください。
ドライバーを更新またはアンインストールする
製造元の Web サイトにアクセスして、新しいバージョンのドライバーが入手可能かどうかを確認してください。 Windows はほとんどの場合ドライバーを自動的に更新しますが、それでも新しいバージョンを確認する価値はあります。
新しいバージョンを見つけた場合は、[ドライバのロールバック ] ボタンのすぐ上にある [ドライバの更新 ] ボタンを選択します。 Windows でドライバーを検索するか、コンピューターでドライバー ファイルを参照するかを尋ねられます。メーカーの Web サイトからファイルをダウンロードした場合は、後者のオプションを選択します。

ドライバーが最新の場合は、再インストールしてみてください。デバイス マネージャーに戻り、アダプターを右クリックします。 [デバイスのアンインストール ] を選択します。

アンインストールを続行する許可を求めるプロンプトが表示されます。アンインストール を選択します。
アンインストールしたら、デバイス マネージャーの上部のリボンから [アクション ] を選択し、ハードウェア変更のスキャン を選択します。これにより、アンインストールしたばかりのデバイスが自動的に再インストールされます。
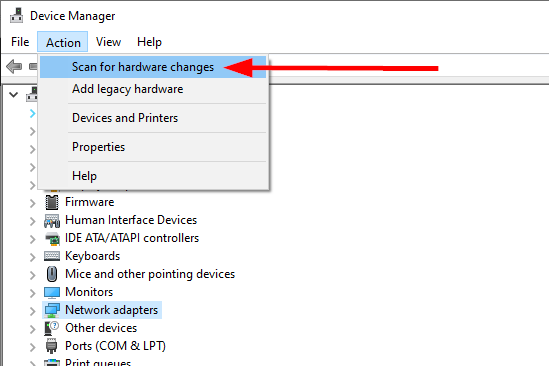
または、PC を再起動すると、ドライバーも再インストールされます。
ブラウザ固有の修正
この問題を解決するには、ブラウザでいくつかのことを試すことができます。 Chrome は最も人気のあるブラウザであるため、このセクションの図では Chrome を使用しています。ただし、概念的には他のほとんどのブラウザにも適用できます。
Cookie とキャッシュをクリアする
エラーがなくても、Cookie とキャッシュを時々クリアすることをお勧めします。 Cookie とキャッシュをクリアすると、「インターネット アクセスがブロックされています」問題など、ブラウザーに関する多くの問題を解決できます。.
Cookie とキャッシュをクリアするには:
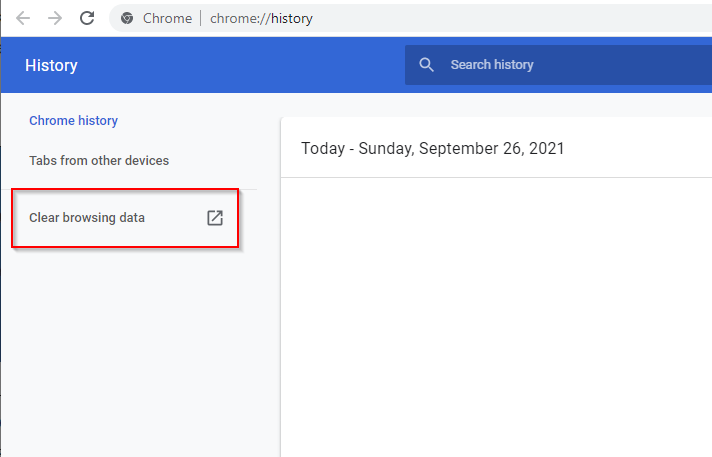
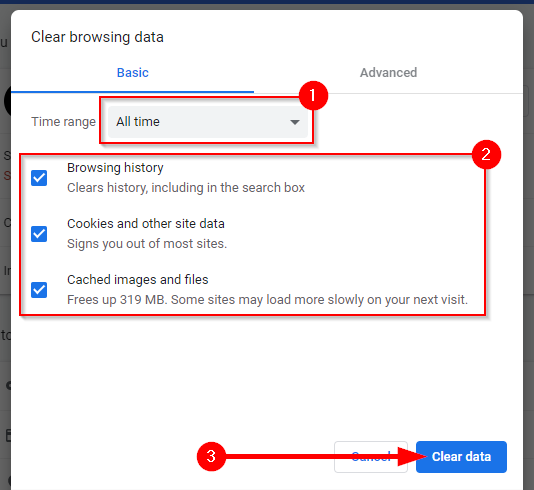
これでも問題が解決しない場合は、ブラウザをリセットしてみてください。
Chrome をリセット
最近 Chrome の設定を変更した場合は、ブラウザをリセットすると、「インターネット アクセスがブロックされています」問題を解決できる可能性があります。

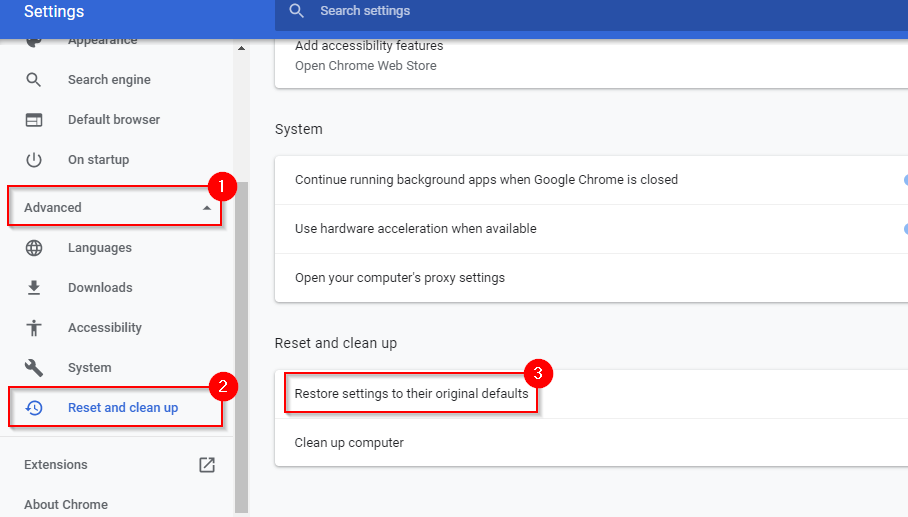
Chrome プロフィールを削除
これまでの解決策がどれもうまくいかなかった場合は、Chrome プロファイルを削除して、良い結果が得られるかどうかを確認してください。これまで一部のユーザーにはうまく機能していたので、あなたにもうまくいくかもしれません。
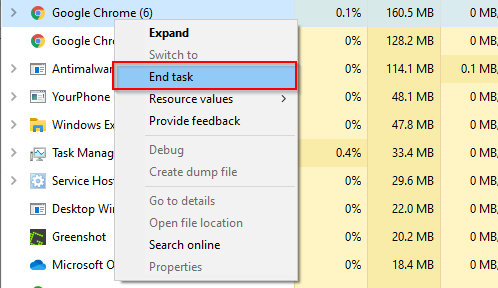
%LOCALAPPDATA%/Google/Chrome/ユーザー データ/
拡張機能を無効にする
最後の手段として、問題が実際にブラウザ内にある場合は、すべての拡張機能を無効にして、問題の原因となっている拡張機能を確認してみてください。.
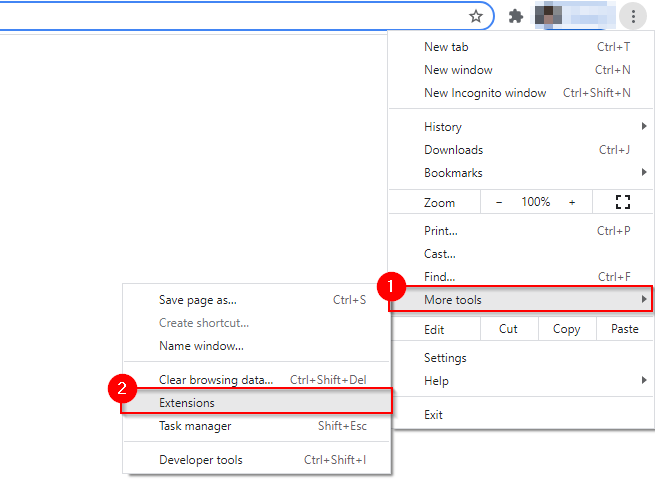

オンラインに戻りましたか?
これらの修正のいずれかが効果を発揮し、ブラウザに「インターネット アクセスがブロックされています」というメッセージが表示されなくなることを願っています。ただし、デバイスではなくネットワークに問題がある可能性もあります。 ネットワークがインターネットにアクセスできない の場合は、ネットワーク固有の修正をいくつか試してください。
.