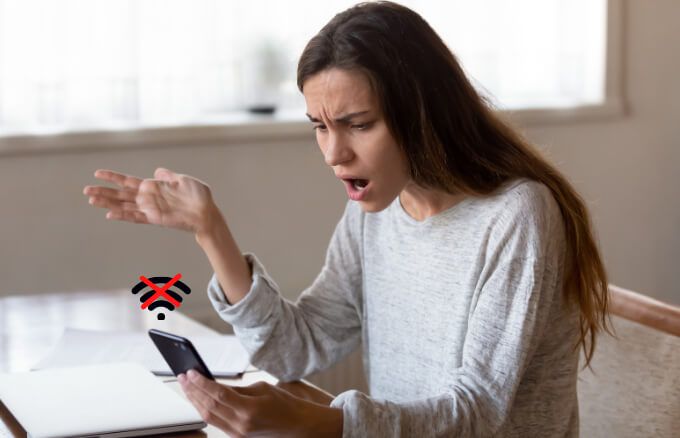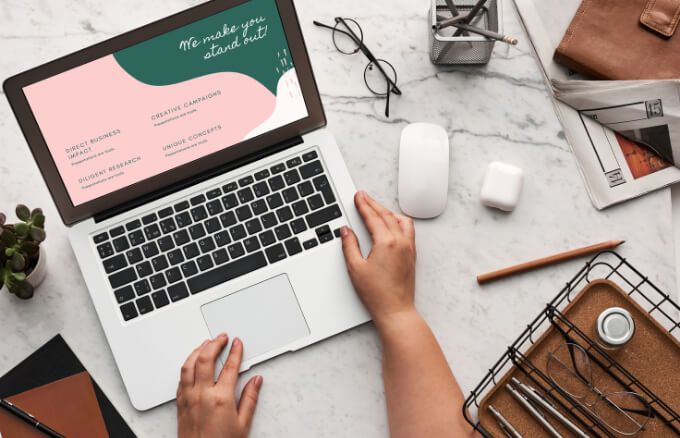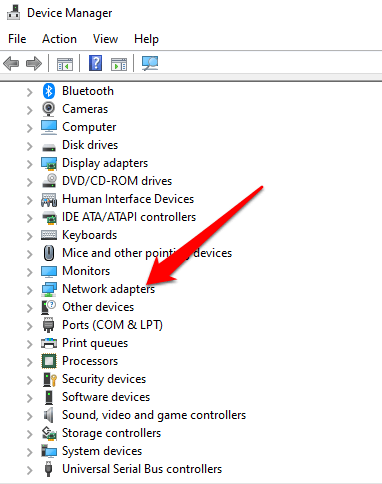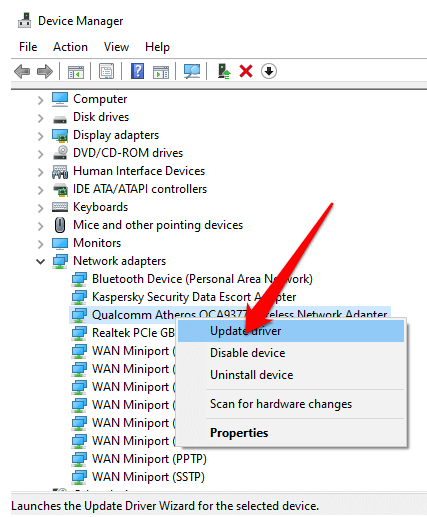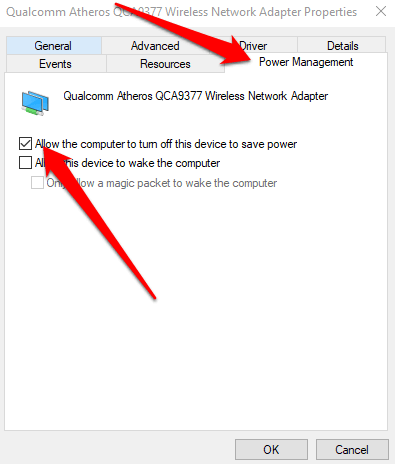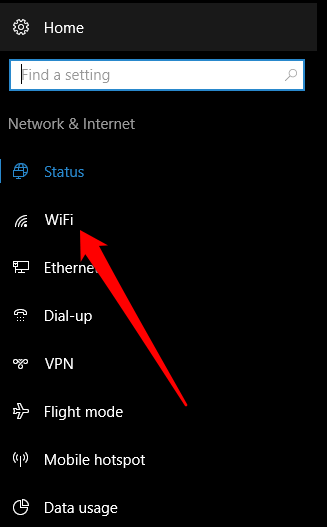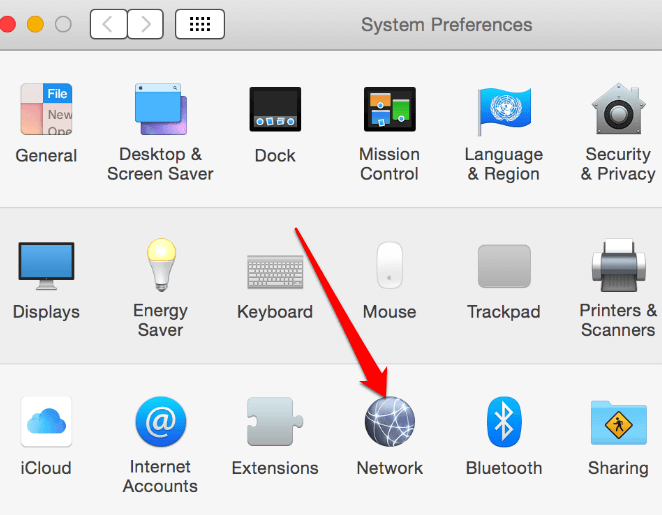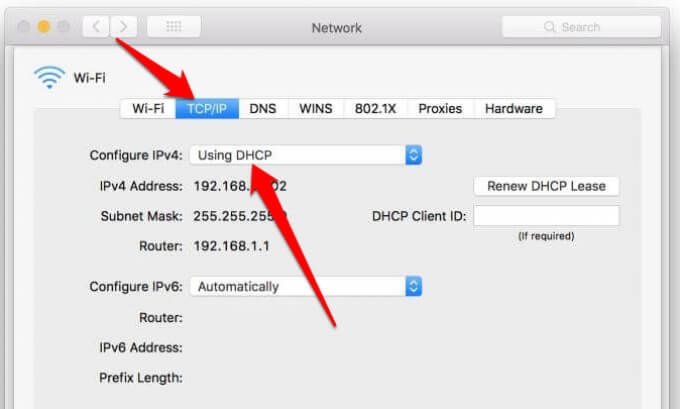何度もサービスを停止し続けるパッチの多いWiFi接続は、大きな不便になる可能性があります。
原因は、古いルーターやインターネットの速度が遅い コンピュータの設定が正しくないか、インターネットサービスプロバイダー側で大規模な停止が発生しました。

WiFiが切断され続ける理由を理解しやすくするために、その原因と解決策のリストを記載した説明をまとめました。スピーディーなWiFi サービスを復活させます。
WiFiが切断され続けるのはなぜですか?
重要なメールを送信しようとしているのか、送信したいのか PCまたはモバイルデバイスで電話会議を行う 、WiFi接続が切断されると、生活に支障をきたす可能性があります。 Wi-Fiが切断され続ける主な理由には、次のようなものがあります。
飛行機モードになっている
信号による速度の低下、DNSサーバーの速度低下、パケット損失
古いWiFiドライバーソフトウェア
最近の更新により、WiFi接続を中断するバグが作成されました
電源管理の問題
ワイヤレスアダプターの構成が不十分です
ルーターが古くなっているか破損している
ルーターが破損しているかデバイスから遠く離れている
ネットワークへの干渉
大規模なサービス停止
インターネット接続が制限されているかまったくない地域にいる
WiFiドライバーは現在のバージョンのオペレーティングシステムと互換性がありません
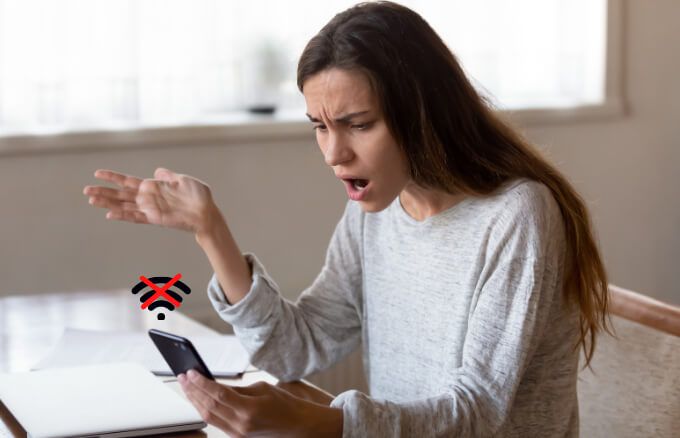
WiFiが切断され続ける場合の対処方法
WiFi接続が切断され続ける理由はさまざまですが、それらのほとんどは自分でトラブルシューティングできます。より複雑なソリューションに入る前に、これらのクイックチェックのいくつかを試して、WiFiをすぐに復旧し、再度実行してください。
クイックチェック
WiFiスイッチがオンに設定されているかどうかを確認します。
正しいWiFi接続を使用していることを確認します。
すべてがルーターが正常に接続されている。
ルーターのライトをチェックして、異常または緑色以外のように見えるものがないかどうかを確認します。ルーターのマニュアルを使用して、各ライトの意味と問題の解決方法を知ることができます。
特に干渉が多い場所では、デバイスをルーターに近づけます。 WiFiレンジエクステンダーを入手してWiFi信号の強度を高めることもできます。
イーサネット ケーブルをデバイスに接続し、接続が再び強力かどうかを確認します。それが機能する場合、問題はワイヤレス信号にあります。
お住まいの地域で接続の問題やサービスの停止がないか、ISPに確認してください。
可能性のあるオブジェクトや電子機器をすべて削除します。ルーターに干渉している。
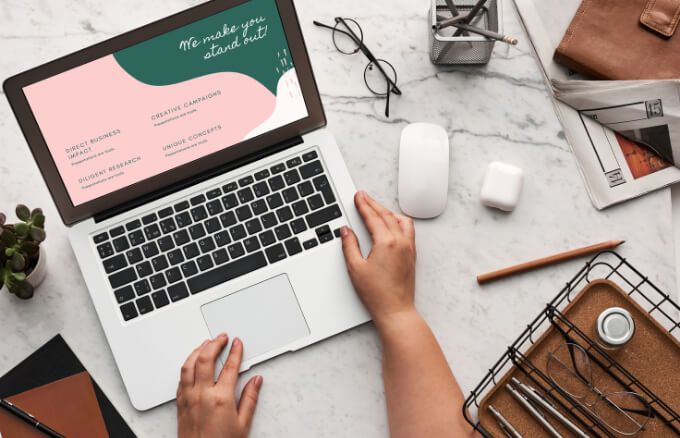 特にネットワークが近くのネットワークと重複する傾向がある場合は、ルーターのWiFiチャネルを変更します。
コンピューター、モバイルデバイス、またはルーターを再起動してネットワーク設定をリセットし、WiFiへの接続を再試行します。
コンピューターで保留中の更新を確認し、インストールします。
ワイヤレスネットワークを削除して再度追加します。
他のソフトウェアと競合してWiFi接続に問題が発生する可能性があるため、セキュリティソフトウェア(アンチウイルス)を一時的に無効にします。
ルーターを更新します。ファームウェア。これを行う方法がわからない場合は、ISPに確認してください。
ネットワーク診断を実行して、問題のトラブルシューティングを行います。 Windows 10では、タスクバーのWiFiアイコンを右クリックして、問題のトラブルシューティングを選択します。 Macでは、メニュー>システム環境設定>アシスト>診断を選択し、ネットワーク診断ツール。
特にネットワークが近くのネットワークと重複する傾向がある場合は、ルーターのWiFiチャネルを変更します。
コンピューター、モバイルデバイス、またはルーターを再起動してネットワーク設定をリセットし、WiFiへの接続を再試行します。
コンピューターで保留中の更新を確認し、インストールします。
ワイヤレスネットワークを削除して再度追加します。
他のソフトウェアと競合してWiFi接続に問題が発生する可能性があるため、セキュリティソフトウェア(アンチウイルス)を一時的に無効にします。
ルーターを更新します。ファームウェア。これを行う方法がわからない場合は、ISPに確認してください。
ネットワーク診断を実行して、問題のトラブルシューティングを行います。 Windows 10では、タスクバーのWiFiアイコンを右クリックして、問題のトラブルシューティングを選択します。 Macでは、メニュー>システム環境設定>アシスト>診断を選択し、ネットワーク診断ツール。
WiFiアダプタードライバーの更新または再インストール
WiFiアダプタードライバーが古くなっている場合、デバイスは保持されますWiFiから切断しています。ドライバーを更新または再インストールして、問題を修正できます。
In_content_1 all:[300x250] / dfp:[640x360]->
スタート>
デバイスマネージャーを右クリックし、[
ネットワークアダプター]を選択してカテゴリを展開します。li>
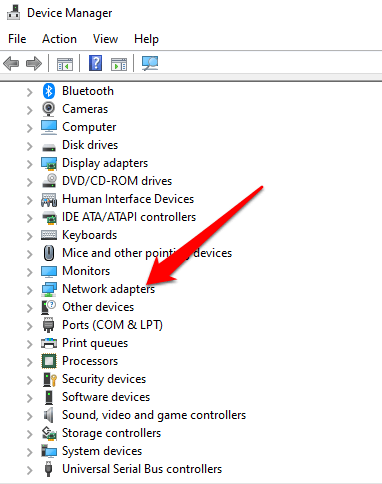
次に、WiFiアダプターを右クリックし、ドライバーの更新を選択します。
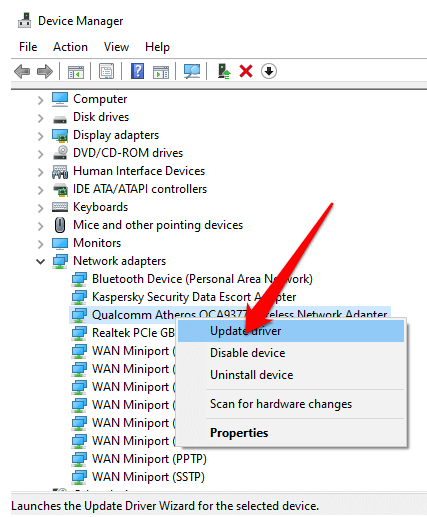
ドライバーを再インストールするには、アダプターを右クリックしてドライバーのアンインストールを選択します。コンピューターを再起動すると、Windowsが最新バージョンのドライバーをダウンロードしてインストールします。または、最新のドライバーをオンラインでダウンロードしてコンピューターにインストールすることもできます。
電源管理の設定を確認する
コンピューターの電源管理の設定でワイヤレスが無効になる場合がありますアダプターを一時的に切断します。設定を少し調整して問題を解決できます。
スタート>
デバイスマネージャーを右クリックし、
を展開します。 >ネットワークアダプタセクション。
WiFiアダプタの名前をダブルクリックし、[電源管理]タブを選択して、[コンピュータにこのデバイスの電源をオフにすることを許可する]チェックボックスをオフにします。電力を節約するボックス。コンピューターを再起動し、WiFiが再び機能するかどうかを確認します。
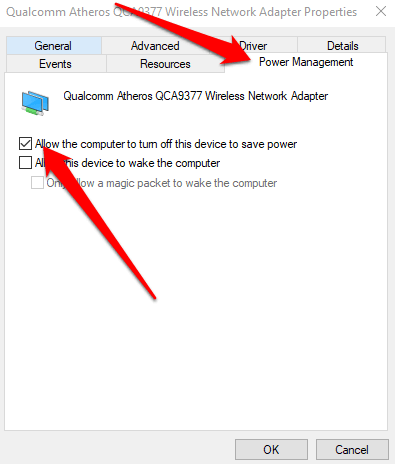
DHCP設定の確認
DHCP(動的ホスト構成プロトコル)は、ネットワーク全体で自動的にIPアドレスを配布します 、デバイスは、Webを介して接続および通信できます。 DHCPに問題がある場合、WiFiは正しく機能しません。
Windows 10では、[開始>設定>ネットワークとインターネット]を選択してから、[Wi-Fi]を選択します。
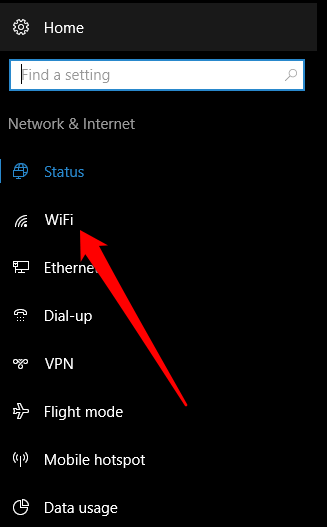
接続を選択し、IP設定のIP割り当てオプションに自動(DHCP)と表示されているかどうかを確認します。有効になっている場合はDHCPが有効になっていますが、有効になっていない場合は、[編集>自動(DHCP)]を選択して、Wi-Fiが改善されているかどうかを確認してください。
Macでは、メニュー>システム環境設定>ネットワークを選択し、ネットワークの横に緑色の点があることを確認します。
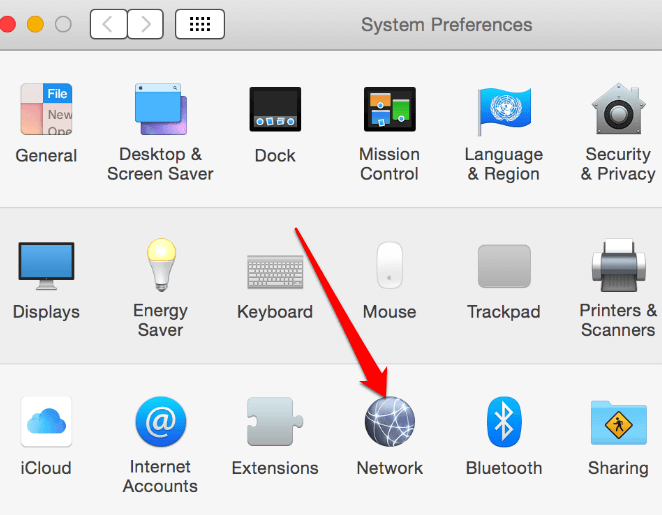
詳細 strong >>TCP / IPタブを選択し、IPv4の構成オプションが使用中DHCP。そうでない場合は、ドロップダウンメニューを選択し、オプションを選択して、WiFiが再び機能するかどうかを確認します。
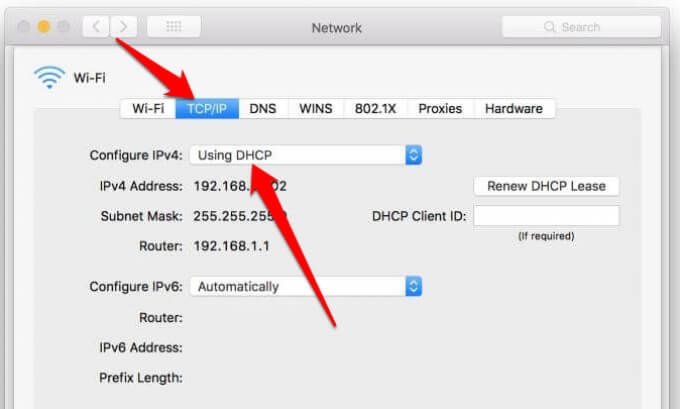
切断または失われたWiFi接続を解決する
手順を試してもWiFiが切断されない場合このガイドでは、コンピュータを出荷時設定にリセット またはルーターを使用して、すぐに使用できる工場出荷時の設定に戻すことができます。工場出荷時の状態にリセットすると、すべての設定とデータが失われるため、コンピュータ上のデータを必ずバックアップしてください。
ルーターをリセットする になったら、セットアップしてWiFi接続をもう一度確認してください。他のすべてが失敗した場合は、ISPに連絡してガイド付きの支援を受けるかインターネットプロバイダーなしでWiFiを取得 してください。
WiFiの問題に関するその他のヒントについては、弱いWiFi信号をブーストする10の方法 とを確認してください。 18。
関連記事: