アプリケーションをインストールまたは開こうとして、「書き込み用にファイルを開くときにエラーが発生しました」というメッセージが表示された場合は、大きな問題があります。このエラーにより作業が中断されます。問題が解決されるまで先に進むことはできません。
このメッセージは通常、ファイルのアクセス許可が間違っていることが原因で発生しますが、原因はそれだけではありません。破損したセットアップ ファイル、既存 (および実行中の) アプリケーション、ユーザー アカウント設定などがすべて問題である可能性があります。
ありがたいことに、問題の解決に役立つ手順がいくつかあります。 Windows で「書き込み用にファイルを開くときにエラーが発生しました」エラーを修正したい場合は、次の手順に従ってください。

1.タスク マネージャーでアプリケーションを終了します
ほとんどのユーザーにとって、ファイルを開くときに書き込みエラーが発生する明らかな問題が 1 つあります。それは、アプリケーションが開いていることです。たとえば、既存のアプリケーションを更新しようとしているが、そのアプリケーションが実行中の場合、ファイルがまだ使用されているため、アプリケーション自体をインストールできず、エラーが発生します。
この問題を解決するには、アプリケーションを閉じ、タスク マネージャーを使用して関連プロセスを停止する必要があります。これを行うには、次の手順に従います。
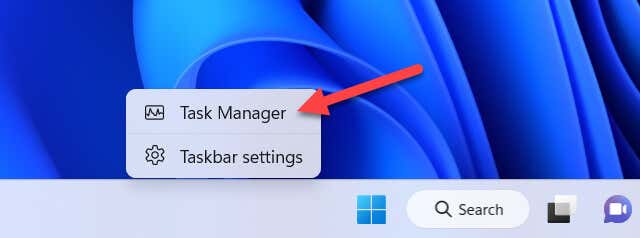
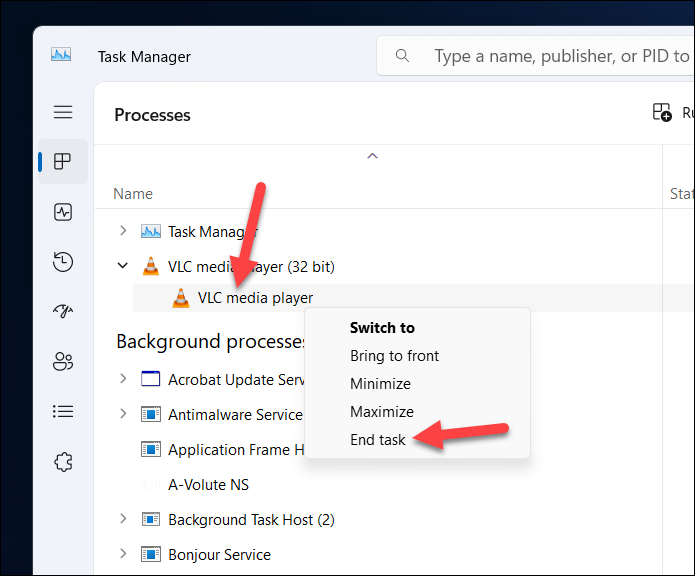
アプリケーションが停止したら、インストーラーをもう一度試して、問題が解決したかどうかを確認します。
2.管理者権限でインストーラー ファイルを実行します
ファイル権限により、アプリケーションのインストール時に問題が発生する場合があります。たとえば、PC で標準ユーザー アカウントを使用している場合は、管理者権限でインストーラー ファイルを実行し、インストール (および既存のファイルへのアクセスまたは上書き) に必要な権限を付与する必要がある場合があります。
これにより、インストーラに、システム上の任意のファイルまたはフォルダに書き込むための完全なアクセス権が与えられます。これを行うには、次の手順に従います。.
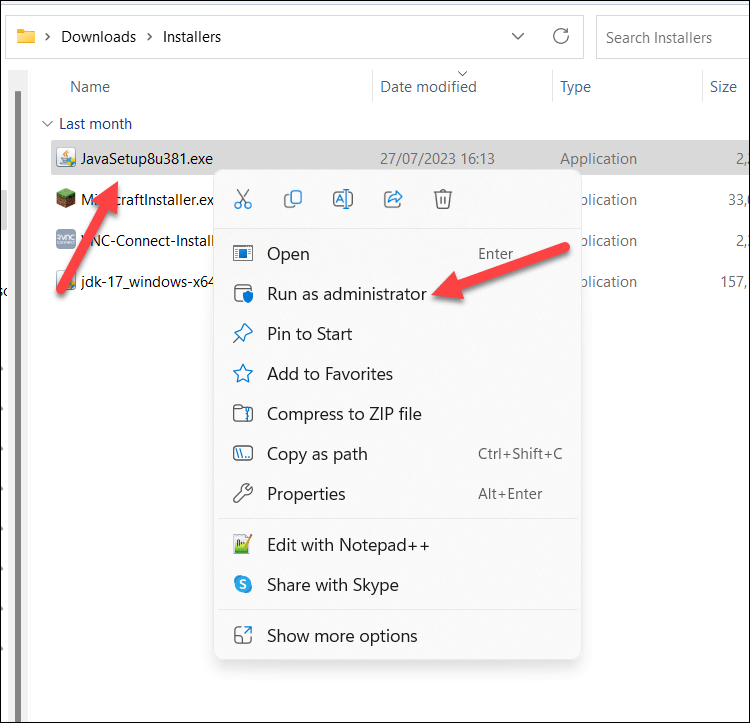
ファイルは管理者権限で開きます。この時点では通常どおりインストール プロセスを続行します。
3.標準ユーザー アカウントを管理者に変更する
標準ユーザー アカウントには、アプリケーションのインストールなどのシステム変更を行うために必要な権限が付与されていてはなりません。管理者としてアプリ インストーラーを実行できない場合は、ユーザー アカウントの種類を標準アカウントから管理者に変更する必要があります。
管理者アカウントを使用すると、PC を完全に制御できるようになり、あらゆるアプリケーションを制限なくインストールできます。これを行う最善の方法は、Windows 11 でも 古いコントロール パネルを使用する に設定することです。ユーザー アカウントの種類を変更するには、次の手順に従ってください。
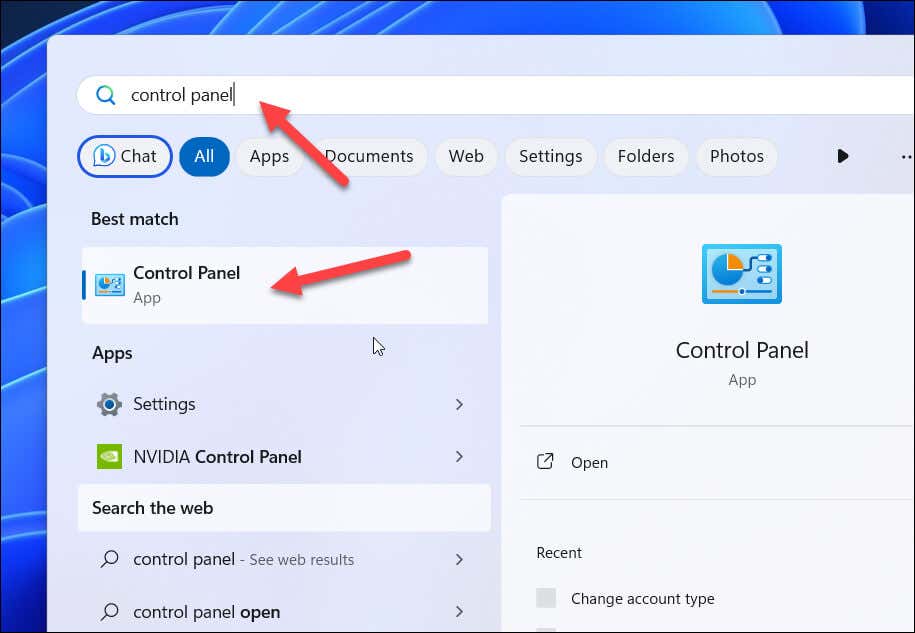
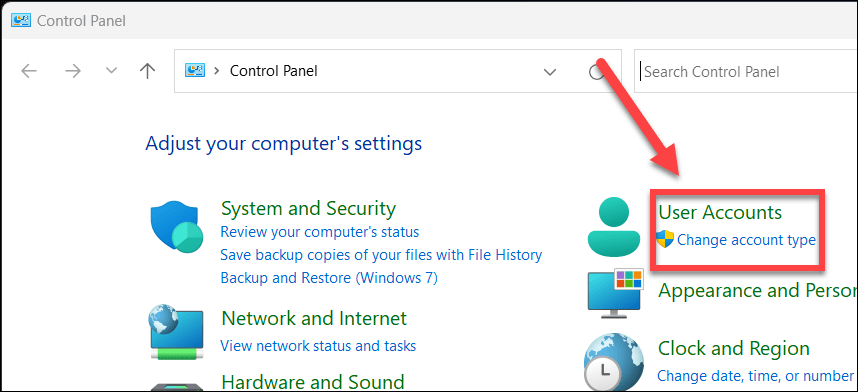
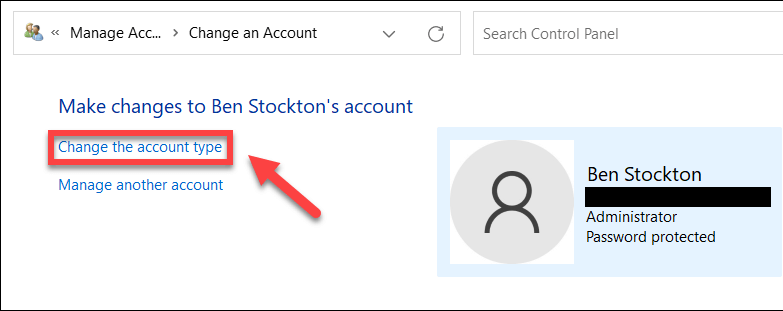
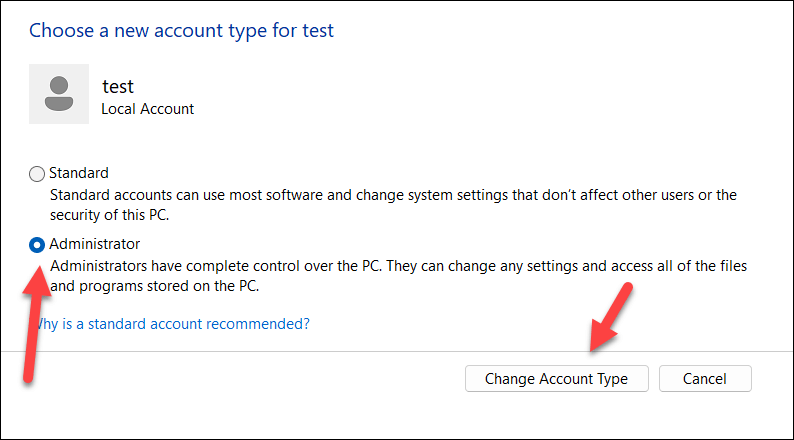
4.インストール場所またはドライブを変更する
もう 1 つの解決策は、インストールしようとしているアプリケーションのインストール ドライブを変更することです。メインの C: ドライブのディスク領域が不足しているか、特定のアプリケーションを 2 番目のハード ドライブまたはパーティションにオフロードしたい場合があります。.
これを行うには、アプリケーションのインストール プロセス中に必ず [参照] (または同様の) を選択してください。新しいインストール場所を選択する必要がありますが、別のドライブ上にあることを確認してください。それができない場合は、既存のアプリケーションとは異なる場所にあることを確認する必要があります。
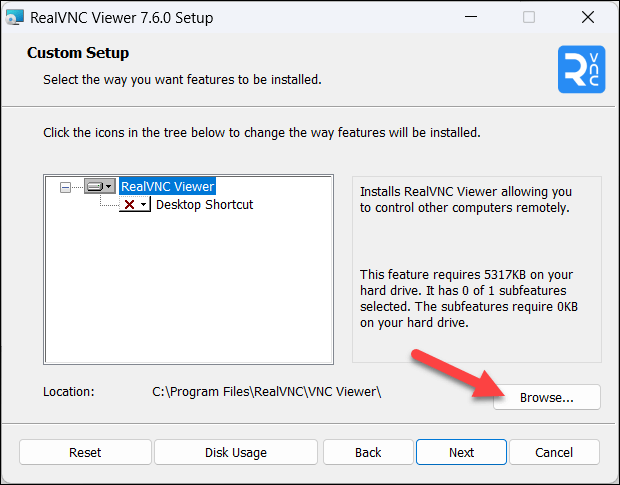
それが完了したら、通常どおりインストールを続行します。インストールが正常に完了すると、エラーを回避できたことになります。
5.インストーラー ファイルの互換性トラブルシューティングを実行します
インストールしようとしているアプリケーションが古い場合、インストーラー ファイルと現在の Windows バージョンとの間の互換性の問題により、インストールが成功しない可能性があります。この場合は、互換性トラブルシューティングツールを実行して、問題の解決を試みることができます。
トラブルシューティング ツールは、ファイルと PC の間の互換性の問題を自動的に特定します。問題を解決できる場合(たとえば、ファイルを互換モードで実行することによって)、自動的に解決されます。
互換性トラブルシューティングを実行するには、次の手順に従います。
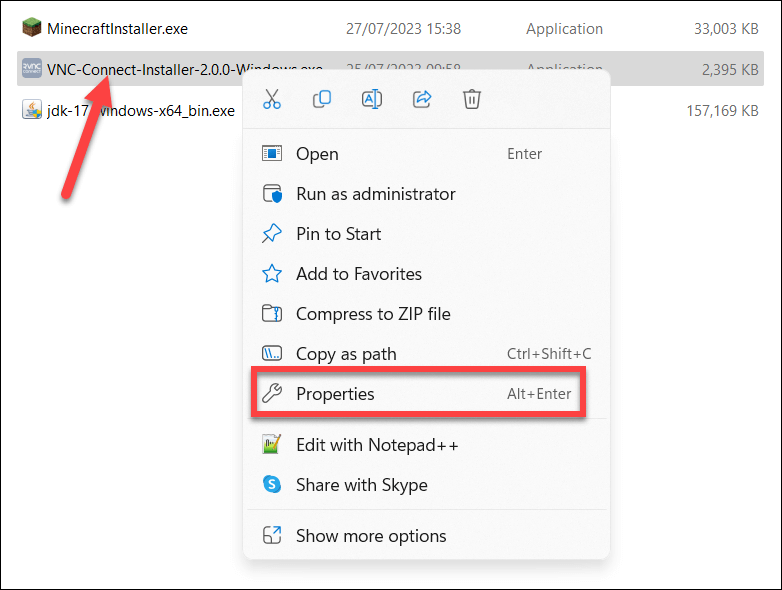
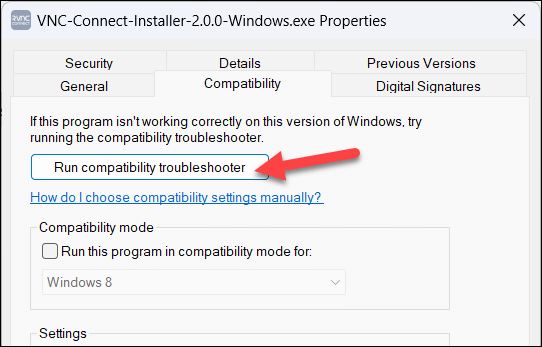
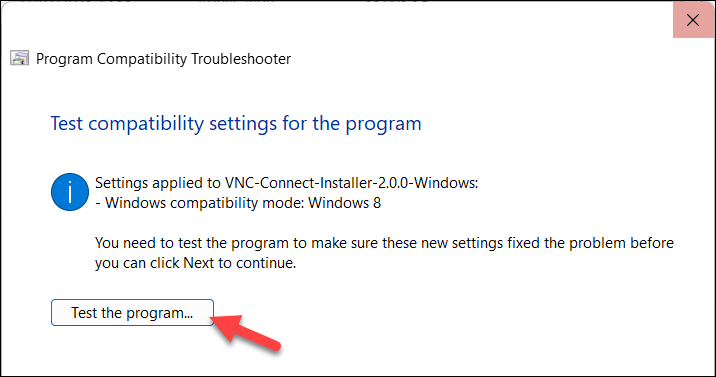
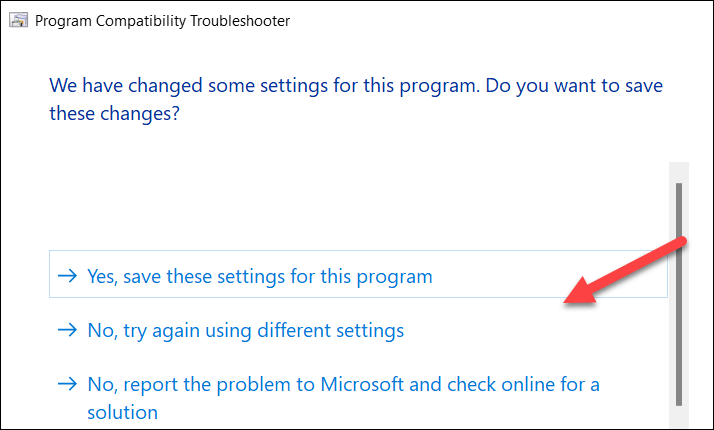
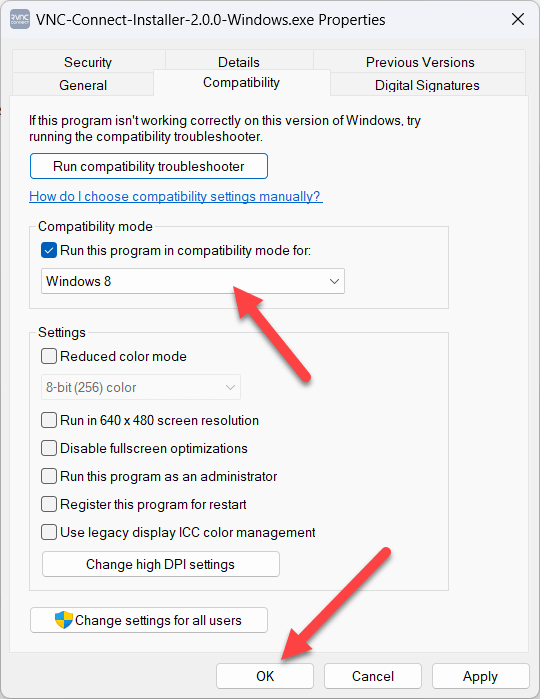
6.別のインストール ファイルを試してみる.
珍しいことかもしれませんが、インストール ファイルの新しいコピーを試すことを検討する必要があるかもしれません。ファイルが破損しているか、セットアップ プロセスの重要な部分が欠落している場合、インストールは失敗します。
この問題を解決するには、信頼できるソースからファイルの新しいコピーをダウンロードしてみる必要があります。評判の悪いサイトからファイルをダウンロードすると、PC がマルウェア感染の危険にさらされる可能性があるため、最初はメーカーまたは開発者の Web サイトを試してください。
ファイルを取得したら、エクスプローラーでファイルを右クリックし、削除を選択して、元のファイルを PC から削除します。その後、通常どおり新しいファイルを実行して、問題が解決されるかどうかを確認します。
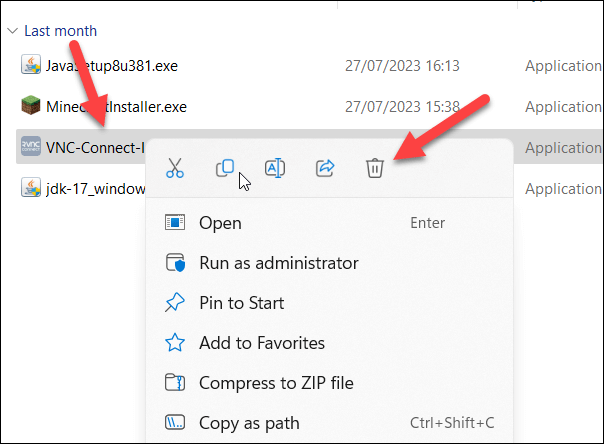
問題が発生した場合は、上記の手順に従って管理者として実行してください。
7.アプリケーションの古いバージョンを削除します
古いアプリケーションを手動で更新しようとしている場合は、最初に 古いバージョンをアンインストールする を検討する必要があるかもしれません。これらの古いアプリケーションには、上書きを防ぐために独自のファイル保護が設定されている場合があります。ウイルス対策ソフトウェアが一般的な例です。
古いアプリケーションをアンインストールするには、次の手順に従ってください。
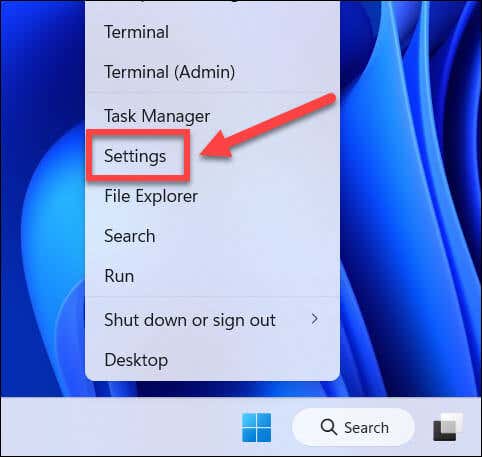
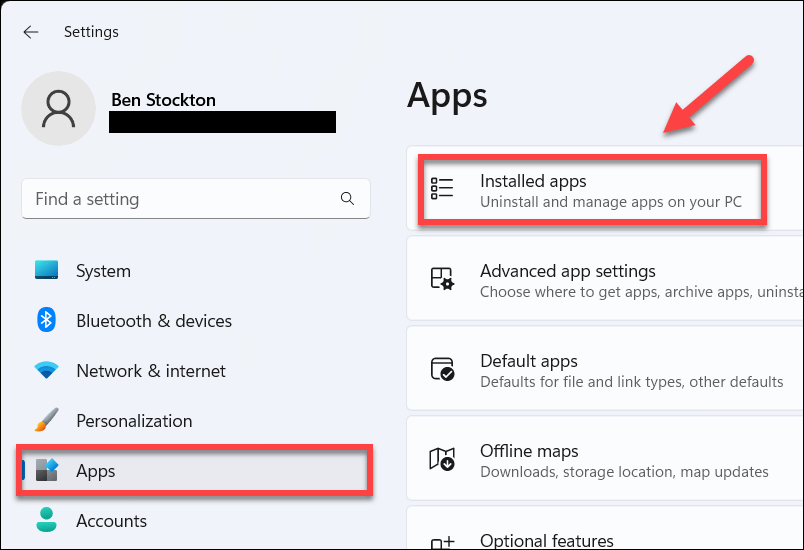
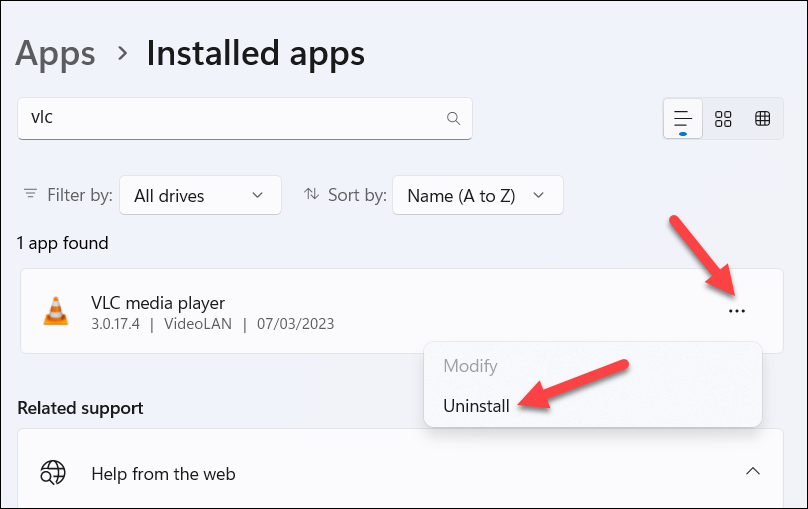
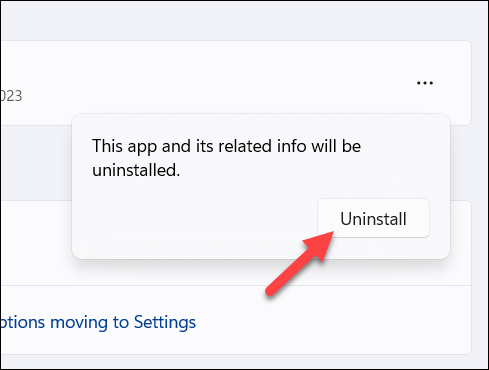
アプリケーションを削除したら、PC を再起動し、新しいインストール ファイルをもう一度試して、問題が解決したかどうかを確認します。
アプリケーションのインストールが成功しました。 Windows 11
Windows での「書き込み用にファイルを開くときにエラーが発生しました」エラーは一般的なものではありませんが、このエラーが発生した場合は、上記の手順で問題を解決することができます。実行中のアプリケーションを上書きしようとしていないことを確認し、ユーザー アカウントにシステムに変更を加えるための適切な権限があることを確認してください。.
Microsoft Store からインストールしたアプリを削除する必要がありますか? Microsoft Store アプリのアンインストール のプロセスは少し異なります。これは、[設定] メニューまたはストア自体から行う必要があります。
PC で特定のモバイル アプリを試してみませんか? Windows 11 に Android アプリをインストールする を指定すると、これを行うことができます。
.