コード 43 は、現在のすべてのバージョンの Microsoft Windows で発生する可能性があり、グラフィック カードや外付けハード ドライブなどの複数のデバイスの使用を妨げます。コード 43 は、「Windows がこのデバイスを停止しました」というエラー メッセージの原因となることがよくあります。
この記事では、コード 43 が発生する理由と、コード 43 が発生した場合の修正方法について説明します。問題を解決するのが容易で、可能性が高い順に修正をリストしたので、順番に修正を試してください。
Windows でコード 43 が発生する原因は何ですか?
コード 43 にはいくつかの原因が考えられます。デバイスにハードウェアの問題があるか、ドライバーまたはソフトウェアのエラーにより Windows がデバイスを認識しない可能性があります。
コード 43 は、デバイス マネージャーに表示されるあらゆるハードウェア デバイスで発生する可能性がありますが、最も一般的にはビデオ カードと USB デバイス (周辺機器や外付けハード ドライブなど) で発生します。
コード 43 を確認するには?
「問題が報告されたため、Windows はこのデバイスを停止しました」というメッセージを受け取った場合、最初に行うべきことは、デバイスの問題の原因がコード 43 であることを確認することです。

注: デバイス マネージャーでは、エラーの原因となっているデバイスが感嘆符で強調表示される場合があります。そうでない場合は、ディスプレイ アダプターまたはユニバーサル シリアル バス コントローラーの下にある可能性が高くなります。
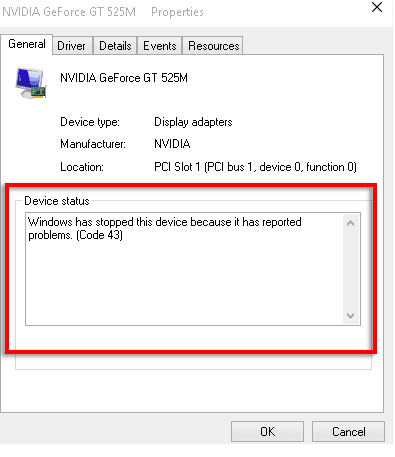
コード 43 に問題がある場合は、次の修正に進みます。別のエラーの場合は、他のトラブルシューティング記事を参照してください。
コード 43 を修正する方法
以下の順序でリストされている修正に従ってください。あまり一般的ではない修正に入る前に、最も頻繁に機能する解決策から始めます。.
コンピュータを再起動します
エラーが発生した場合の最初のステップは、コンピュータを再起動することです。
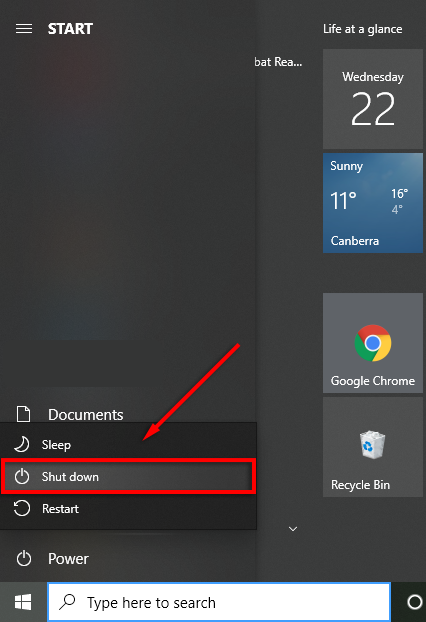
何人かのユーザーは、コンピュータを再起動するのではなく、コンピュータをオフにすることでこの問題が解決したと報告しています。
デバイスに障害があるかどうかを確認する
可能であれば、デバイスを 2 台目のコンピュータに接続してみてください。デバイスが動作すれば、元のコンピューターに問題があることがわかり、ハードウェアの障害を除外できます。これは、ソフトウェアの問題である可能性が高いことを意味します。デバイスが動作しない場合は、ハードウェアに障害がある可能性があります。
また、別のケーブルで問題が解決するかどうかも確認してください (デバイスに該当する場合)。場合によっては、ケーブルが損傷し、Windows がデバイスを認識または操作できなくなることがあります。
また、別のポート経由で接続してみて、そのポートに問題があるかどうかを確認する必要があります。たとえば、一部の USB デバイスには電源ポートが必要な場合がありますので、そうでないことを確認してください。 USBポートが故障している の場合は、修正できる可能性があります。
デバイスを別のコンピュータに正しく取り出す
外付けハード ドライブなどのデバイスに障害がある場合は、2 台目のコンピュータに接続して適切に取り出してみます。この手順を実行するには、2 台目のコンピューターが必要です。
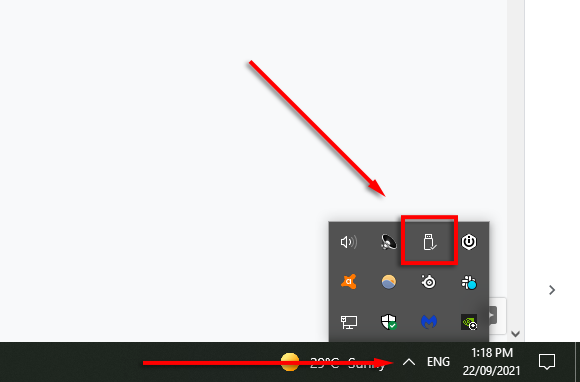
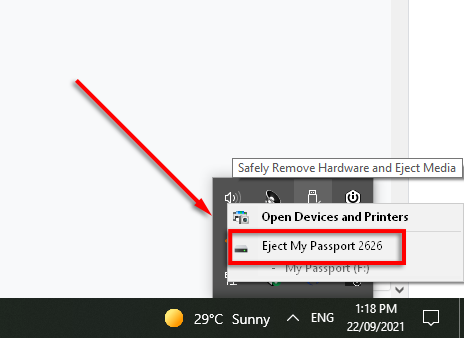
- を選択します。
システムの復元
新しいドライバーや特定の設定の変更により、コード 43 エラーが発生する場合があります。これらの設定を手動でロールバックしてみてください。変更内容がわからない場合は、システムの復元を実行してみてください。.
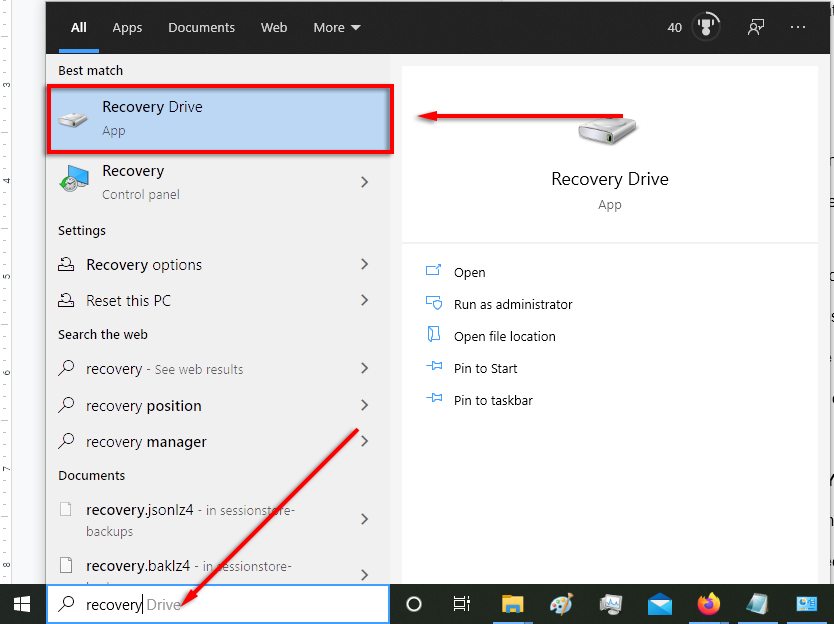
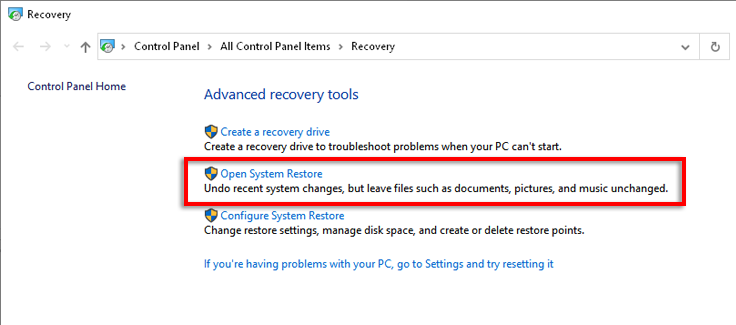

注: システムの復元ポイントにアクセスするには、システム保護がオンになっています が必要です。
デバイスを無効にして再度有効にする
デバイスを再度有効にすると、コード 43 の問題を解決するのに十分なリフレッシュが可能です。

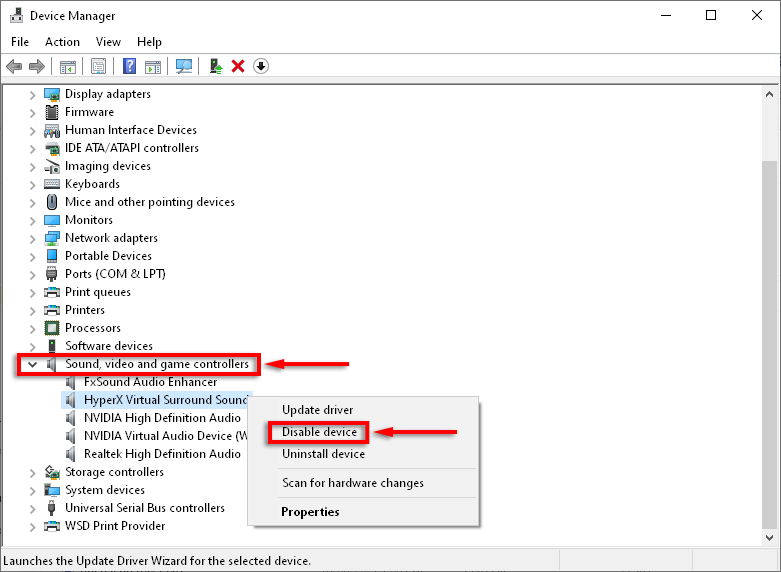
デバイス ドライバーの更新、再インストール、またはロールバック
無効にして再度有効にしても機能しなかった場合は、ドライバーを更新する を確認してください。
ドライバーを更新するには:
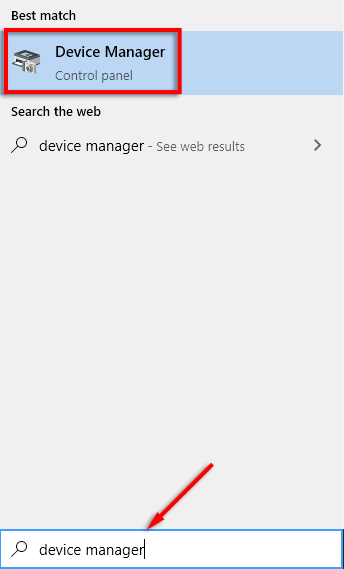
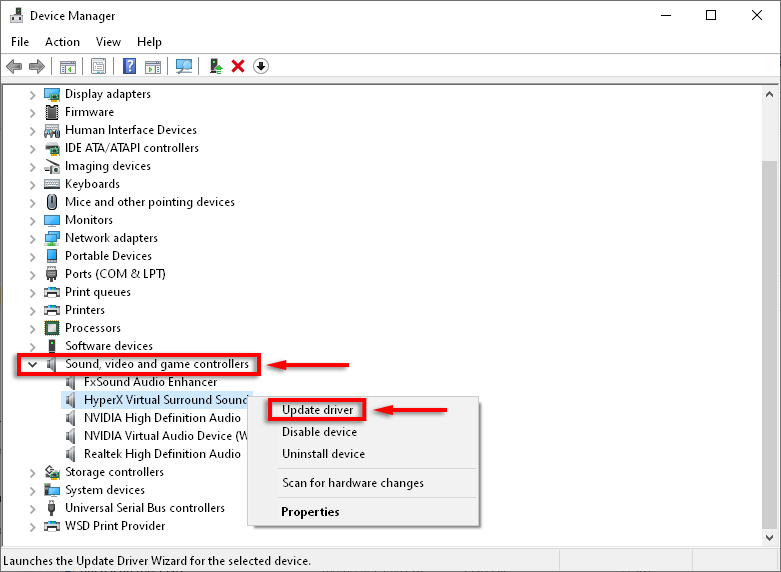
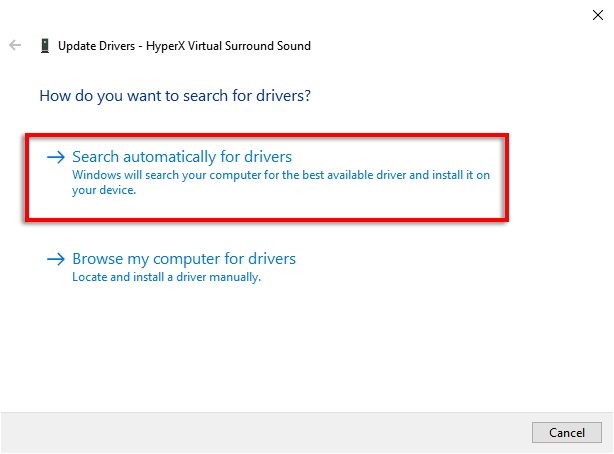
これでも問題が解決しない場合は、ドライバーをロールバックする 前のバージョンに戻して、問題が解決するかどうかを確認してください。
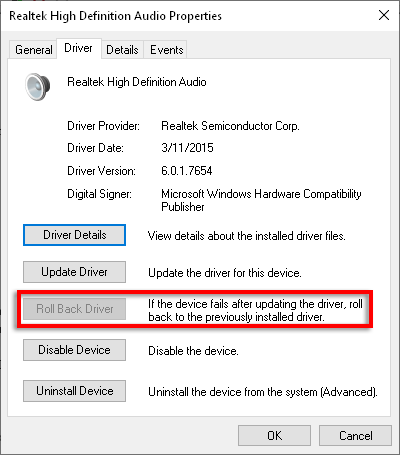
注 : このオプションが存在しない場合があります。その場合は、ドライバを手動でアンインストールして再インストールする必要がある場合があります。
Windows を更新する
PC が最新かどうかを確認するには、次の手順に従います。
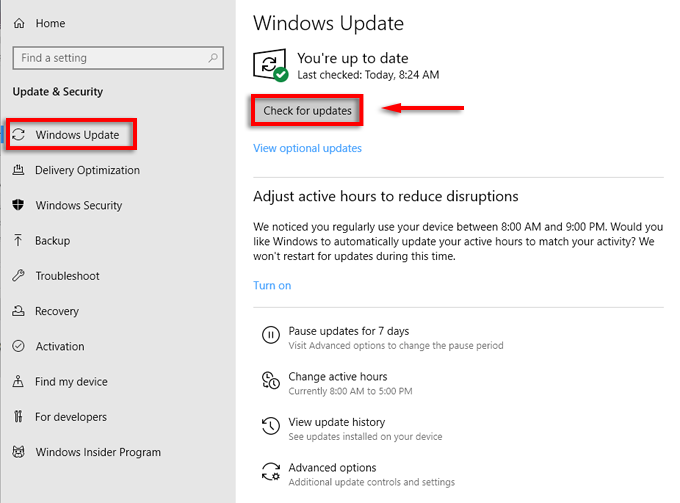
電源管理
一部のユーザーは、ラップトップの省電力機能がコード 43 エラーの原因であると報告しています。これに該当するかどうかを確認するには、次のようにラップトップの設定で無効にしてみてください。
USB デバイスの場合:
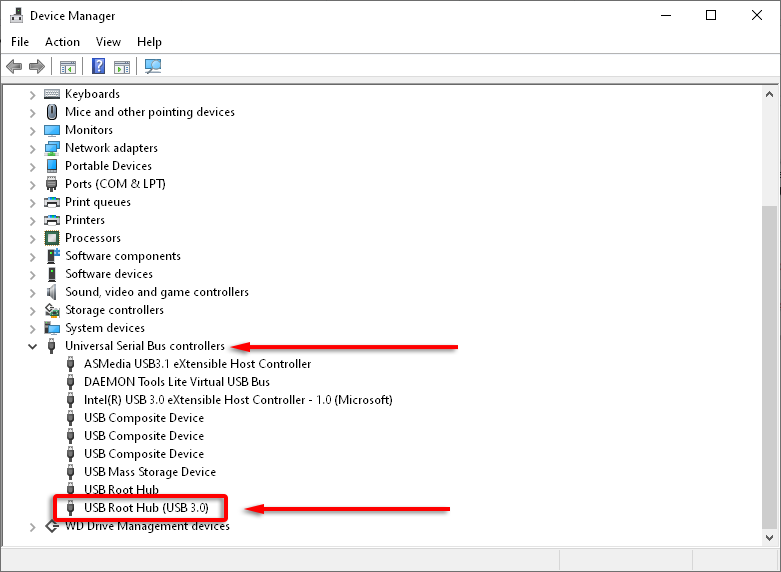

一般的な省電力モードの場合:
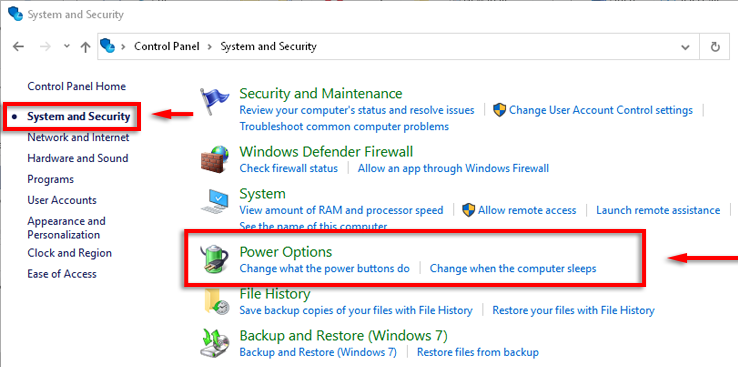

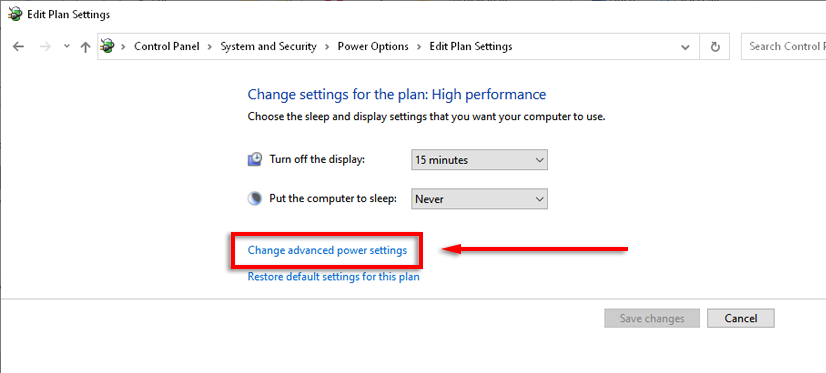

BIOS をアップデートする
最後に、原因である可能性が最も低いのは BIOS です。 BIOS が古いためにエラー コード 43 が発生する可能性があります。ただし、その可能性は低く、BIOS の更新には潜在的に危険が伴います。まず 最新の BIOS バージョンがあるかどうかを確認してください にしてから、更新するかどうかを決定します。
仕事に戻る
これらの手順をすべて実行すると、デバイスが再び起動して実行されるはずです。そうでない場合は、ハードウェア障害が発生している可能性があり、デバイスの交換を検討する必要があるかもしれません。まだ保証期間内であることを願っています。
修正がうまくいった場合は、下記までお知らせください。
.