外部ストレージ デバイスから PC にファイルをコピーできず、0x800700E1 エラーが発生し続けますか?このエラーには、「ファイルにウイルスまたは望ましくない可能性のあるソフトウェアが含まれているため、操作は正常に完了しませんでした」というメッセージが表示されます。これは、コピーしようとしているファイルが悪意のあるものである可能性があることを示唆しています。ファイルを信頼できる場合は、USB または別のストレージ デバイスから Windows 11 または Windows 10 PC にファイルを正常に転送する方法があります。その方法を説明します。
ファイル コピー操作を妨げる可能性のあるものとしては、ウイルス対策プログラム、PC にインストールされている悪意のあるアプリ、Windows の破損したシステム ファイル、システムに加えられた誤った変更などが挙げられます。
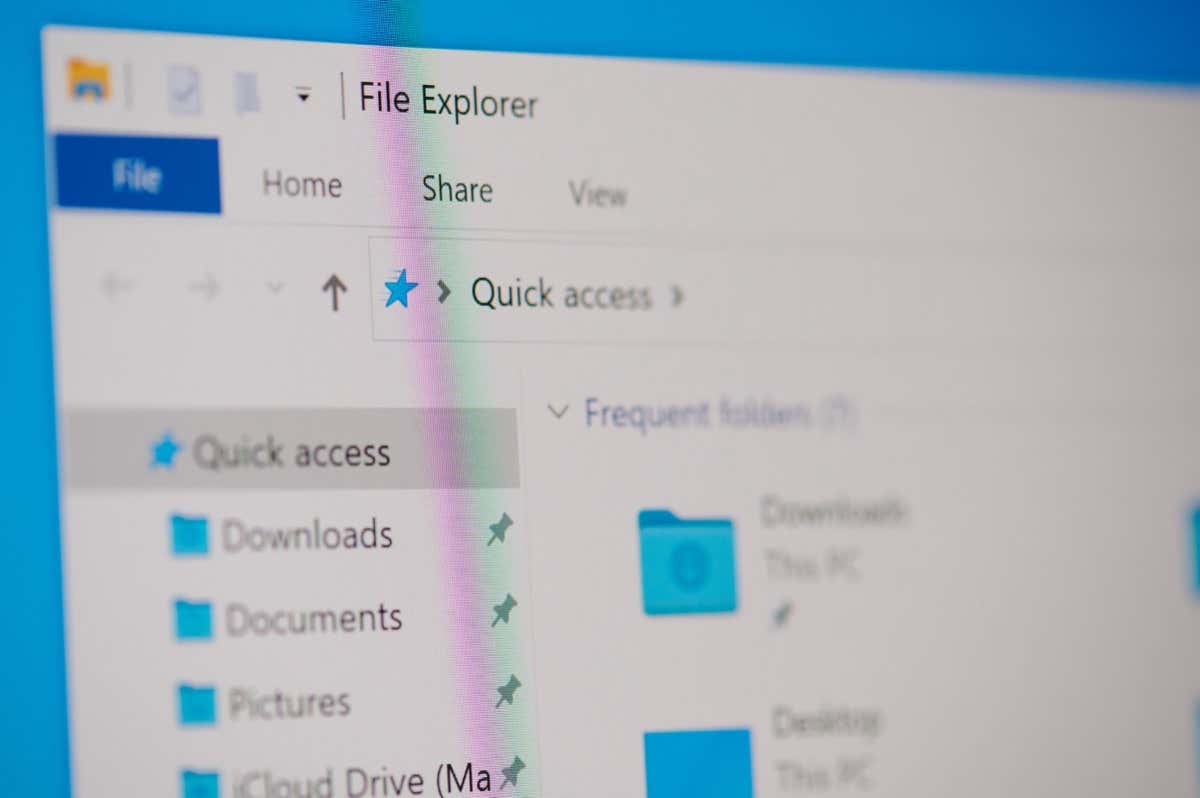
ウイルス対策ソフトウェアを一時的にオフにする
ご覧のとおり、エラー メッセージは、ファイルにウイルスが含まれている可能性があることを示唆しています です。ファイルのソースが信頼でき、ファイルが安全に使用できることがわかっている場合は、ウイルス対策保護を一時的に無効にしてファイルをコピーできます。
ウイルス対策保護をオフにする方法は、使用しているプログラムによって異なります。ほとんどのウイルス対策アプリのメイン画面には、保護をオフに切り替えるボタンがあります。
Microsoft Defender ウイルス対策ユーザーの場合は、次の手順を使用して リアルタイム保護を無効にする を実行します。
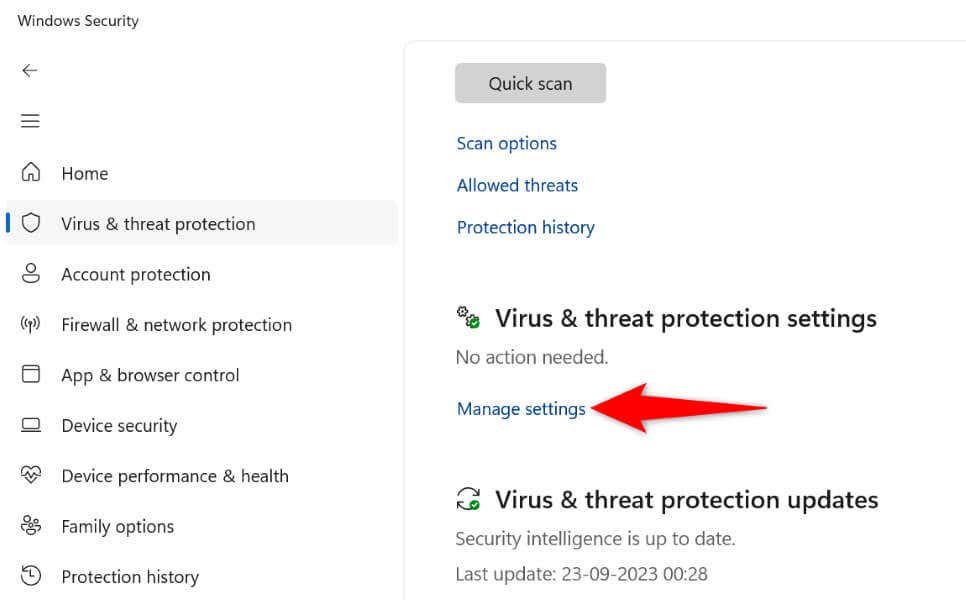
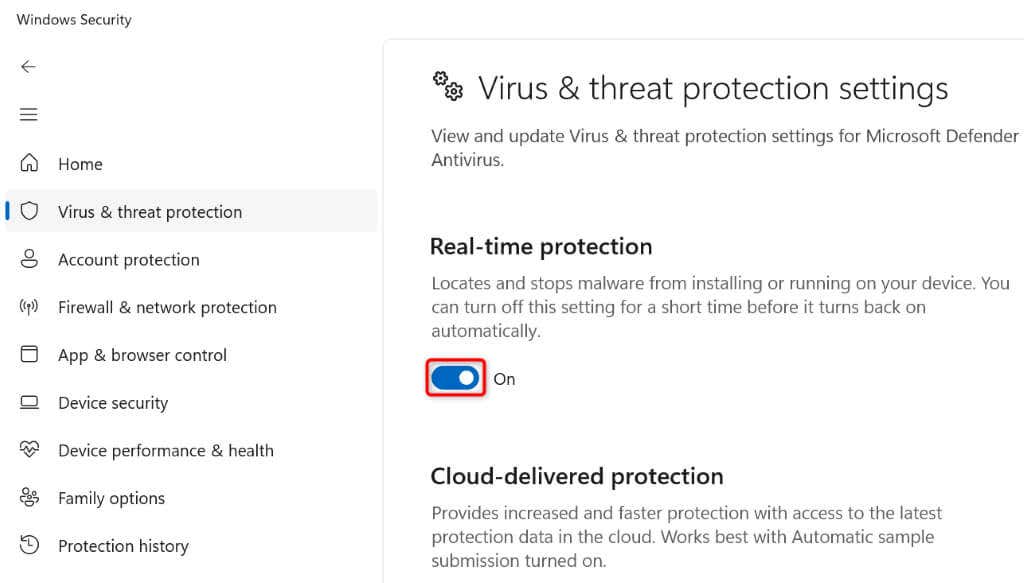
ファイルをウイルス対策の除外リストに追加します
Microsoft Defender ウイルス対策がファイル転送タスクを中断しないようにするもう 1 つの方法は、コピーしたい特定のファイルをウイルス対策セーフリストに追加します です。そうすることで、ウイルス対策ソフトが指定したファイルをスキャンしたり、そのファイルへのアクセスを制限したりすることがなくなります。
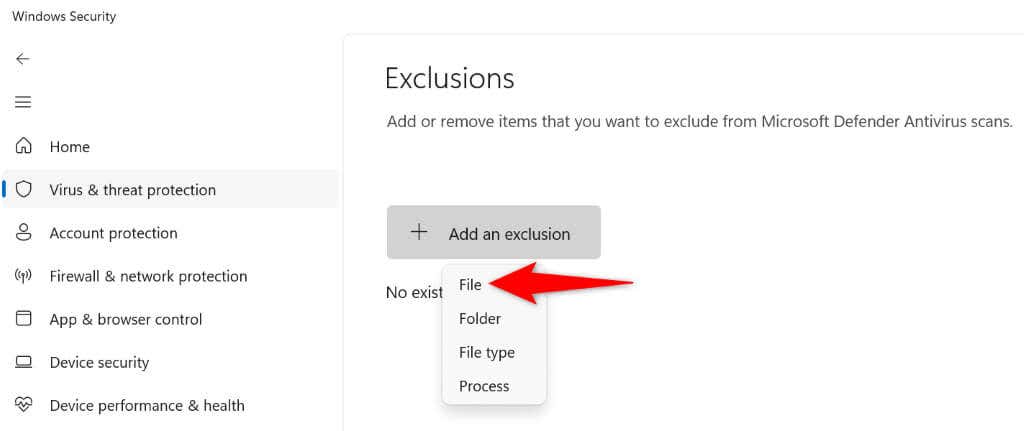
Windows PC でウイルス スキャンを実行します
0x800700E1 エラーが発生する理由の 1 つは、Windows PC がウイルスまたはマルウェアに感染していることです。これにより、ファイル転送タスクを含むさまざまなシステム タスクが中断されます。
この問題を解決するには、完全なウイルス スキャンを実行する マシンからすべてのウイルスを削除します。
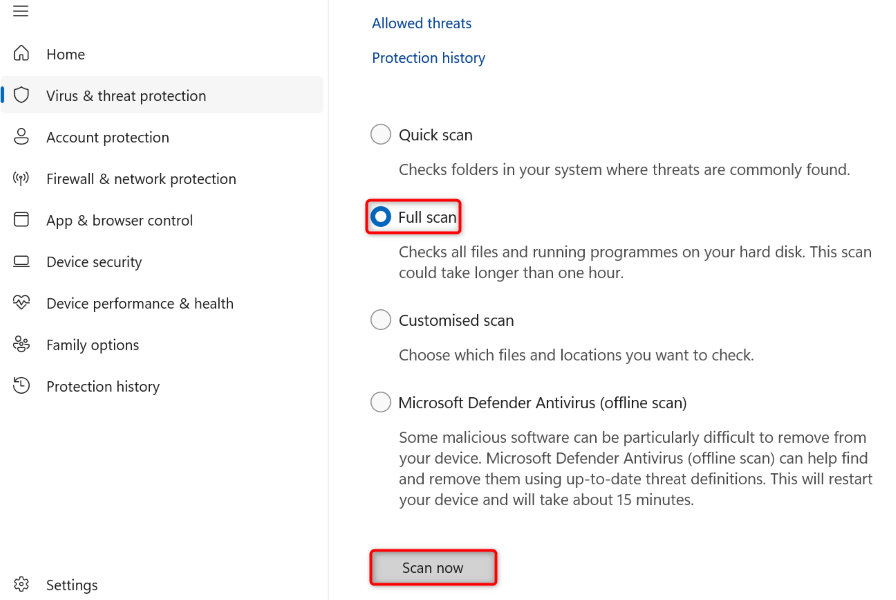
Windows ファイル エクスプローラー ユーティリティを修復します
それでもファイルをコピーできない場合は、ファイル エクスプローラー ツールに問題が発生している可能性があります。この場合、コマンド プロンプトからいくつかのコマンドを実行して、ファイルエクスプローラーの破損問題を修正する を見つけます。
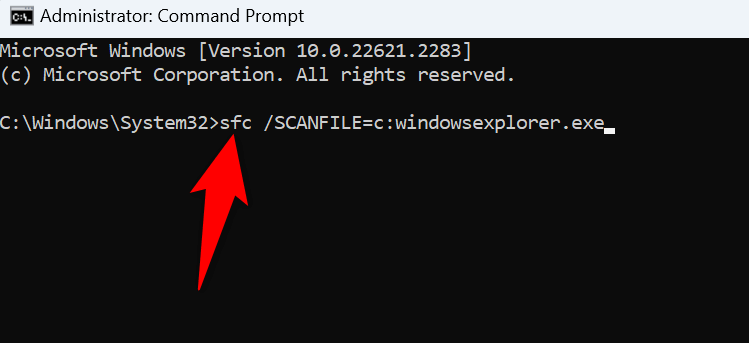
Windows PC をクリーン ブートします
PC にインストールされている悪意のあるアプリが干渉を引き起こしているため、特定のシステム機能の使用に問題が生じることがあります。あなたもそうかもしれません。
Windows システムをクリーン ブートする までにそれを確認できます。これにより、コンピューターの電源をオンにするために必要なファイルのみが読み込まれるため、サードパーティのアプリが問題の原因となっているかどうかを確認できます。手順の実行方法については、そのトピックに関するガイドをご覧ください。.
システムをクリーン ブートしたときにファイルが問題なくコピーされた場合は、PC から最近インストールされた悪意のあるアプリをすべて削除します。これは、Windows 11 の場合は、設定>アプリ>インストールされているアプリ、および 設定>アプリ<から行うことができます。 Windows 10 の /span>。
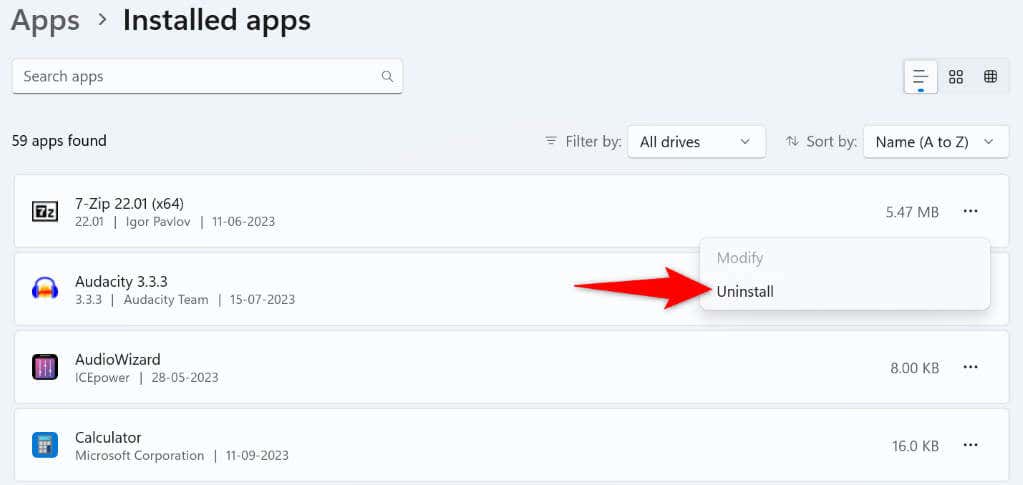
悪意のあるアプリを削除した後、PC を再起動し、ファイルをコピーしてみます。
Windows の壊れたシステム ファイルを修復する
Windows オペレーティング システムのコア ファイルが破損すると、多くのシステム機能が壊れる可能性があります。これが、ストレージ デバイスから PC にファイルをコピーできない理由である可能性があります。
この場合、SFC (システム ファイル チェッカー) ツールを使用して システムの不良ファイルを修正する ます。このツールは、Windows PC 上の破損したシステム ファイルを自動的に検出して修復し、多くのシステム問題を解決できるようにします。
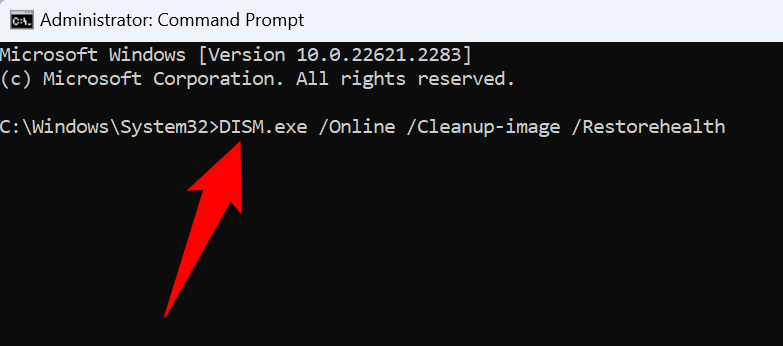
システムの復元を使用してシステムの変更をロールバックする
PC に特定の変更を加えた後に 0x800700E1 エラーが発生するようになった場合は、その変更が問題の原因となっている可能性があります。この場合、その変更をロールバックすると、問題は解決されるはずです。
PC に内蔵されているシステム復元ユーティリティを使用する すると、最近の変更を自動的に元に戻すことができます。
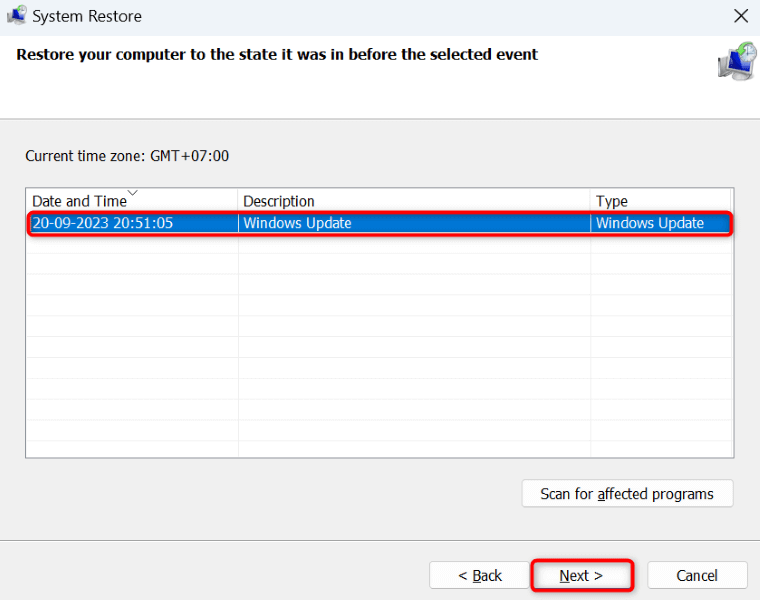
0x800700E1 エラー コードを解決し、ファイルをコピーします。成功しました.
Windows 11 および Windows 10 の 0x800700E1 エラーによりファイルを転送できません をストレージ デバイスから PC に転送します。ファイルのコピーを何度試みてもエラーが解決しない場合は、上記のガイドが役に立ちます。
このガイドには、ファイル コピー エラーの原因となっている項目そのものを修正し、問題なくファイルを転送できるようにする方法が含まれています。 Windows PC を楽しくお使いください!
.