Windows は、フォルダー内に含まれるすべてのファイルのサイズと、サブフォルダー 内のファイルのサイズを合計することによってフォルダーのサイズを計算します。コンピューターのストレージを追跡するには、フォルダーのサイズを把握することが必要です。
残念ながら、Windows ではデフォルトでは ファイルエクスプローラーのフォルダー のサイズがすぐには表示されません。ただし、デバイス上でフォルダーがどれだけのスペースを占有しているかを簡単に確認する方法はまだあります。

Show a Windows ファイル エクスプローラーを使用したフォルダー サイズ
Windows でフォルダーのサイズを表示する最も簡単な方法は、ファイル エクスプローラーを使用することです。必要なのは、あなたのカーソル にカーソルを合わせるか、いくつかのボタンをクリックすることだけです。



フォルダーのサイズがわかったので、整理整頓を行う時期かどうかを判断する準備が整いました。
フォルダーを表示する設定アプリを使用したサイズ
フォルダのサイズを取得するもう 1 つの簡単な方法は、設定アプリケーションを使用する です。
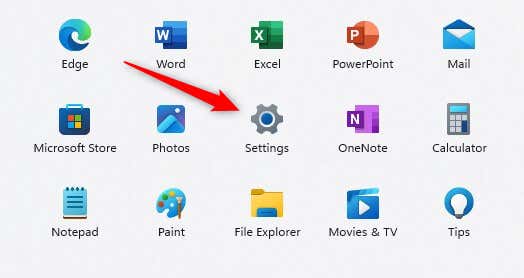
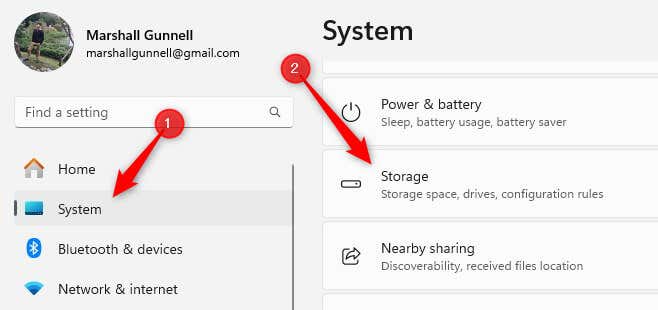
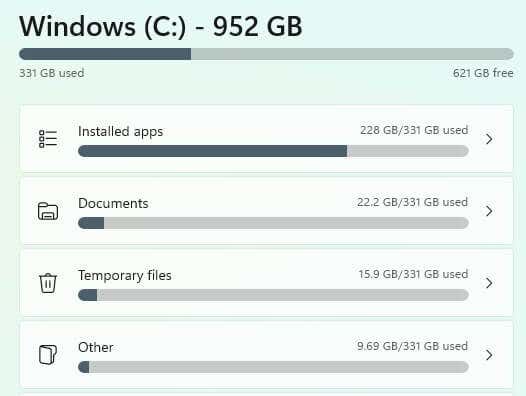
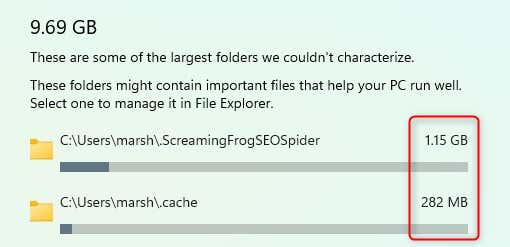
この方法ではフォルダーのサイズを表示できますが、ファイル エクスプローラー内でコンテンツを管理する必要があります。.
コマンド プロンプトを使用してフォルダー サイズを表示する
ハッカーになった気分になりたい場合は、簡単なコマンドを使用してフォルダー内のすべてのファイルの合計を取得し、フォルダーのサイズを確認します。
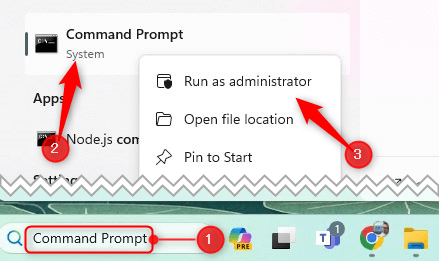
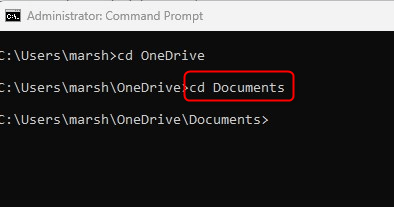
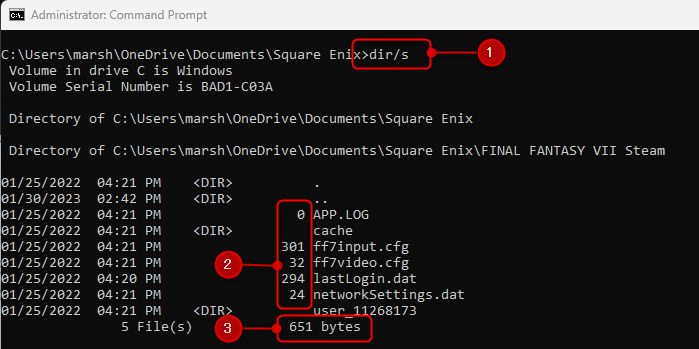
フォルダーのサイズを取得したら、コマンド プロンプトを閉じます。
Windows PowerShell を使用してフォルダー サイズを表示する
Windows PowerShell を使用してフォルダーのサイズを取得することもできますが、コマンド プロンプトで使用されるサイズよりも コマンドは少し複雑です 大きくなります。

Get-ChildItem -Path “C:\folder-path” -Recurse | Measure-Object -Property Length -Sum
「C:'\folder-path」を実際のパスに置き換えます。結果にはフォルダー サイズが表示されます。これは、そのパス内のすべてのファイルの合計です。
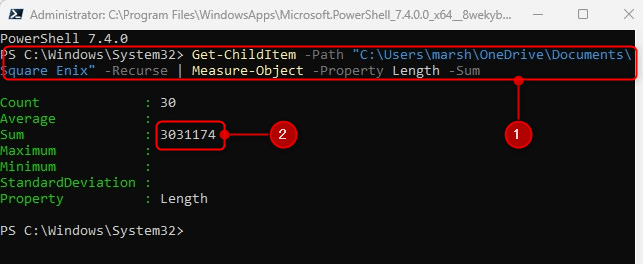
フォルダーのサイズを取得したら、PowerShell を閉じます。
フォルダーの基礎
Windows でフォルダ サイズを表示する方法を理解することが、効率的なストレージ管理 への最初のステップです。コンピュータのストレージ スペースをより整理して効率的に使用できるように、これらのフォルダを追跡してください。
フォルダーのサイズを定期的に確認することは、ストレージ関連の問題を回避するための重要な手順です。
.