定期的にスクリーンショットを撮りますか?そうであれば、画面全体のスクリーンショットを撮りたい場合もあれば、画面の一部だけをキャプチャする必要がある場合もあることはわかります。
幸いなことに、PC、マック 、Chromebook を使用しているか、ゲームをプレイしている場合でも、部分的なスクリーンショットを撮る方法はたくさんあります。 蒸気 の試合。 Windows コンピューターで部分的なスクリーンショットを撮る方法は次のとおりです。
1.スニッピングツール
Snipping Tool は、Windows Vista の時代から Windows PC にインストールされてきました。非常に便利で人気があるため、それ以来 OS の一部として残っています。 Snipping Tool を使用して、完全または部分的なスクリーンショットを撮ることができます。
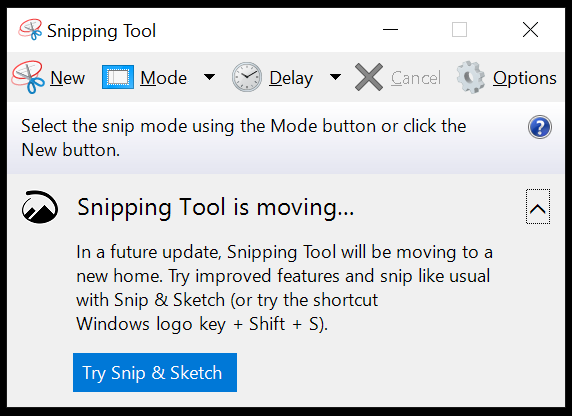
Snipping Tool を起動するには、Windows タスクバーの検索フィールドで名前で検索するか、[スタート] メニュー [プログラム] >[Windows アクセサリ] で探します。 . 画面の一部だけをキャプチャしたい場合は、モード メニューにある長方形の切り取りまたは自由形式の切り取りを使用します。 Snipping Tool では、スクリーンショットに適切な条件を設定するのに数秒かかる場合、遅延も提供されます。
スクリーンショットをキャプチャすると、さまざまなツールにアクセスできるようになります。

保存 アイコンを選択して、画像を PNG ファイルとして保存します。 [コピー ] を選択して画像をクリップボードに置きます。 送信 アイコンには、新しいメールの本文または添付ファイルとしてスクリーンキャップを挿入するオプションが含まれています。編集するには、コンピュータ上のペイント 3D アプリのペン 、蛍光ペン 、消しゴム ツールを使用します。
2.切り取り & スケッチ ツール または Windows + Shift + S
最終的に、Microsoft は、Windows 10 を使用するユーザーに Snipping Tool を放棄し、代わりに Snip & Sketch を使用してもらいたいと考えています。 Windows の最新バージョンには、Snip & Sketch がインストールされています。 [スタート] ボタンを選択し、「切り取りとスケッチ 」と入力し始めます。

切り取り & スケッチ アプリを起動すると、新規 ボタンのドロップダウン メニューにある遅延切り取り機能にアクセスできるようになります。 [新規 ] を選択すると、画面がグレー表示になり、画面上部に小さな [切り取りとスケッチ] ツールバーが表示されます。長方形の切り取り、自由形式の切り取り、ウィンドウの切り取り、または全画面の切り取りを選択します。.

切り取りとスケッチの便利なキーボード ショートカットを一度使用すると、他の方法はもう使用できなくなるかもしれません。 Windows + Shift + S を押すだけです。 Windows キーは、Windows ロゴが付いているキーです。
どの種類の切り抜きを取りたいかを選択します。長方形の切り取りツールを選択すると、カーソルが十字線に変わるため、非常に正確に選択できます。
どのタイプの切り取りを撮っても、画像はクリップボードにコピーされます。切り取りを表示、保存、または編集するには、編集 >貼り付け を使用して別のアプリケーションに貼り付けるか、Ctrl + <を押す必要があります。強い>V です。
3. PrintScreen キー
PrintScreen キーを押すのは、スクリーンショットを撮る最も昔ながらの方法ですが、部分的なスクリーンショットを撮るために使用することはできません。最善の方法は、PrintScreen ボタンを使用して画面全体をクリップボードにコピーし、ペイントや フォトショップ などの画像編集アプリを使用して画像をトリミングすることです。
Alt + PrintScreen を押すと、画面全体ではなく、アクティブなウィンドウのみがキャプチャされます。何かが起こった兆候はありません。また、画像を表示または編集するには、画像を別のアプリに貼り付ける必要があります。
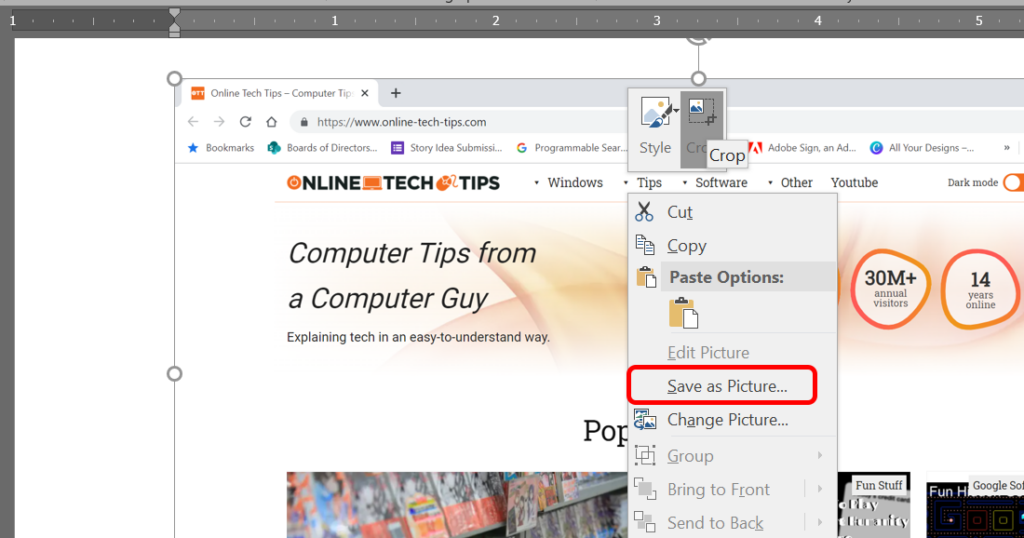
画像編集アプリを使用してスクリーンショットを表示および保存する以外に、Microsoft Word に貼り付け、Word の画像編集ツールを使用して画像をトリミングすることもできます。次に、画像を右クリックして画像として保存 を選択します。

お使いのキーボードの種類に応じて、PrintScreen キーにはいくつかのラベルが付けられています。Prt sc、Prtsc、PrintScreen、または PrtScn が最も一般的です。
ただし、おそらく PrintScreen ボタンを使用する最も便利な方法は、切り取りとスケッチ ツールを開くようにボタンを設定することです。
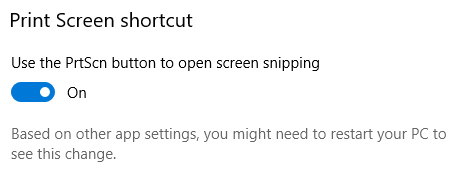
これを行うには、[設定 簡単アクセス ] >キーボード にアクセスします。 [プリント スクリーン ショートカット ] で、[PrtScn] ボタンを使用して画面の切り取りを開く をオン の位置に切り替えます。.
注: OneDrive、Dropbox、および以下で説明するような画像キャプチャ プログラムなどの一部のアプリは、PrintScreen キーを引き継ぐことができます。どのアプリが プリントスクリーンホットキー を使用しているかを把握するのは難しい場合があります。これらは最も一般的なものなので、問題が発生した場合は最初に確認してください。
4. EaseUS RecExperts アプリ
EaseUS RecExperts は画面録画アプリです。ウェブカメラからの録画など、たくさんの機能を提供します。部分的な画面キャプチャを取得するには、領域 スクリーンショット ツールを選択します。画面が暗くなり、十字カーソルをドラッグして、コピーしたい画面領域をキャプチャできます。次に、スクリーンショット アイコンを選択するか、キーボードのF11 キーを押してスクリーンショットを撮ります。
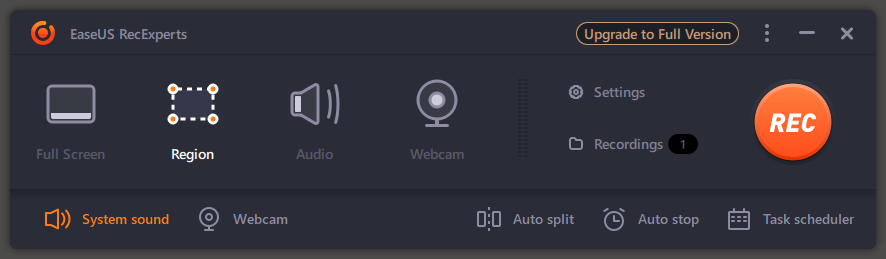
EaseUS RecExperts で作成されたスクリーンショットは、ビデオ EaseUS RecExperts のスクリーンショット フォルダーに保存されます。
5. ライトショットアプリ
LightShot は、選択した領域のスクリーンショットを素早く撮るのに役立つ、もう 1 つのサードパーティの無料アプリです。インストールしたら、キーボードの PrintScreen ボタンを押します。
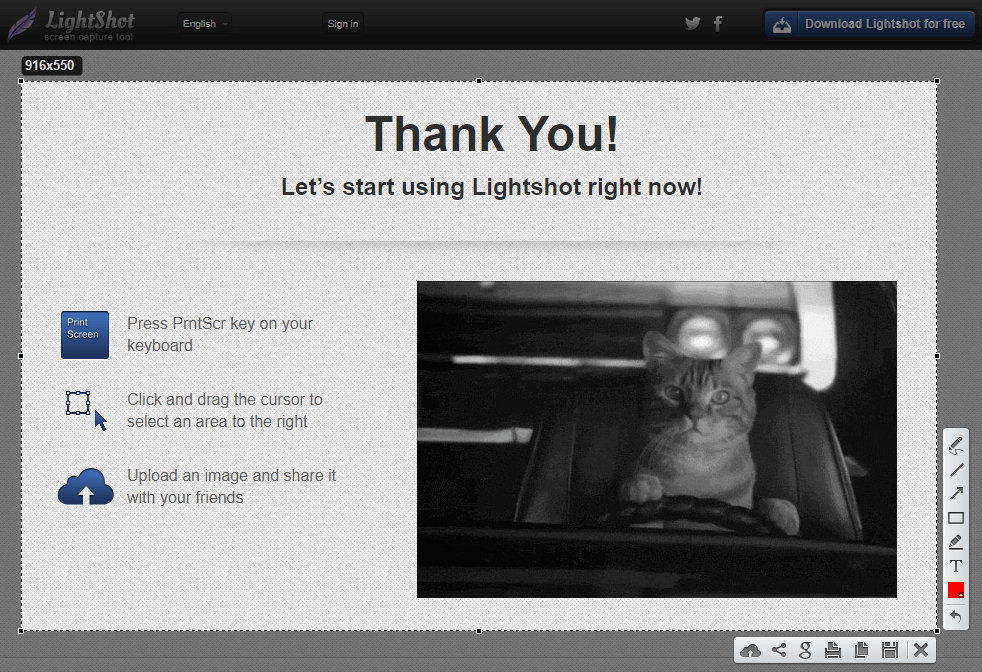
クリックしてドラッグして領域を選択すると、LightShot がいくつかの注釈ツールと、スクリーンショットをすばやく保存または共有する方法を提供します。
6. WinSnap アプリ
スクリーンショットに丸い角や影、反射、ハイライト、輪郭、透かし、色の効果を加えたい場合は、Ntwind Software から WinSnap アプリをダウンロードしてください。
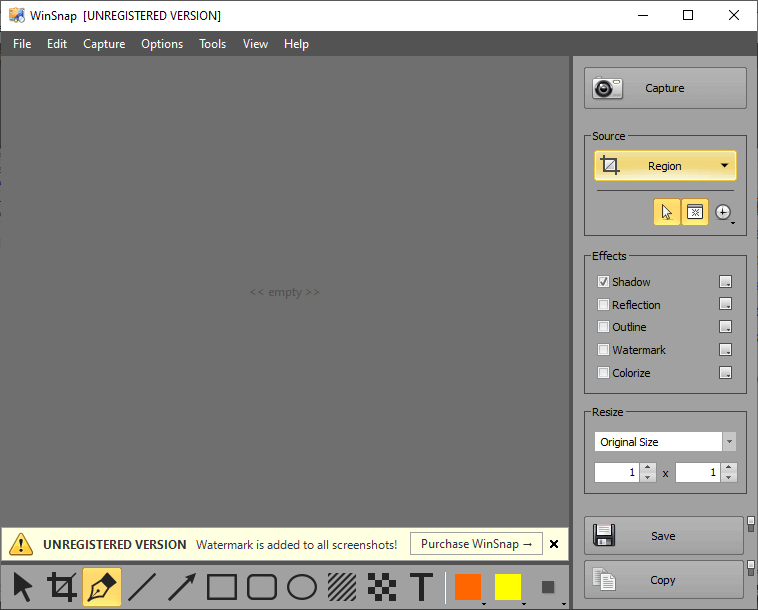
WinSnap は、スクリーンショットから機密情報を削除するのに役立つ ピクセル化された ツールも提供します。このアプリには機能が満載で、ユーザー インターフェイスにもさまざまなスタイルがあります。生涯シングルユーザー ライセンスを 29.95 ドルで購入します。ライセンスを取得すると、個人使用の目的ですべてのコンピュータに WinSnap をインストールできます。
.