CCleaner は、プログラムのプライバシー問題の歴史 にもかかわらず、依然としてコンピュータ最適化ツールとして人気があります。デフォルトでは、Windows から開始され、ジャンク ファイルの監視、アップデートのチェック、および (Pro バージョンの場合) スケジュールに従って PC のクリーニングが行われます。ただし、それによってオペレーティング システムの起動時間が遅くなると思われる場合は、いつでも CCleaner の自動起動を停止することを選択できます。
ウィンドウズタスクマネージャー を使用して起動時に CCleaner を無効にすることは、常に効果的であるとは限りません。プログラムは複数のプロセスを実行し、起動時に起動し続けるためです。 CCleaner が自動的に起動しないようにするには、プログラム内からさまざまな設定を無効にする必要があります。このチュートリアルでは、Windows での CCleaner の自動起動を停止する手順について説明します。
CCleaner 内からの自動起動を無効にする
Windows で CCleaner が自動的に起動しないようにするには、プログラムの [オプション] パネルにアクセスし、監視、スケジュール、更新に関連する設定をオフにする必要があります。そのためには:
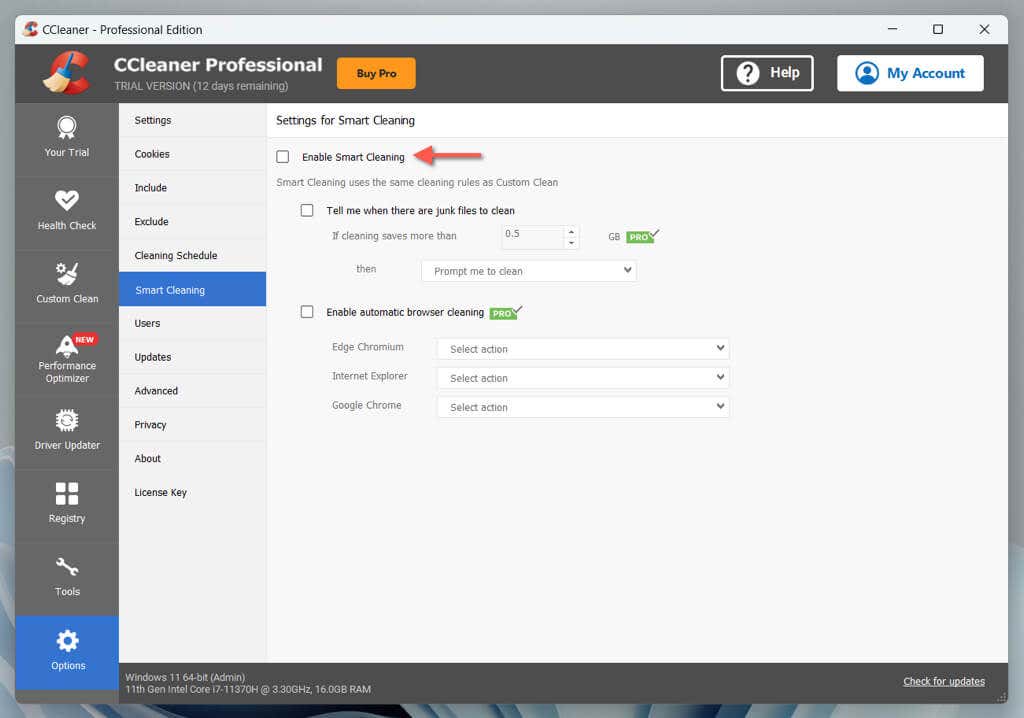
タスク マネージャーで CCleaner をスタートアップ プログラムとして無効にする
上記の CCleaner で自動起動設定を無効にしたら、タスク マネージャーを使用してスタートアップ アプリとして CCleaner を無効にできます (まだ無効にしていない場合)。その方法は次のとおりです。.
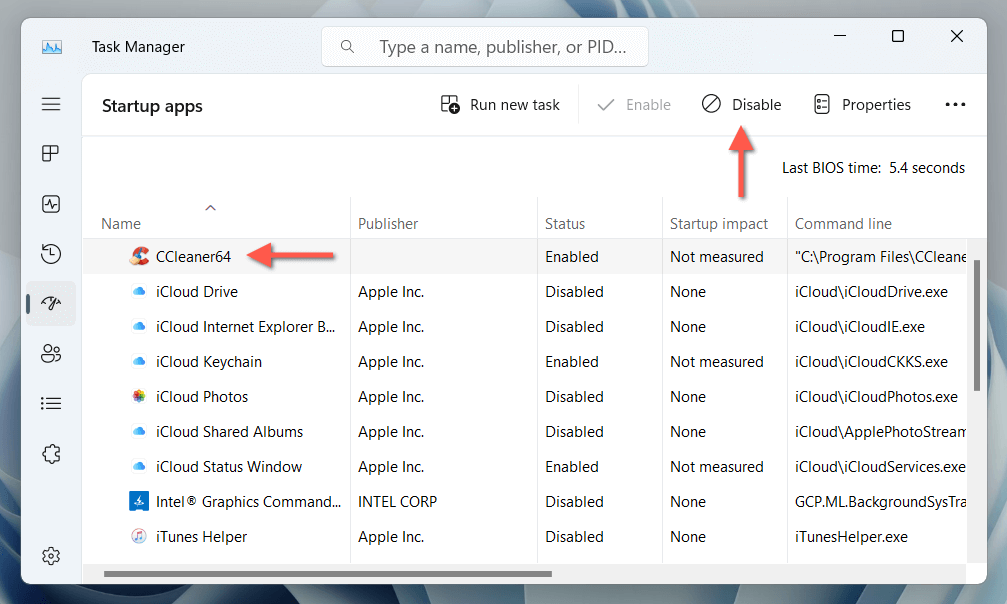
Windows 起動時の CCleaner の自動起動を停止しました
アプリ内で無効にする必要がある設定を理解していれば、Windows で CCleaner が起動しないようにするのは簡単です。ただし、CCleaner を完全に削除し、代わりに パフォーマンスを最適化するための Windows の組み込みツール を使用することも検討してください。
.