PC 上のフォルダーまたはファイルにアクセスしたり変更したりしているときに、「コンテナー内のオブジェクトを列挙できませんでした」というエラーが発生したことがありますか?あなたのユーザー アカウントには、その特定のアイテムを表示または編集する権限がない可能性があります。このエラーが発生する理由は他にもあります。 Windows 11 または Windows 10 PC で権限の問題と、上記のエラーの原因となる可能性のあるその他の項目を修正する方法を説明します。
PC 上のファイルやフォルダーにアクセスしたり編集できないもう 1 つの理由は、ウイルスまたはマルウェアがシステムに感染していることです。このようなアイテムにより、フォルダーやファイルの権限が変更され、さまざまなアイテムへのユーザー アクセスが無効になる可能性があります。
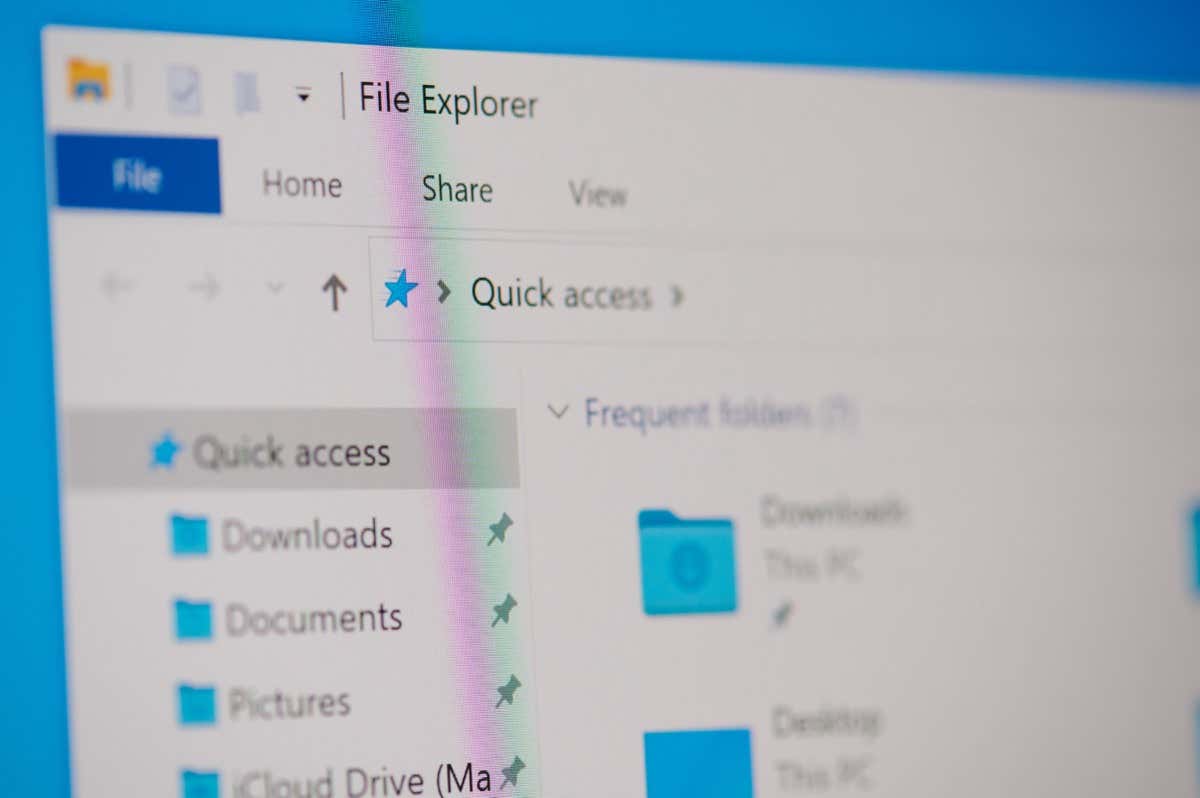
管理者アカウントを使用しています
上記のエラーが発生したときに最初に確認する項目は、アカウントの種類です。システム上のファイルやフォルダーにアクセスするには、管理者アカウントを使用していることを確認してください。管理者アカウントではない場合は、PC の管理者アカウント所有者に次の手順に従って管理者になるよう依頼できます。
PC で以下のトラブルシューティングのヒントに従う際には、管理者レベルのアカウントが必要になることに注意してください。そのため、現在の通常アカウントを管理者アカウントに変換します にすることをお勧めします。
Windows 11 の場合

Windows 10 の場合

- .
ファイルまたはフォルダの所有者を手動で変更する
ファイルまたはフォルダーのアクセス許可の問題 が続く場合は、その特定のアイテムの所有権を手動で変更して問題を解決してください。アイテムの所有権を自分のアカウントに譲渡すると、エラーなくフォルダまたはファイルにアクセスできるようになります。
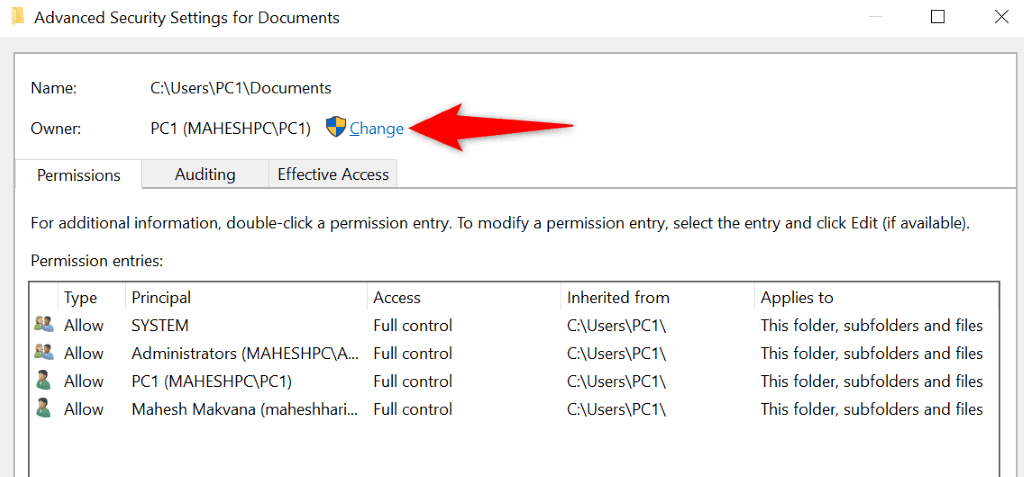
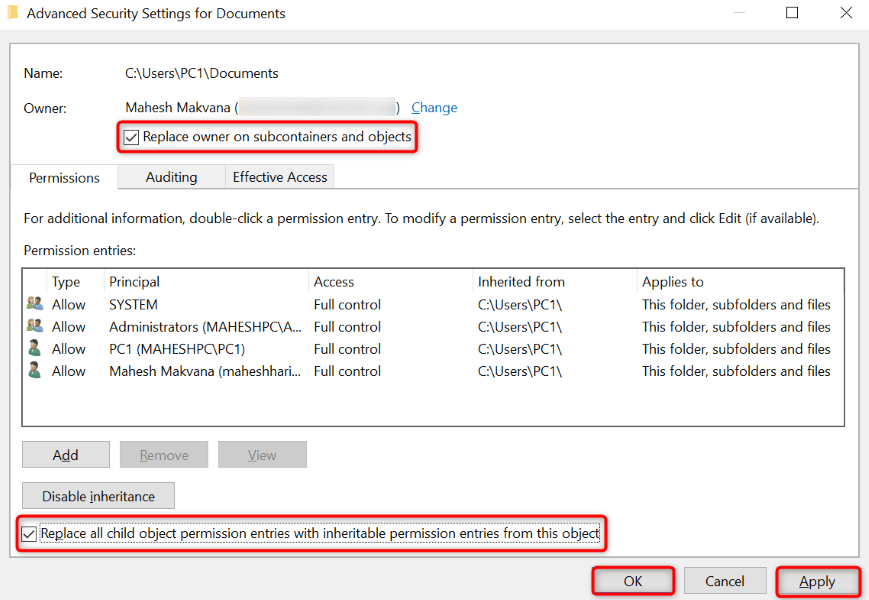
管理者特権のコマンド プロンプトを使用してフォルダーまたはファイルの所有権を取得します。
ファイルまたはフォルダーの所有権をアカウントに譲渡します の別の方法は、コマンド プロンプトでコマンドを使用することです。
takeown /F PATH /r /d y
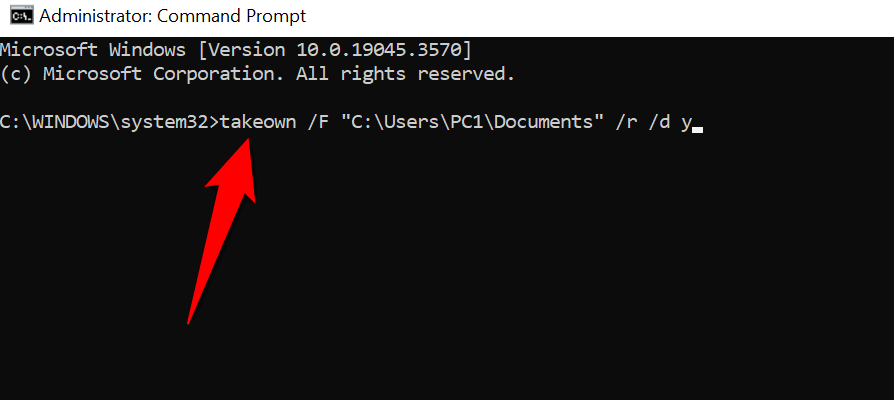
ウイルスとマルウェアのスキャンを実行して、オブジェクトの列挙に失敗する問題を修正
それでもフォルダーまたはファイルにアクセスできない場合は、コンピューターがウイルスまたはマルウェアに感染している可能性があります。このような悪意のあるアイテムがコンピュータ上に さまざまなアイテムへのアクセスを阻止する 存在する可能性があります。.
この場合、システム上で完全なウイルスとマルウェアのスキャンを実行します を実行し、悪意のあるファイルをすべて削除します。お気に入りのサードパーティのウイルス対策プログラムまたは Microsoft Defender ウイルス対策を使用して、システム全体のスキャンを実行できます。後者のオプションの使用方法は次のとおりです。
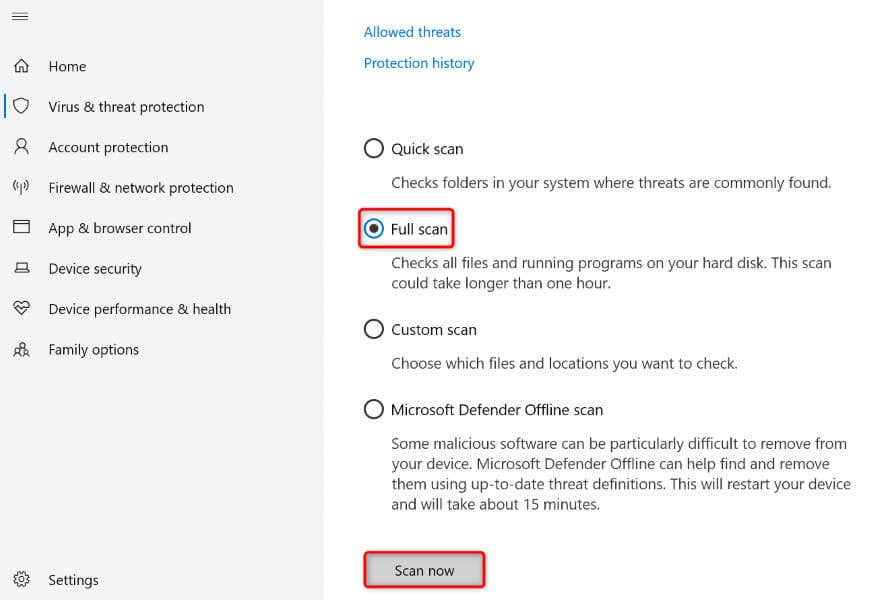
ヒント: Windows PC をセーフ モードで起動します
何らかの理由で上記の方法を使用できない場合は、Windows のセーフ モードで PC を起動します をクリックして、再度方法に従ってください。システムをセーフ モードでロードすると、サードパーティのアイテムを隔離することができ、干渉を受けることなくタスクを実行できるようになります。
Windows 11 の場合
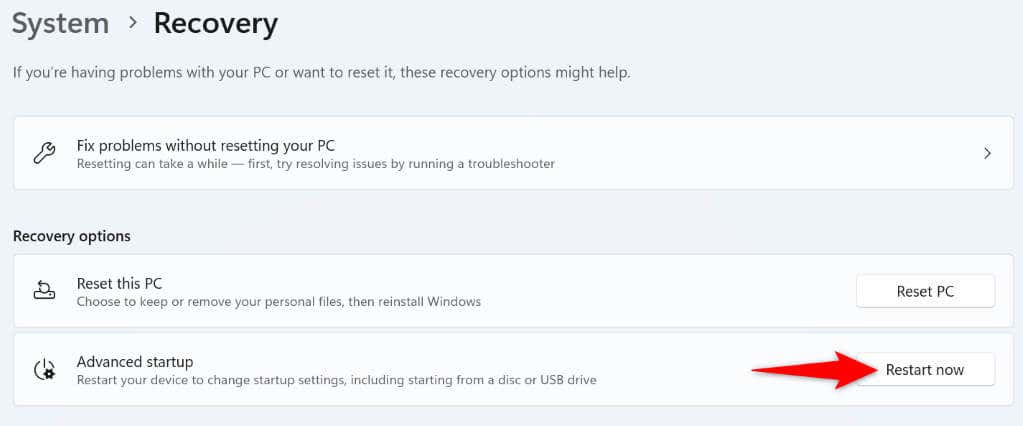
Windows 10 の場合
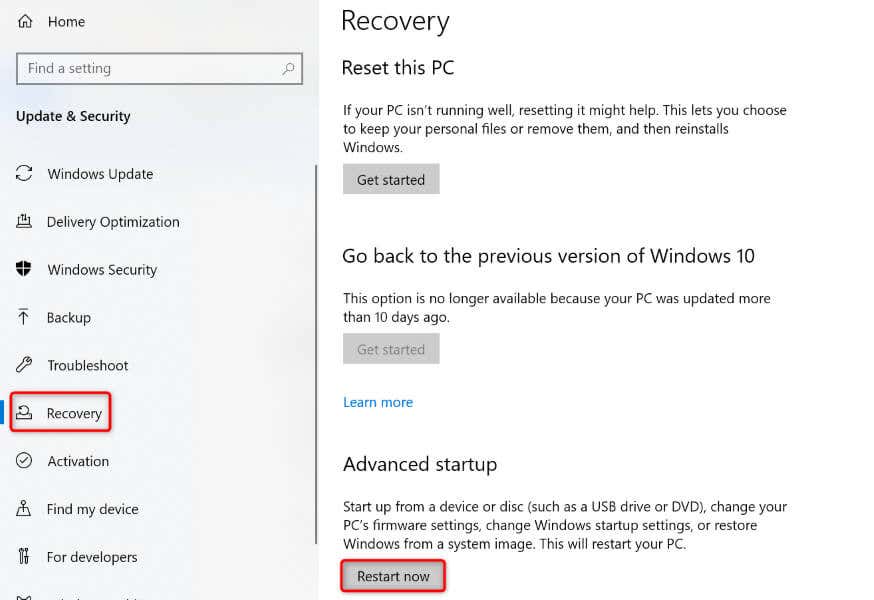
Windows PC でファイルまたはフォルダのアクセス許可の問題を簡単に解決
Windows のファイルとフォルダーのアクセス許可の問題 は一般的で、通常、他の人がアイテムの所有権を取得した場合に発生します。上で説明したように、所有権をユーザー アカウントに譲渡することでこの問題を解決できます。このガイドが問題の解決に役立ち、ファイルやフォルダーにアクセスできるようになることを願っています。お楽しみください!
.