
インターネット障害は別として、OneDrive の同期の問題は通常は修正できます はサービスをリセットするだけです。その手順は次のとおりです。
このプロセスは Windows 11 で説明しますが、OS の他の要素とは異なり、OneDrive は大幅に変更されていないため、Windows 10 でも同様に動作するはずです。ただし、どちらの場合でも、同期の問題がインターネット接続の不良だけが原因ではないことも確認する必要があります。
OneDrive をリセットするとどうなりますか?データは削除されますか?
1 つ明確にしておきたいのは、OneDrive をリセットしても、Windows コンピューターの OneDrive フォルダーに既にあるものは削除されないということです。すでに同期されているファイルはまったく影響を受けません。
リセットによって行われる唯一のことは、OneDrive サービスとそれに接続されているプロセスを再起動することです。これにより、適切な同期を妨げる一時的なエラーを回避できます。リセットされると、OneDrive フォルダーの内容とクラウド ストレージの照合が試行され、不一致を補うために必要なファイルがダウンロード (またはアップロード) されます。
ただし、これにより設定もデフォルトにリセットされるため、OneDrive に同期するカスタム フォルダーを設定している場合は、これらの場所を再度指定する必要があります。 OneDrive を完全にブロックしたい場合は、別の方法 が必要です。
Windows コンピューターで OneDrive をリセットする方法
wsreset.exe


何らかの理由でそれが機能しない場合は、OneDrive exe ファイルにリセット引数を渡してみることができます。この exe ファイルの場所はさまざまであるため、機能する可能性のあるファイル パスは 3 つあります。.
これらのパスを 1 つずつ [ファイル名を指定して実行] ダイアログ ボックスに貼り付け、OKを選択してみてください。ファイルが見つからない場合はエラーが発生し、別のパスを試す必要があることが通知されます。正しいものを選択すると、エラーが発生せずに Run プログラムが終了します。
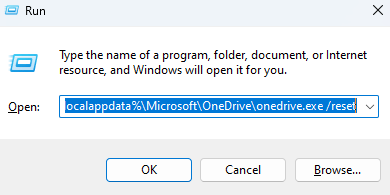
OneDrive の問題を解決する他の方法はありますか?
OneDrive の使用中に遭遇する可能性のある異なる エラー のうち 束 が存在するため、すべてを修正する保証された方法はありません。そうは言っても、ほとんどの場合、OneDrive をリセットするだけで一般的な問題は解決します。
コンピューターを再起動するという一般的に繰り返されるアドバイスや、OneDrive アプリの再インストールなども当てはまります。また、これは私たちが話しているクラウド ストレージ サービスであるため、時間をかけてインターネットに問題がないか確認することも価値があります。
.