インターネット接続が途切れたり、サービス プロバイダーが 1 日停止したりしても、心配する必要はありません。ラップトップをモバイル ホットスポットに接続してインターネットを復元するのは簡単なので、仕事に戻ることができます。
Wi-Fi、Bluetooth、または USB を介して Windows ノートパソコンをモバイル ホットスポットに接続する方法は次のとおりです。
モバイル ホットスポットとは何ですか?
モバイル ホットスポットを使用すると、携帯電話がルーターのように機能し、データ接続 (モバイル データ プランまたは接続されている Wi-Fi ネットワーク) を他のデバイスと共有できます。この機能を使用すると、プライマリ インターネットが何らかの理由でダウンした場合でも、ラップトップでいつでもインターネットに接続できます。
ワイヤレス ホットスポットを使用すると、携帯電話のバッテリーが消耗し、携帯電話データの使用が非常に速くなり、注意しないと悪意のある攻撃者にさらされる可能性があります することに注意してください。
ホットスポットを開始します
最初のステップは、ラップトップがモバイル ホットスポット接続を検出できるようにモバイル ホットスポット接続を開始することです。
Android でモバイル ホットスポットを共有するには:
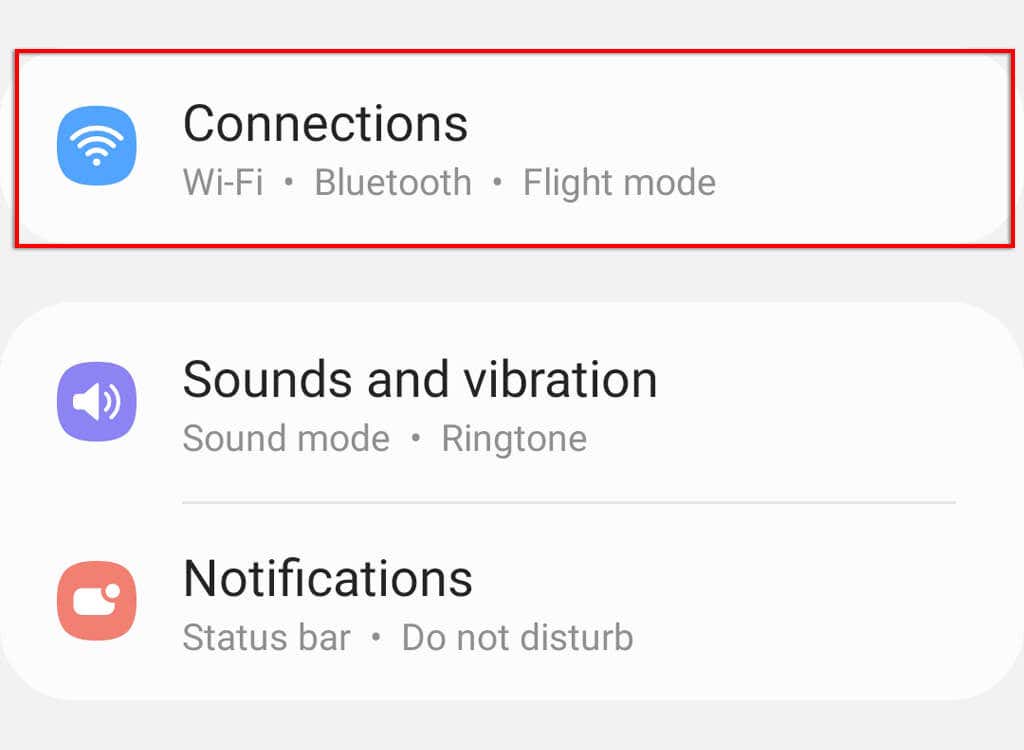
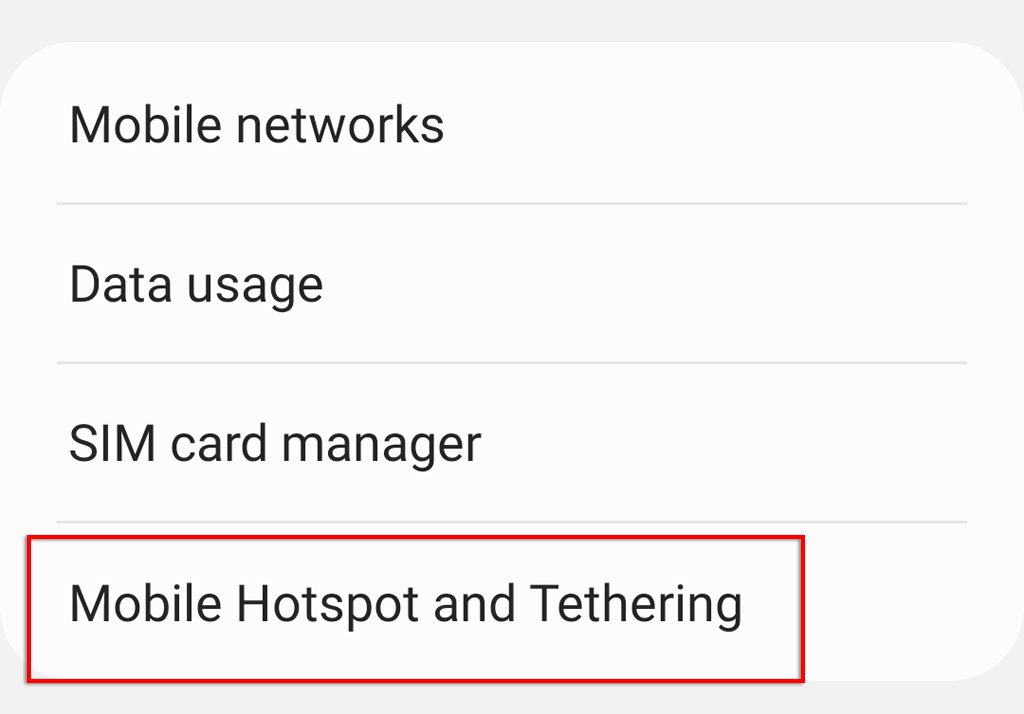
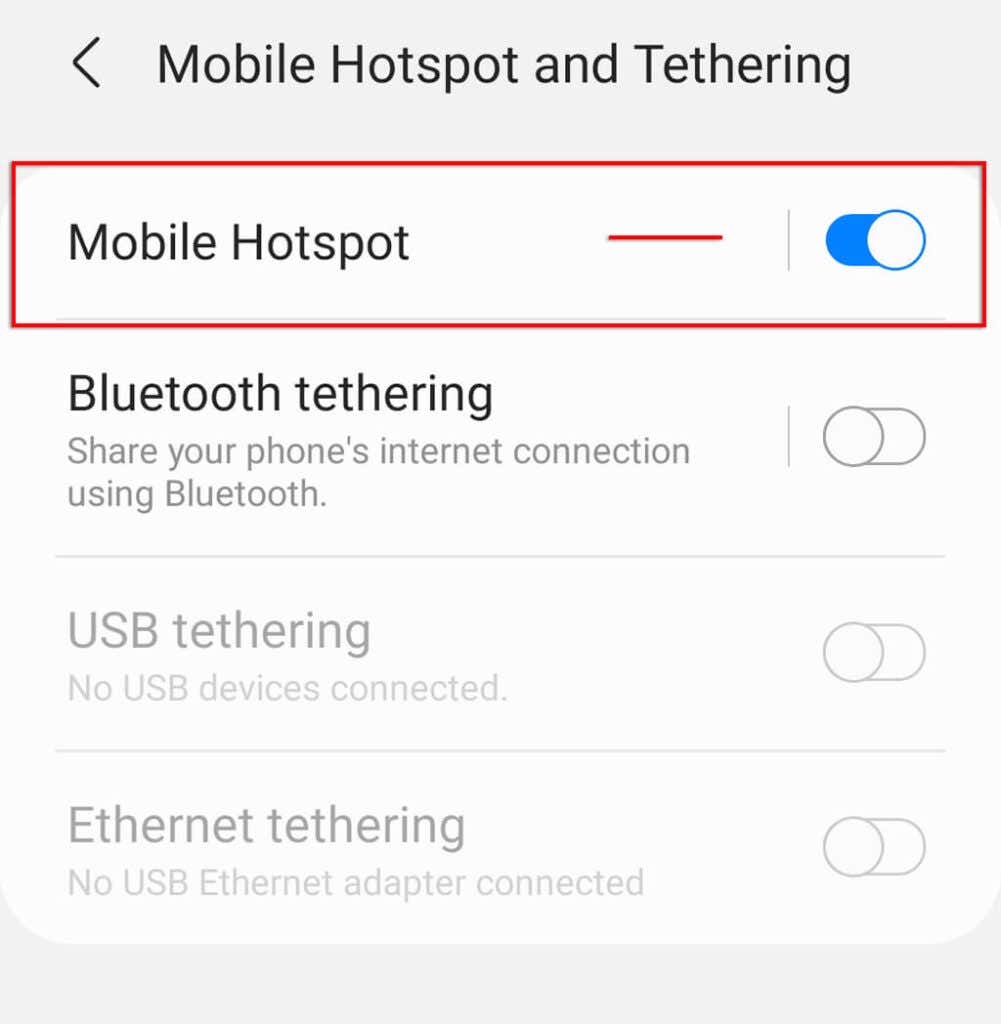
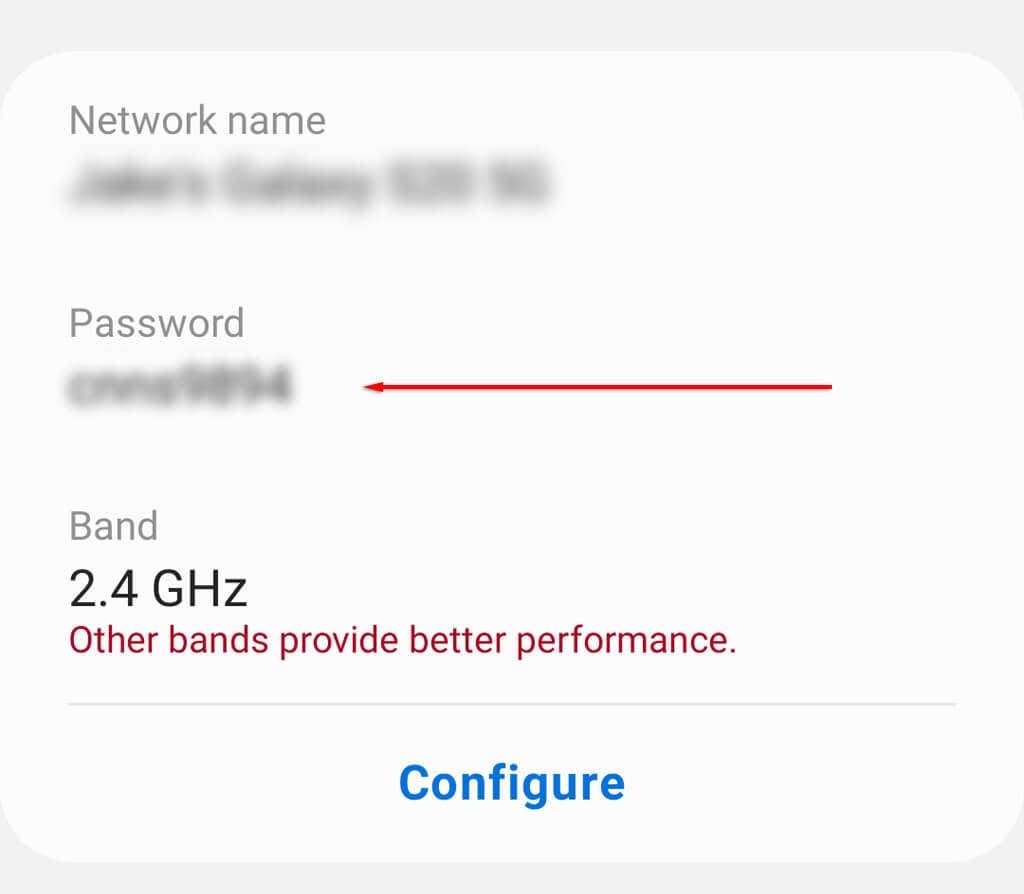
注: このプロセスは、Android デバイスのブランドとバージョンによって若干異なる場合があります。 Android ホットスポットが機能していない場合は、これら 10 個の修正を試してください 。
Apple iPhone でモバイル ホットスポットを共有するには:
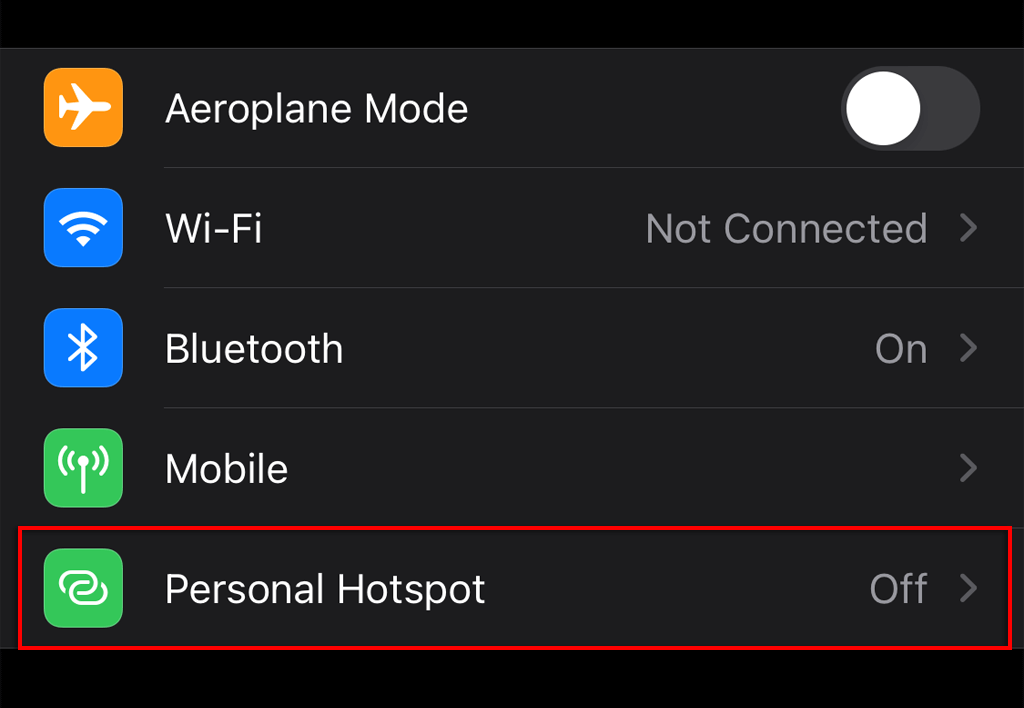
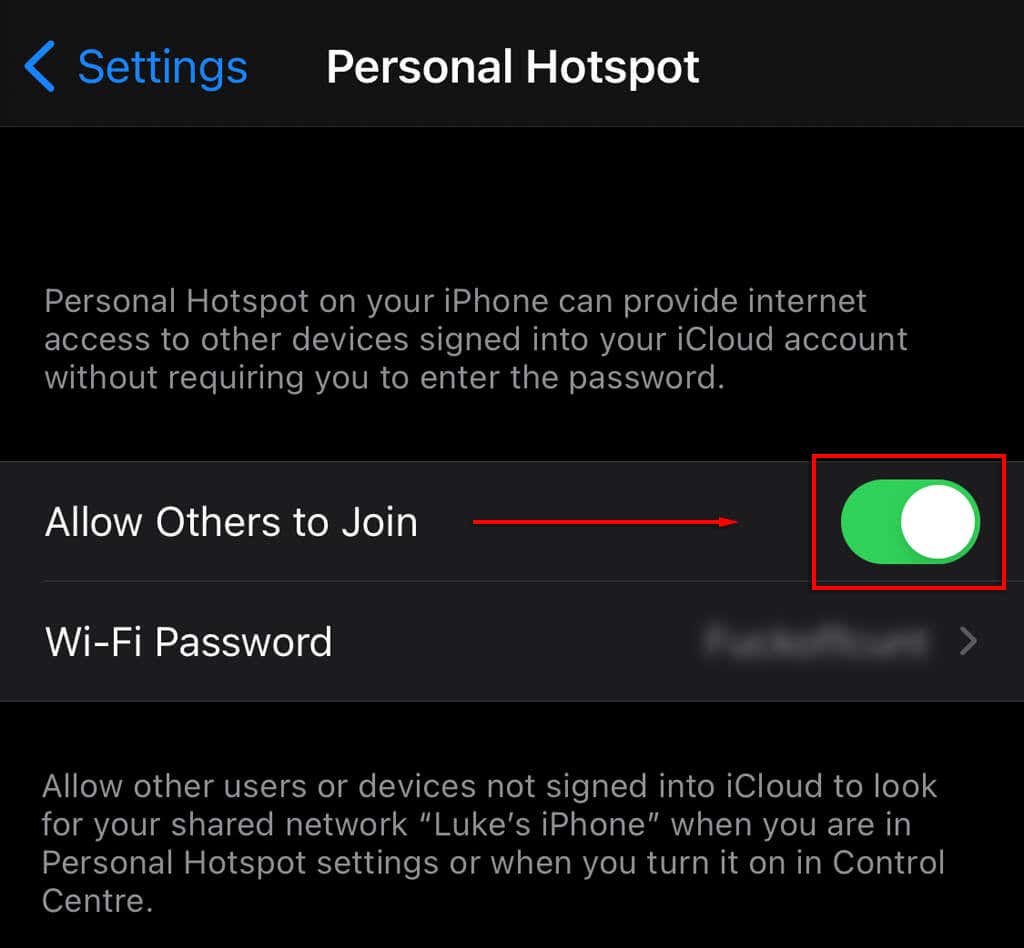
注: このプロセスは、iPhone のモデルまたは iOS のバージョンによって若干異なる場合があります。 iPhone ホットスポットが Windows で機能しない場合は、問題のトラブルシューティング を試してください。
Windows ノートパソコンを Wi-Fi ホットスポットに接続します
モバイル デバイスを使用してホットスポットを共有したら、他のワイヤレス ネットワークと同様に、Microsoft ラップトップとのネットワーク接続を作成できます。.
Windows 11 でモバイル ホットスポットに接続するには:
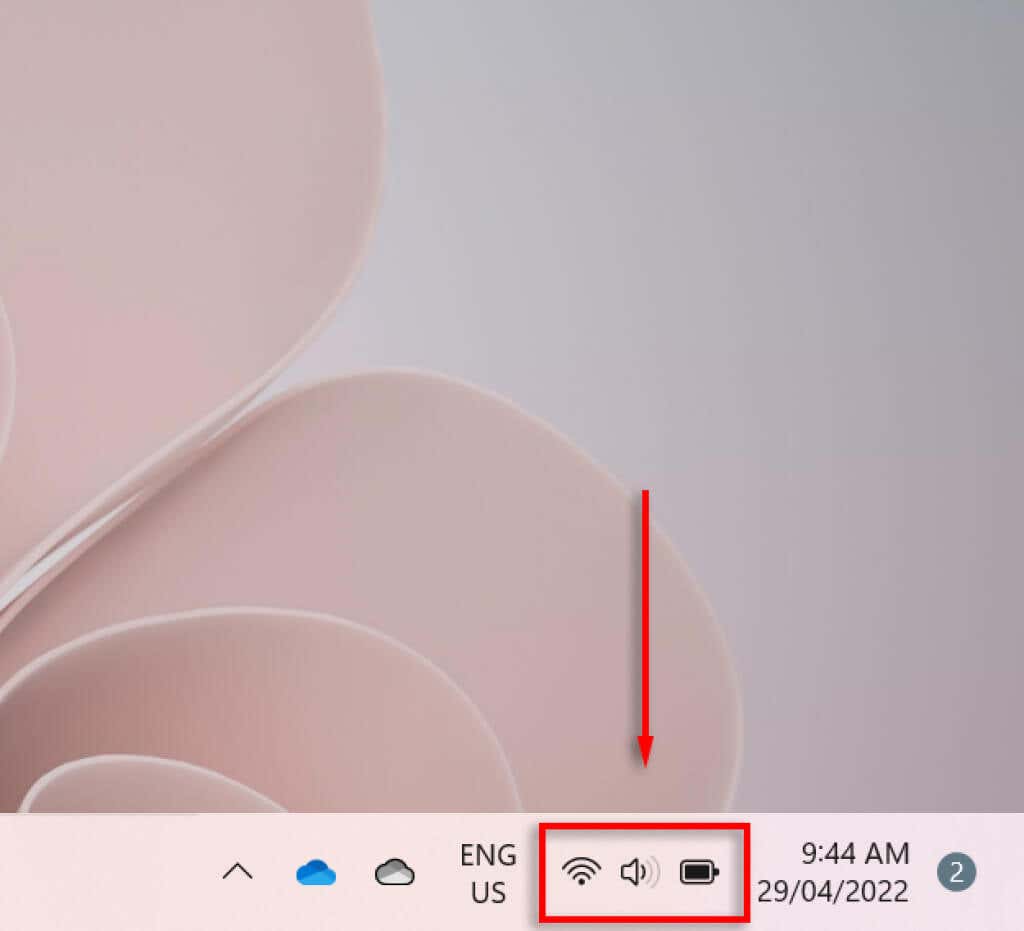
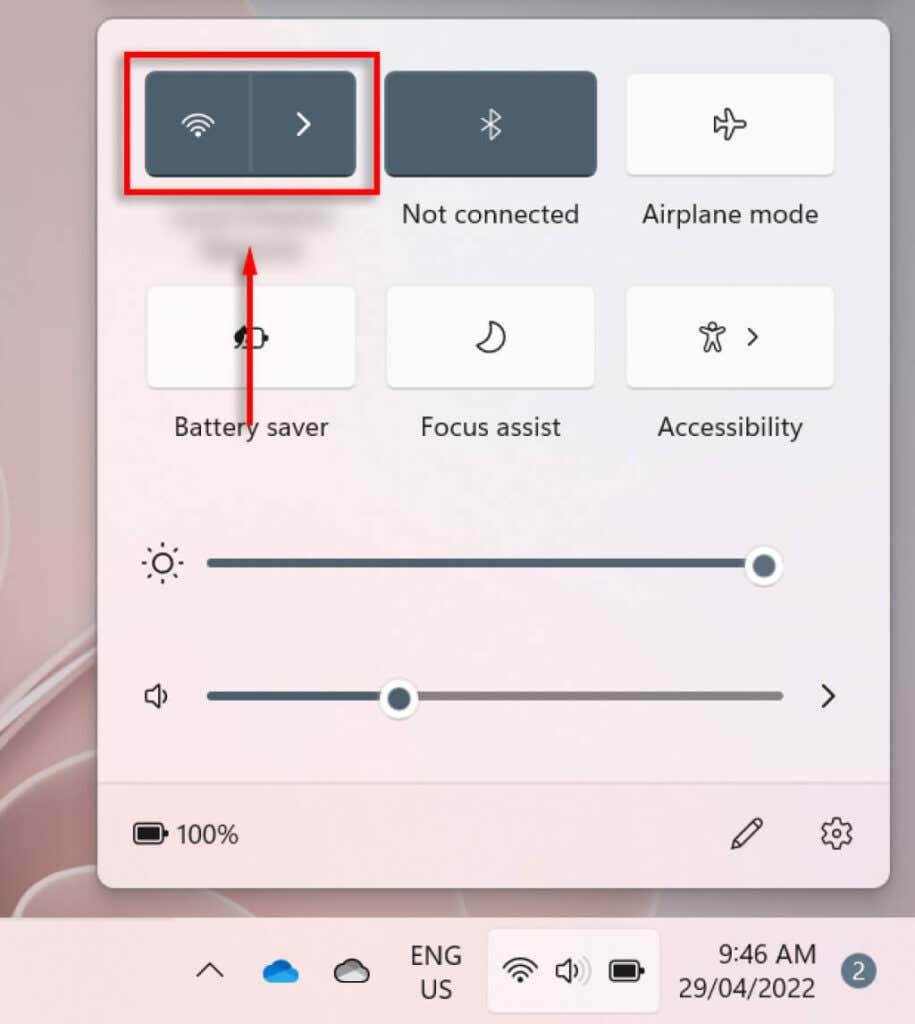
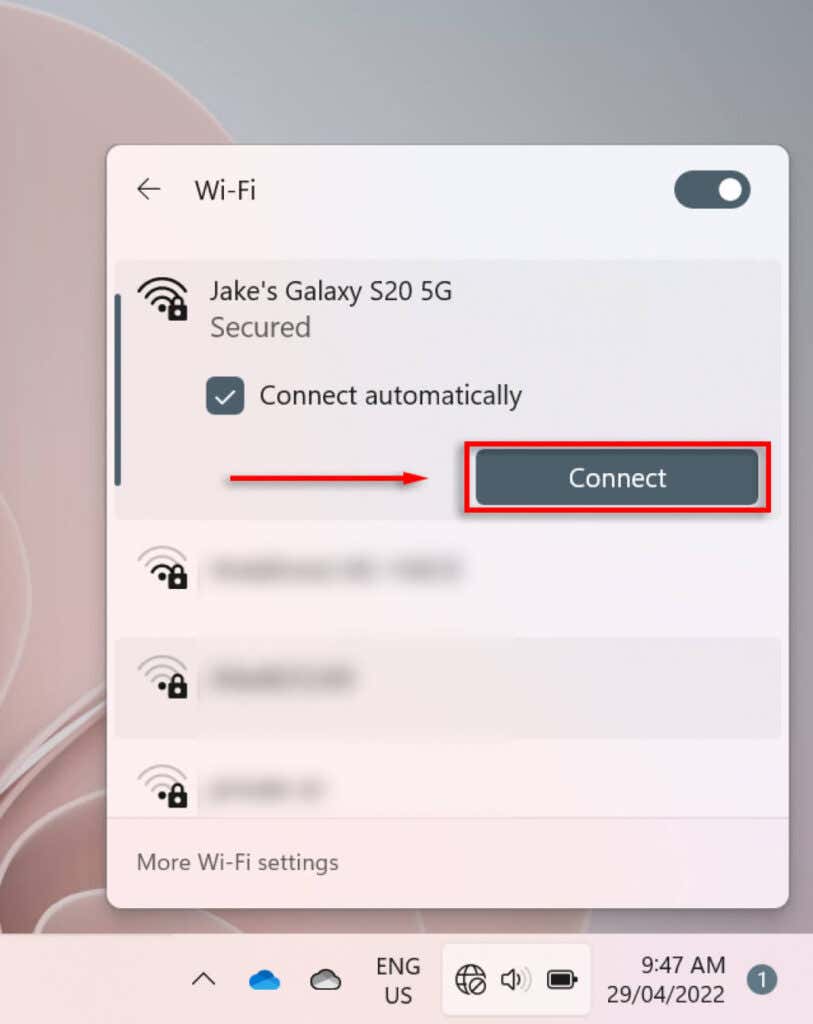
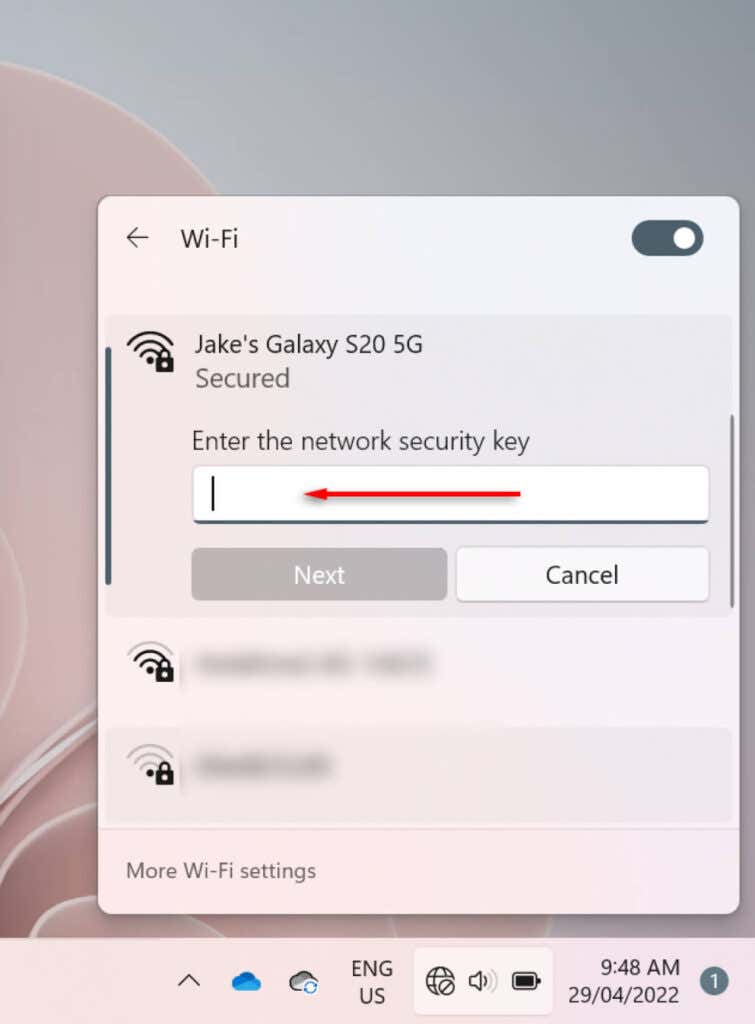
Windows 10 を使用してモバイル ホットスポットに接続するには:
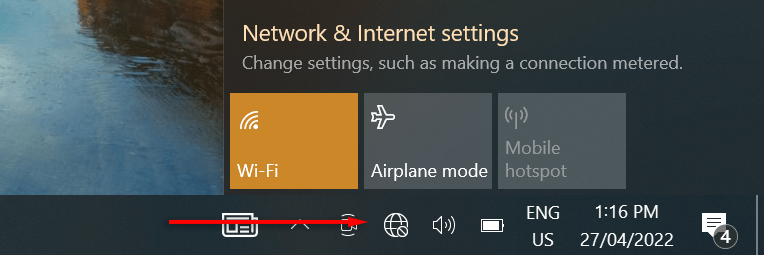
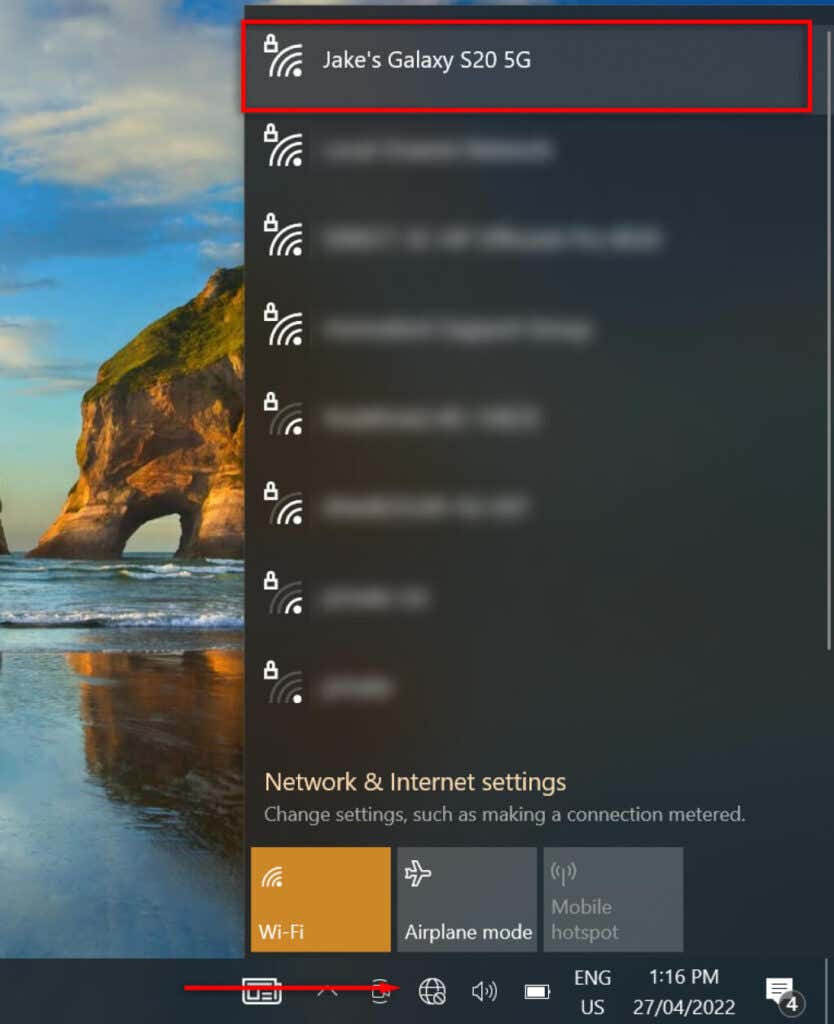
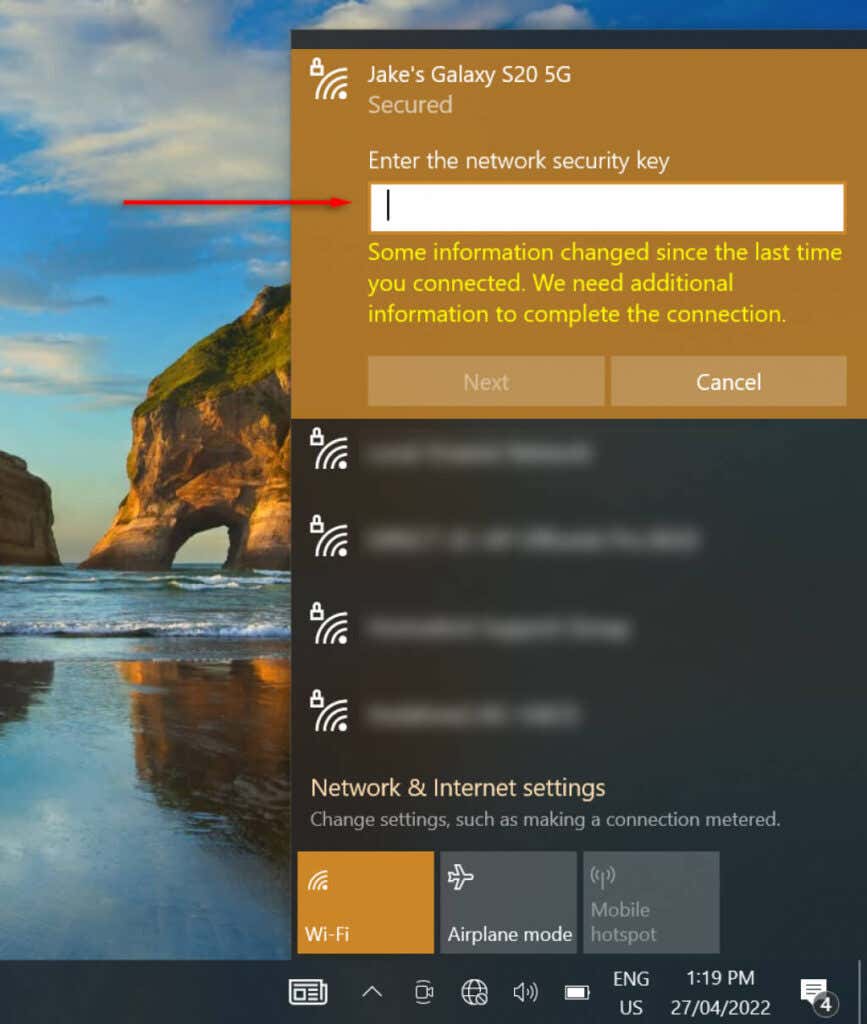
USB 経由でラップトップをモバイル ホットスポットに接続する方法
USB ケーブルを介して Android スマートフォンを Windows ノートパソコンに接続することができます。 USB テザリングを設定するには:
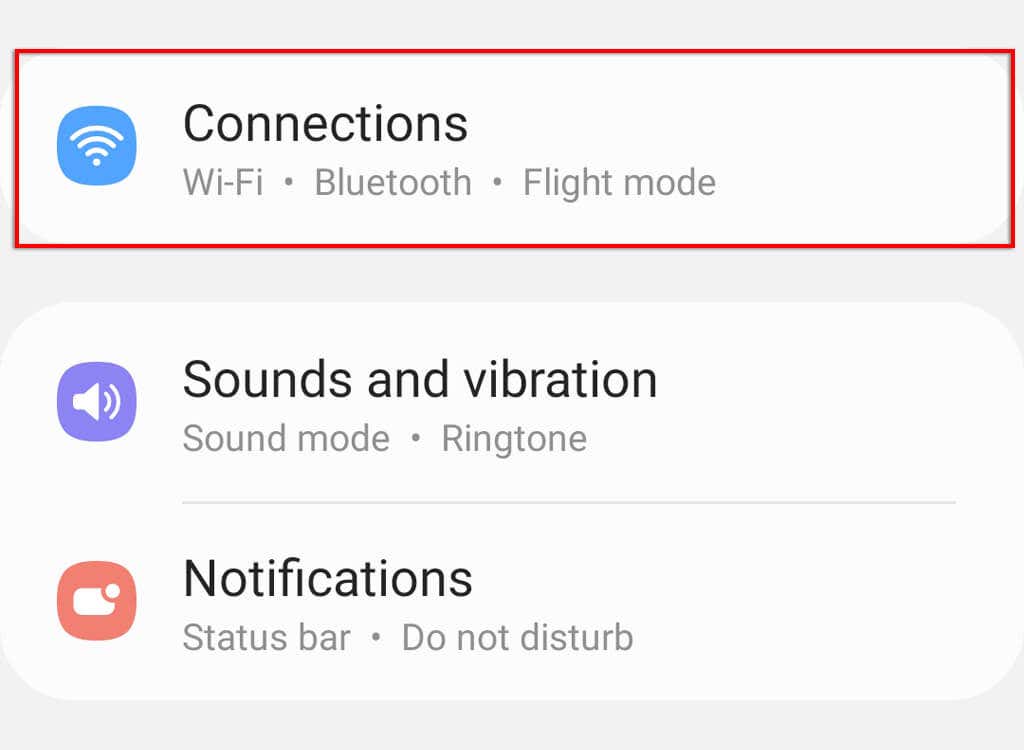
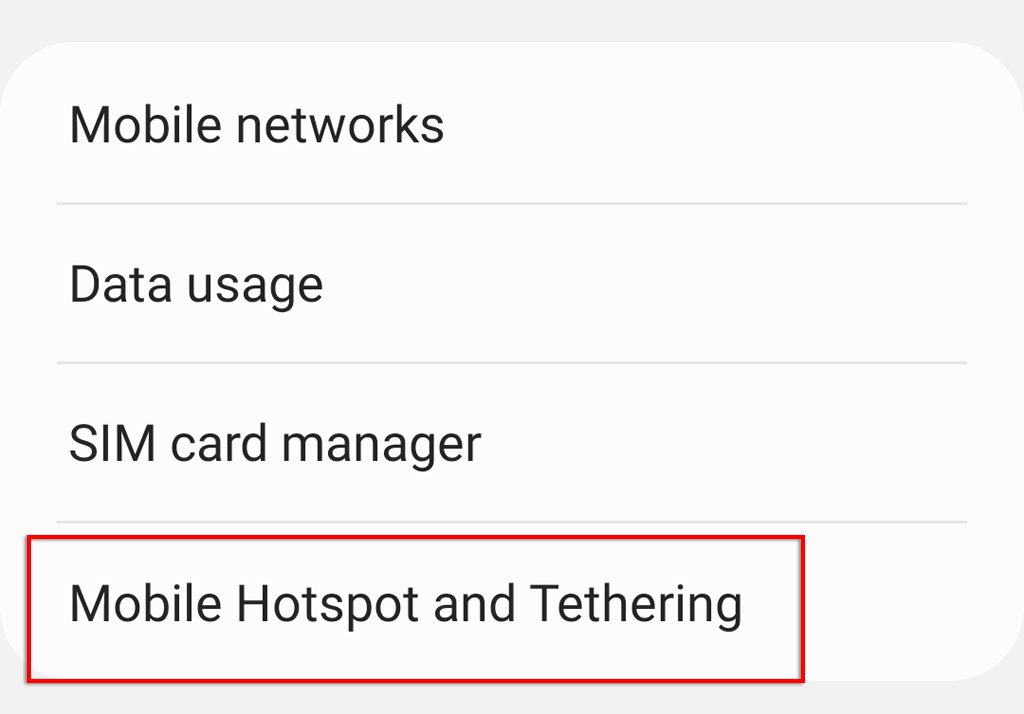
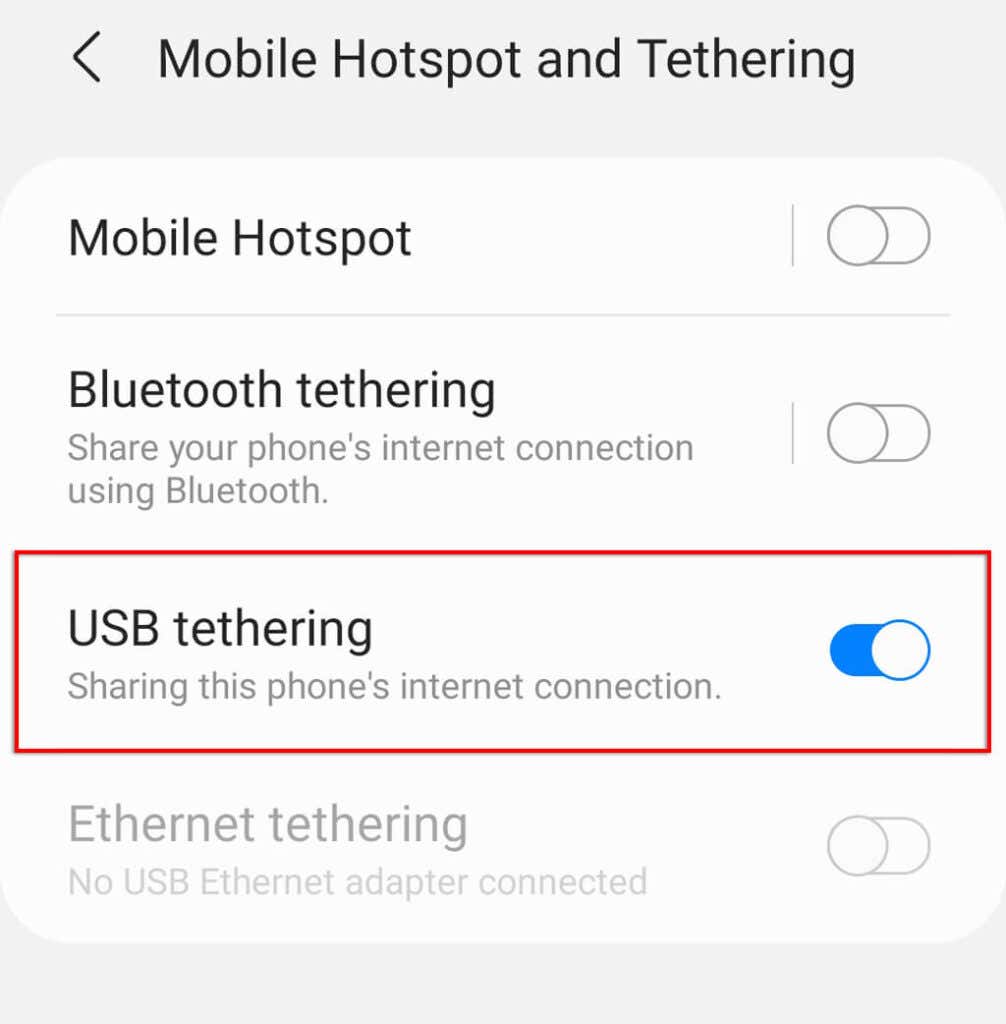
Bluetooth 経由でラップトップをモバイル ホットスポットに接続する方法
ラップトップをモバイル ホットスポットに接続する最後の方法は、Bluetooth テザリングを有効にすることです。これは、iOS と Android の両方の携帯電話で可能です。
Android で Bluetooth テザリングを有効にするには:
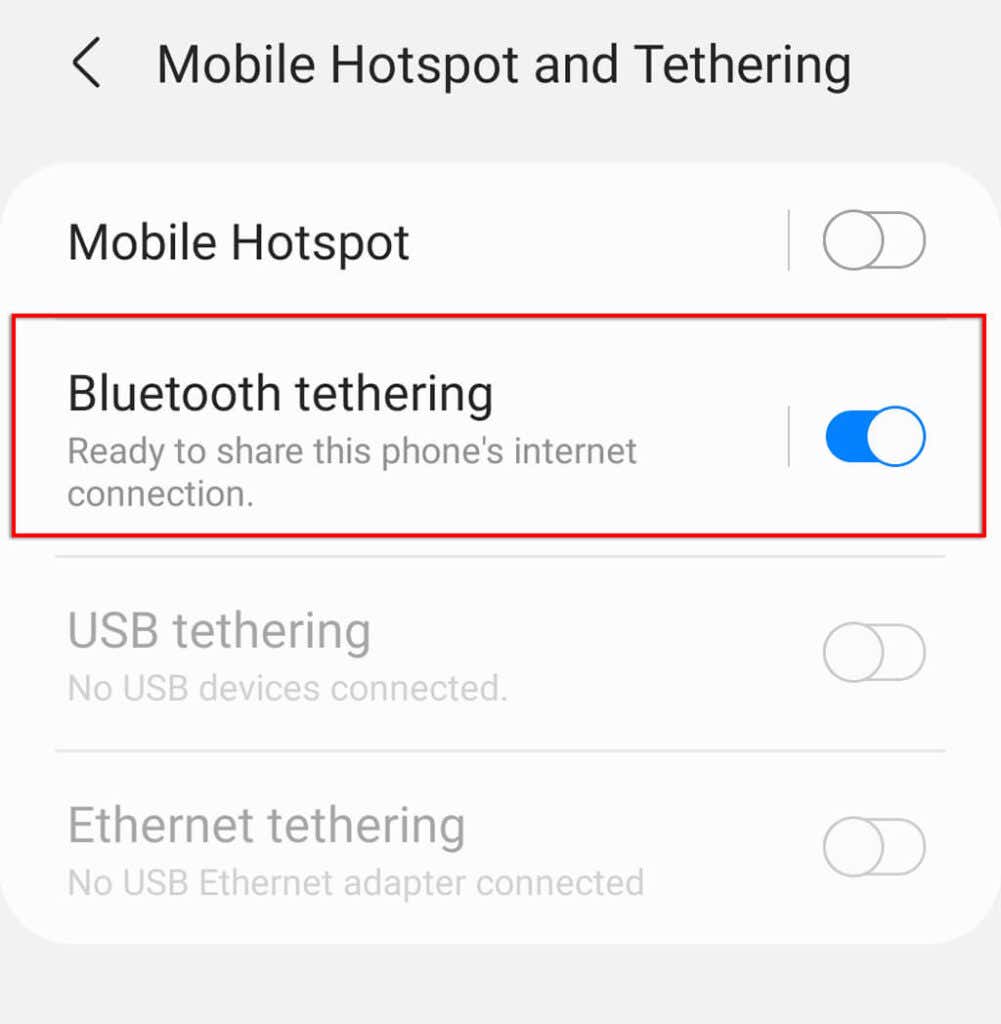
iPhone で Bluetooth テザリングを有効にするには:
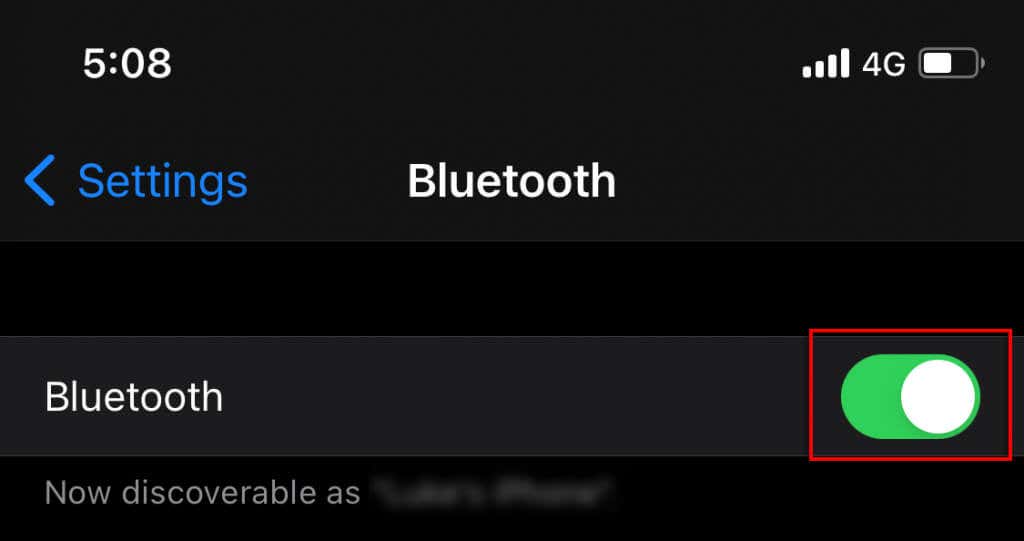
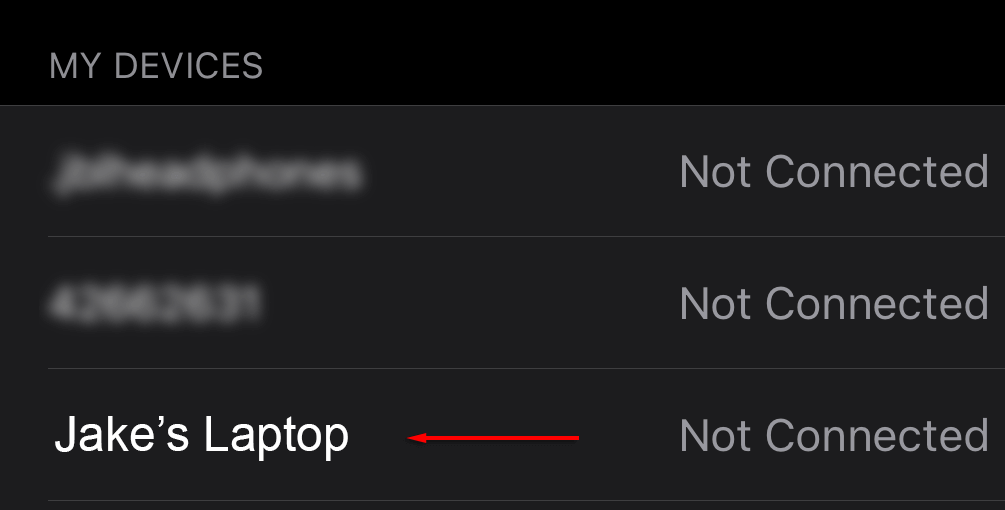
Windows PC を Bluetooth ホットスポットに接続するには:
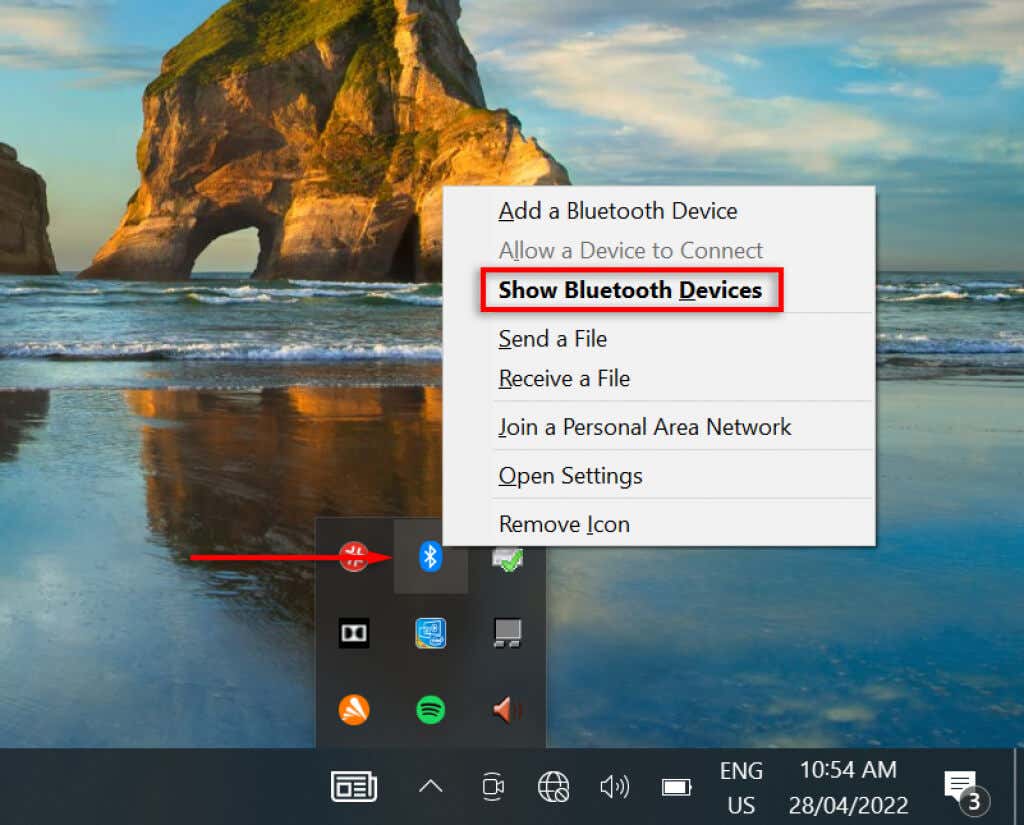
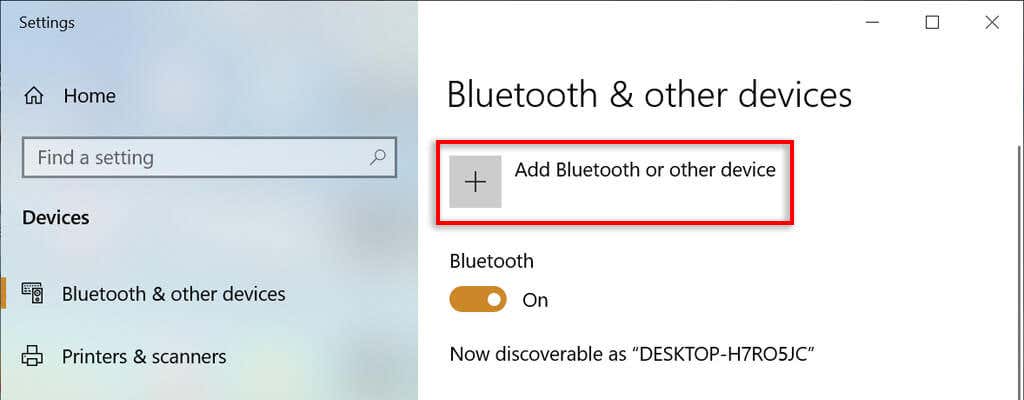
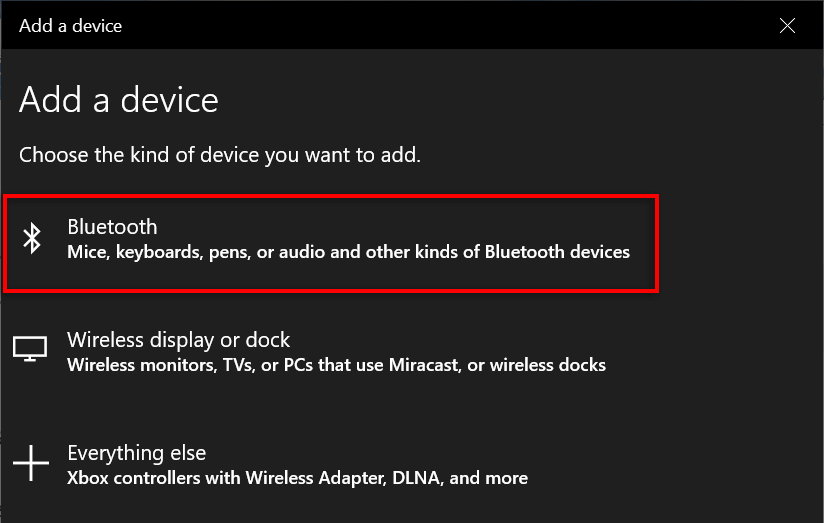
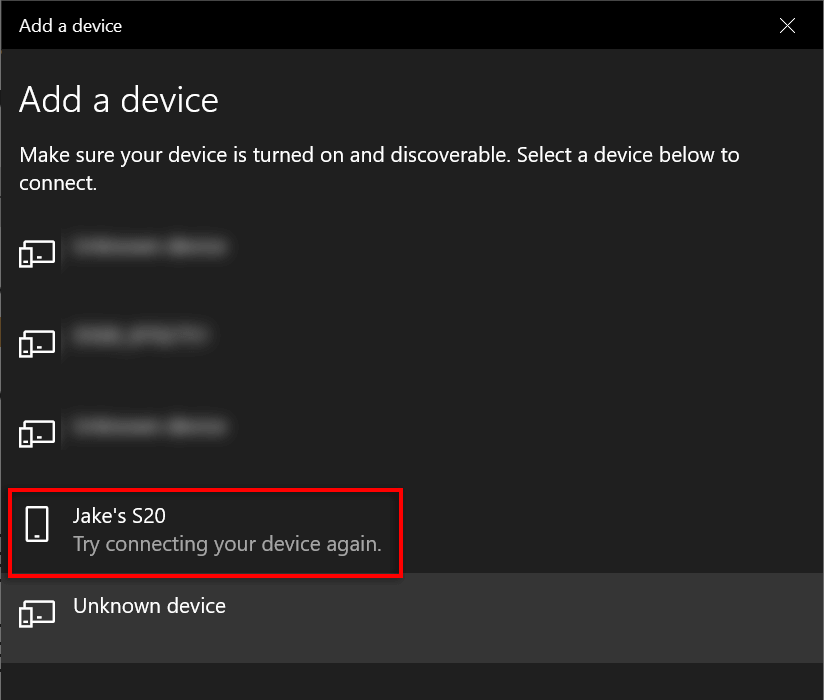
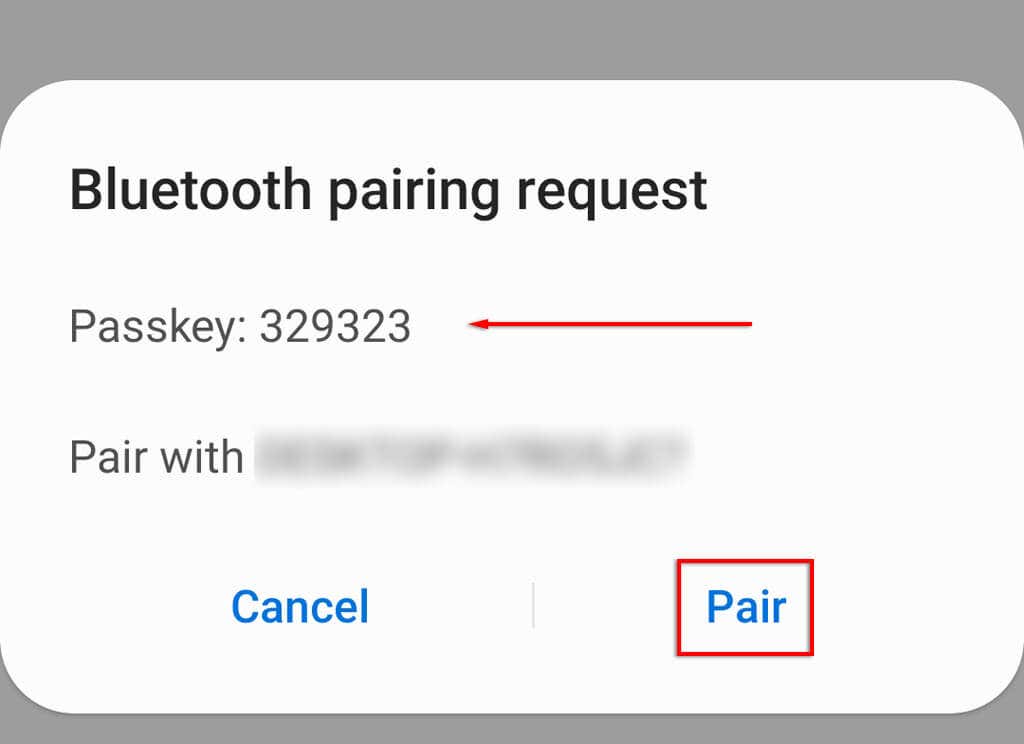
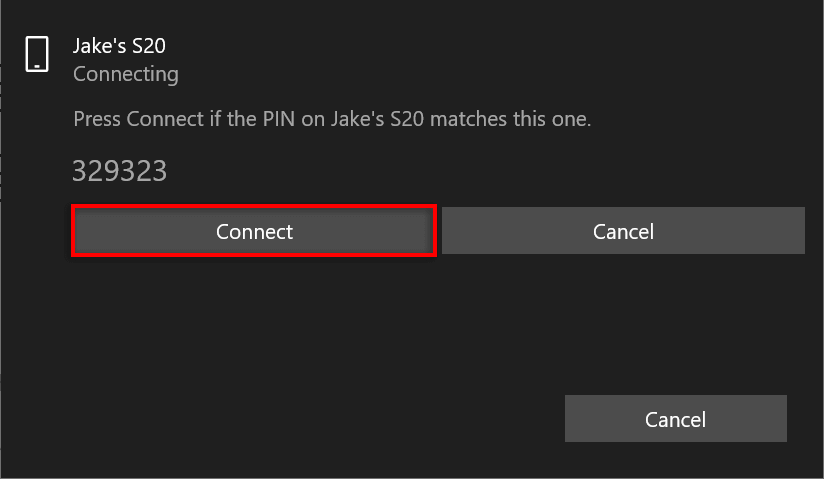
ハッピーデイズ
非常に多くの人が在宅勤務をしたり、家族と連絡を取り合うためにインターネットを必要としたりするため、常にインターネット アクセスを維持する必要性がますます高まっています。幸いなことに、モバイル ホットスポット機能を使用すると、携帯電話データを使用して Wi-Fi 接続を作成できるため、連絡が途切れることはありません。
.