Snipping ToolまたはSnip and Sketchでキーボードショートカットを使用すると、作業が楽になります。 Snipping ToolとSnip&Sketchは、コンピューター画面のスクリーンショットを撮るために使用できますが、すでにWindows 10の一部です。
もしあればOneNoteを使用してスクリーンショットを撮る もできますそれ。これら2つのツールは、すべての状況に理想的ではない可能性があることに留意してください。詳細については、究極のスクリーンショットの撮影ガイド をご覧ください。
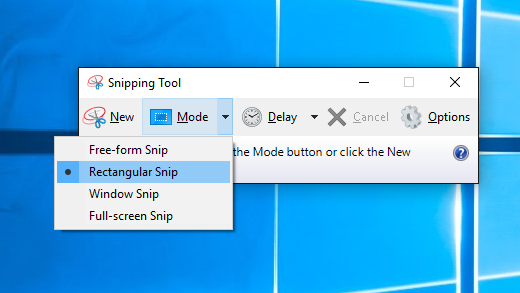
とはWindows Snipping Tool?
17年前から使用されているWindowsユーティリティの場合、多くの人はそれが存在することをまだ知りません。シンプルで使いやすいスクリーンショットユーティリティです。これを使用して、ウィンドウ全体、画面の長方形部分をキャプチャしたり、フリーフォームツールを使用して物事を描き、画面のその独特な形の部分だけをキャプチャしたりできます。
最新バージョンには遅延機能もあります。これにより、ポップアウトまたは右クリックメニューをキャプチャする が簡単になります。

キャプチャを取得してメモを作成したり、キャプチャしたりして、実際に表示したいものを強調することができます。そこから、共有も簡単です。コピーしてドキュメントまたはメールに貼り付けるか、Snipping Toolから直接メールで送信できます。
Windows SnipとSketchとは
Windows Snipping Toolは17歳であるため、Microsoftは同様の、しかし更新されたスクリーンキャプチャツールをまとめることにしました。 Snip and SketchはWindows 10 October 2018 Update で登場しました。お持ちでない場合は、Windowsストアからの切り取りとスケッチ も取得できます。
In_content_1 all:[300x250] / dfp:[640x360]- >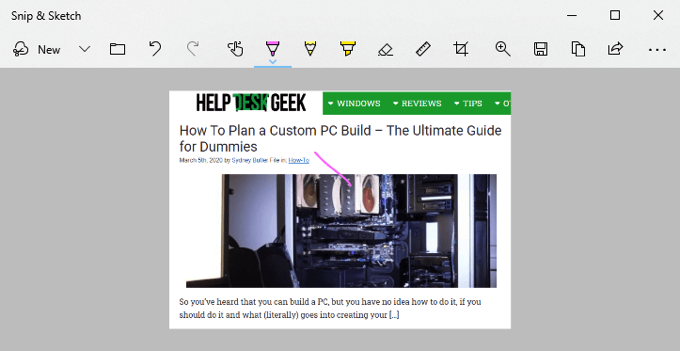
Windows Snipping Toolsのショートカット
これらのショートカットを機能させるには、Snipping Toolsを開いて、フォーカスのあるアプリにする必要があります。開いたり、背後に置いたりすることはできません。または、ショートカットが機能しません。 Windows Snipping Toolsを開くためのキーボードショートカットはありません。ただし、キーボードショートカットを作成してSnipping Toolsを開きます は可能です。
以下のショートカットのリストで、Alt + NはAltキーを押すことを意味しますNキーを同時に押します。 Alt + T、次にPと表示されている場合、AltキーとTキーを同時に押して離すと、それからPを押します。

Snip and Sketch Keyboard Shortcuts
SnipとSketchはキーボードショートカットを使用して開くことができ、非常に便利です。それをメモしてください。残念ながら、使用するスニッピングツールの遅延時間またはタイプを選択するためのWindowsスニッピングツールのショートカットはありません。

蛍光ペンツールなどのツールを使用したら、キーボードショートカットの組み合わせを再度使用して、ツールオプションにアクセスします。矢印キーとTabキーを使用してオプションをナビゲートし、Enterキーを使用して選択を行います。

すべてをまとめる
スクリーンキャプチャは、ストーリーを伝えるのに最適な方法です。他の人を助けたり、助けを求めたり、何か面白いことや面白いことを共有するだけであっても、画面キャプチャは素晴らしいものです。
すべてのキーの組み合わせを試してみてください。マウスに触れることなく、これらのツールを使用してほとんど何でもできます。それは手元でより速くて簡単です。
優れた画面キャプチャのヒントやその他のお気に入りのツールはありますか?以下のコメントでお聞かせください。画面の内容を説明する方法がわからない人を知っていますか?この記事へのリンクを送信します。助けてください。