ここ数年で仮想プライベートネットワーク(VPN)の使用が増加しており、その傾向は鈍化しているようには見えません。ますます多くの人々が地域のブロックを回避し、自宅の快適さから安全にオフィスネットワークにリモートでアクセスし、さまざまな国にあるサーバーでオンラインゲームをプレイしたいと考えています。 VPNでは、これは非常に簡単です。
適切なVPNを探している に進むと問題が発生します。どちらが最も効率的ですか?最も安全ですか?無料のセットアップまたはサブスクリプションプランを利用できますか?この種のことを理解することは、あなたが持っていない貴重な時間を費やす可能性があります。独自のVPNを作成して接続してみませんか?

Windowsには、VPNサーバーとして機能する組み込み機能が無料で付属しています。これは、ポイントツーポイントトンネリングプロトコル(PPTP)を使用してこれを行います。技術に精通していない場合、セットアップが混乱する可能性があります。
ただし、「完璧なVPN」を見つけるという障害を回避するために、Windows 10の組み込みVPNサービスをセットアップして使用する方法を説明します。
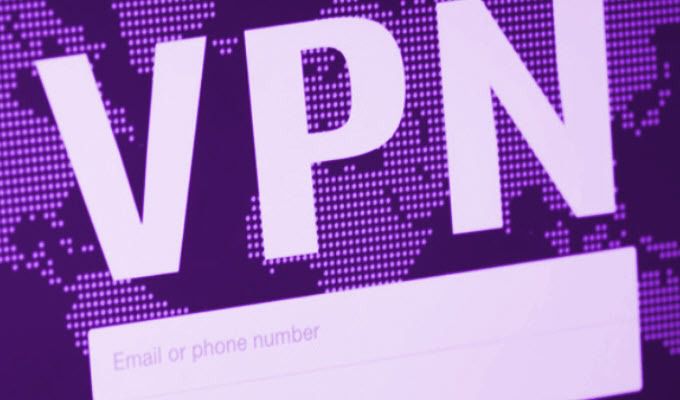
Windows 10のセットアップと使用方法ビルトインVPNサービス
ビルトインWindows 10 VPNサービスはかなり興味深い機能であり、いくつかの制限があります。これらの制限により、VPNが必要な用途にはプロセスがあまり理想的ではない場合があります。前に述べたように、少し前進するためには技術的な知識がほとんど不可欠です。
物事を順調に進めるには、ネットワークとポートの設定が必要になります。ルーターからポートを転送する機能が必要になります。また、Windowsおよびサーバー用に選択したポートを悪意のあるエントリにさらすリスクもあります。
<!-In_content_1 all:[300x250] / dfp:[640x360]->
これを回避するには、PPTPに使用されるデフォルトのポートとは異なるポートを使用することを検討してください。強力なパスワードも必須であり、数字、文字、特殊文字を混在させる必要があります。
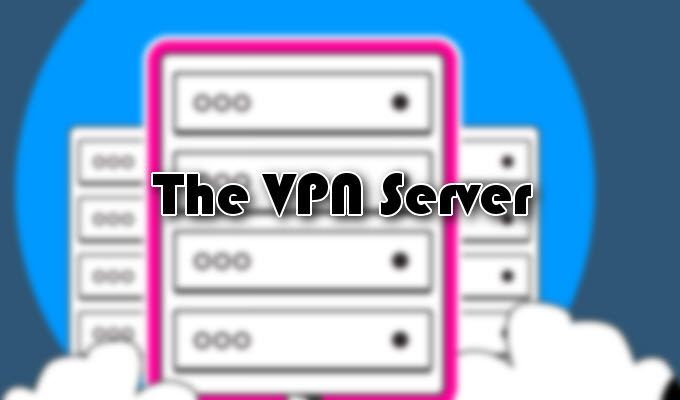
VPNサーバー
Windows 10 VPNサーバーを作成すると、そうでない可能性のある領域に移動できます
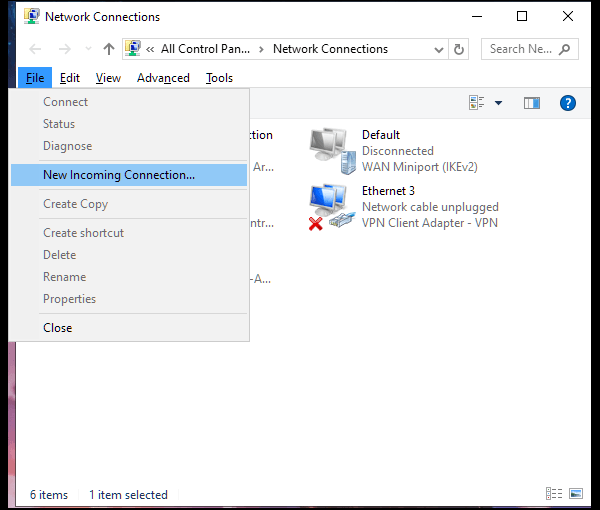
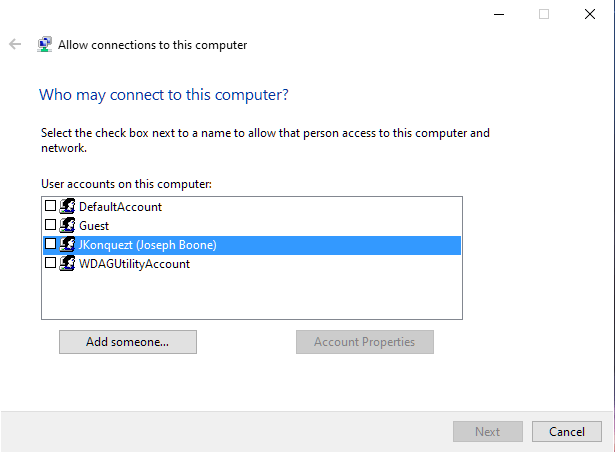
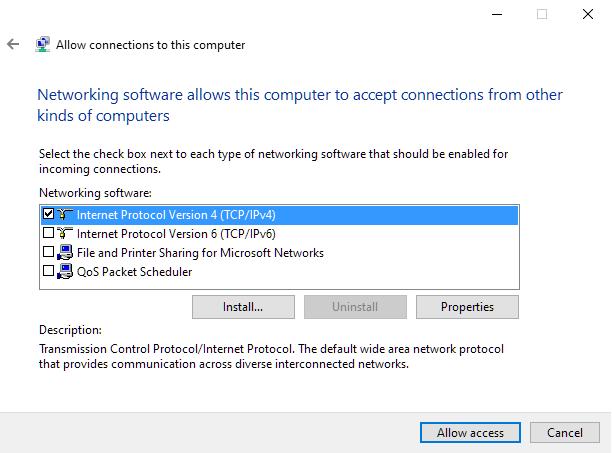
Windows 10 VPNサーバーの準備が整いました。

ルーターの設定
ルーターがどのタイプのトラフィックを正しいコンピューターに送信するには、ポート転送を設定する必要があります。これには、ルーターのポートを正しく転送する方法を理解する必要があります。
ポート1723をコンピューター(Windows 10 VPNサーバーがセットアップされたポート)のIPアドレスに転送します。ルーターのセットアップページにログインすることで、これをすべて実行できます。セキュリティを強化するには、ポート転送ルールをルーターに追加することを検討してください。ランダムな外部ポートをコンピューターの内部ポートに転送するもの。
ファイアウォールは、指定されたIPアドレスのみにアクセスを許可する有効なオプションです。

VPNプロファイルの作成
VPNプロファイルを作成する前に、コンピューターのパブリックIPアドレスまたはその動的DNSアドレスのいずれかが必要になります。前者は、インターネット上のネットワークのIPアドレスです。後者は、ダイナミックDNSサービスを使用してセットアップすることを決定した場合にのみ使用可能になります。
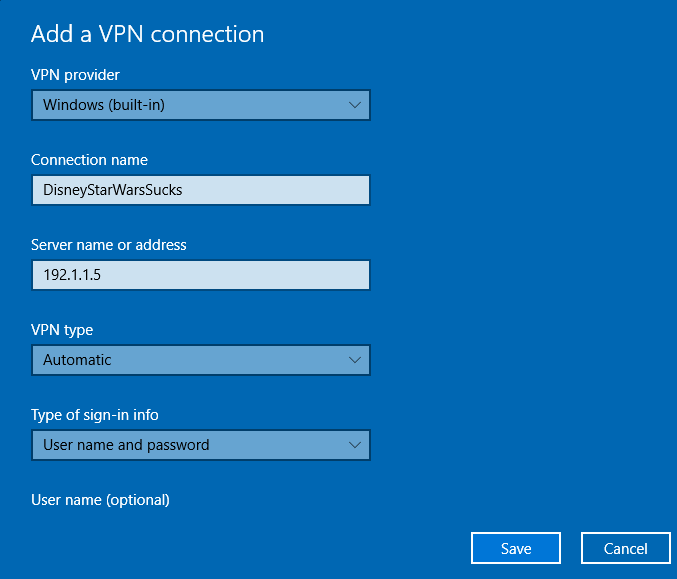
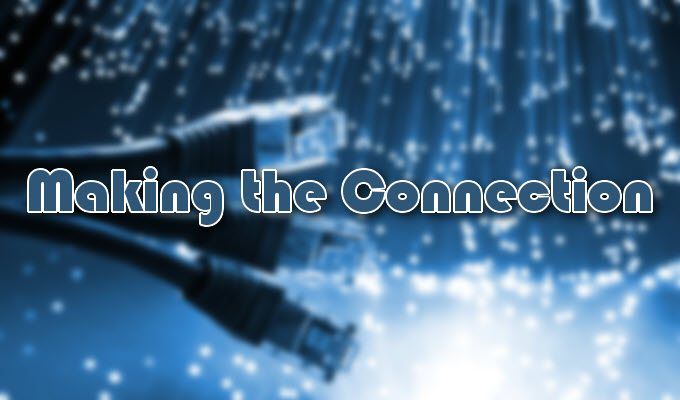
接続の確立
サーバーのセットアップ、ルーターの設定、およびVPNプロファイルを作成すると、最終的にVPNに接続できます。