新しいウインドウズ10 PCを購入したばかりで、古いコンピューターからすべてのファイルを移動したい場合は、ハードウェアとソフトウェアを使用してすばやく簡単に移動できます。
移動する必要のあるファイルの数やファイルのサイズなど、使用するプロセスを決定するいくつかの要因があります。また、設定やプログラムを転送する最も簡単な方法を決定する必要があります。これは、適切に整理されていない場合は少し威圧的になる可能性があります。

このガイドでは、 Windows 10PC間でファイルと設定を転送するために使用できる最も一般的な方法。
Windows 10PC間でファイルと設定を転送する一般的な方法
新しいWindows10PCをセットアップします で古いPCからすべてを移動できるいくつかの方法。
これらの方法には、外付けドライブ、クラウドストレージ 、ファイル転送用ソフトウェア、バックアップと復元、またはハードドライブのクローン作成ソフトウェア。また、WiFiまたはLAN経由、ブルートゥース 経由、または近くの共有 を使用してファイルを共有することもできます。
Windows 10PC間でファイルを転送するUSBスティックまたは外付けハードドライブ
Windows 10 PC間でファイルと設定を転送する最も簡単で信頼性の高い方法は、外付けハードドライブを使用することです。コピーするファイルの数が少ない場合や大きい場合は、USBスティックで十分です。
In_content_1all:[300x250] / dfp:[640x360]->外付けハードドライブのコストは、読み取り/書き込み速度、容量、ブランドによって異なります。外付けドライブは、長期間使用できる便利なバックアップオプションであり、フラッシュドライブに収まるよりも多くのデータを保持できます。
外付けドライブを使用してファイルを移動することの欠点設定では、転送するファイルがたくさんある場合や非常に大きなファイルがある場合は時間がかかる可能性があります。

Windows 10 PC間でファイルと設定を転送するには、外付けハードドライブを古いものに接続しますPCで、必要なファイルを外付けドライブにコピーします。必要なファイルをコピーしたら、外付けドライブをイジェクトする 、それを新しいPCに接続し、新しいPCの希望の場所にドラッグアンドドロップします。
注:PCにUSB 3.0ポート、eSATAポートまたはSATAスロット がある場合は、PC間でファイルと設定を移動することもできます。 USB 3.0ポートの場合、高速であるだけでなく、大きなファイルを保持できる最高のUSBフラッシュドライブ に投資することをお勧めします。新しいPCにSATAスロットまたはeSATAポートがある場合は、古いPCのハードドライブを取り外し、新しいPCに接続して、USB経由よりもSATA経由でデータを高速に移動します。

重要な設定をコピーするには、すべての主要なブラウザとの間でブックマークを転送する方法 のガイドをご覧ください。
古いPCを譲渡、販売、または廃棄する場合は、古いドライブをワイプします これにより、古いデータやその他の機密情報が悪用されることはありません。
移行が完了したら、新しいドライブをバックアップして、盗難、自然災害による損傷、またはウイルスとマルウェア による損失から保護してください。持っている法的文書のハードコピーは安全な場所に保管してください。
クラウドストレージを使用してWindows10PC間でファイルと設定を転送する方法
クラウドを使用して、あるWindows 10PCから別のWindows10PCにファイルと設定を転送することもできます。ストレージ。最高のクラウドストレージサービスプロバイダーには、Dropbox、Googleドライブ、Microsoft OneDriveなどがあり、ファイルの送信とダウンロードに使用できます。
これらのプロバイダーはすべて無料のクラウドストレージを提供していますが、ファイルが無料を超える場合はストレージ容量については、アップグレードするか、できるだけ多くの無料のクラウドストレージを取得する方法 のガイドに従うことができます。
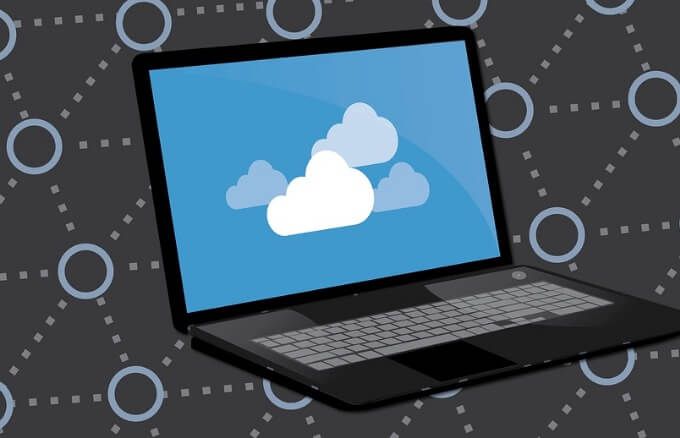
外付けハードドライブとは異なり、クラウドストレージは盗難や自然災害による損傷を受けません。 。さらに、ファイル転送を一切行わなくても、どのデバイスや場所からでもデータにアクセスできます。欠点は、セキュリティ違反が発生した場合にファイルがハッカーがアクセス になる可能性があることです。
転送ケーブルを使用してWindows10PC間でファイルを転送する方法
これはコンピューター間でデータを転送する古い方法かもしれませんが、インターネットに接続していなくても信頼できます。転送ケーブルはドライブを使用するよりも高速であり、組み込みのソフトウェアを使用して異なるWindowsオペレーティングシステム間でファイルを移動できます。
USBポートを介してPCを接続すると、転送ケーブルに付属のソフトウェアが動作します。あなたのファイルと設定の転送を通してあなた。この方法は、両方のコンピューターにUSB3.0ポート がある場合に高速です。

Belkin Easy Transfer F5U279 のように、市場には多くの転送ケーブルがあります。ファイルと設定をWindows10PC間で移動します。
転送ケーブルを使用するには、両方のPCの電源を入れ、Windowsが機能していることを確認します。 USBケーブルを新しいPCのUSBポートに接続し、ケーブルが検出されるまで待ってから、ケーブルを古いPCに接続します。
古いPCのウィザードが転送プロセスを案内します。 。
WiFiまたはLAN経由で共有してWindows10PC間でファイルを転送する方法
Windows 10 PCが互いに近接している場合は、共有できます。 WiFiまたはローカルエリアネットワーク(LAN)を介したファイル。
LANを設定します これにより、一方のPCを使用して他方のハードドライブを参照し、移動するファイルを選択できます。以上。 D-LAN などのLANファイル共有アプリを使用して、PCとの間でファイルを共有することもできます。

Windows 10には、ネットワーク上のすべてのデバイスが相互に認識できるようにホームネットワークをセットアップできるネイティブ設定があります。両方のPCがオンになっている限り、コンピューター間でファイルを転送するたびに新しい接続を設定する必要はありません。
両方のPCが同じWiFiネットワーク上にある場合は、ファイルを使用できます。 -どこにでも送信 やLaplinkによるPCMover などの転送ツール。 PCMoverを使用すると、PC間でファイル、設定、アプリ、ユーザープロファイルを移動できます。
その他の方法
使用できる方法は他にもありますWindows 10PC間でファイルと設定を転送します。これには、ハードドライブのクローン作成やNearbySharingの使用が含まれます。
ハードドライブのクローンを作成すると、古いドライブを新しい内蔵ドライブまたは外付けドライブに複製して、新しいPCで起動できます。 Macrium Reflect などのさまざまなクローン作成ツールを使用するか、complete guide to cloning a hard drive in ウインドウズ10 を使用できます。
近くの共有 は、利用可能だったHomeGroupを置き換えました。 Windows 10 April 2018Updateを使用します。近くの共有では、デバイスが近接している場合、Bluetoothを使用してPC間でファイルを転送します。
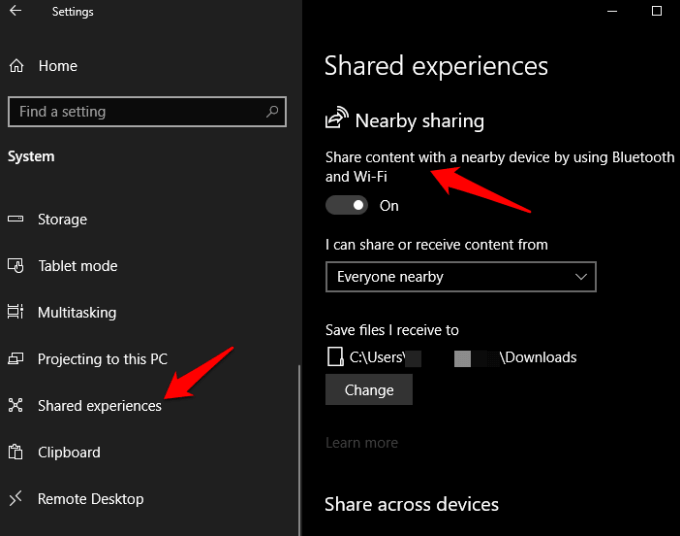
この機能はPCでデフォルトで有効になっていますが、好みに合わせて設定して使用できますPC間でファイルを転送します。近くの共有にアクセスするには、[[スタート]>[設定]>[システム]>[共有エクスペリエンス]をクリックし、[[近くの共有]]スイッチをオンに切り替えます。
ファイルをすばやく転送する簡単に
ファイルと設定の転送は複雑なプロセスではありません。これらの方法のいずれかを使用すると、PC間でファイルや設定を簡単に転送できます。
これらの方法のいずれかが機能しましたか?コメントで私たちと共有してください。