Windows 11 コンピューターで特定の Wi-Fi ネットワークへの接続に問題がありますか?それとも問題はすべてのネットワークに及ぶのでしょうか?その理由と、Windows 11 を再び Wi-Fi に接続するために何をしなければならないかを説明します。
Windows 11 が Wi-Fi に接続できない原因は、些細なものから複雑なものまでさまざまです。たとえば、パスワードが間違っている、ルーター側の問題、またはネットワーク構成が破損していることが原因である可能性があります。 Windows 11 が Wi-Fi に接続できない場合は、このトラブルシューティング ガイドの解決策を実行して、Windows 11 を修正してください。
まだ Microsoft の最新オペレーティング システムにアップグレードしていない場合は、代わりに Windows 10 Wi-Fi トラブルシューティング ガイド をチェックしてください。
1. Wi-Fi パスワードを確認してください
初めて Wi-Fi ネットワークに接続しようとしている場合は、入力しているパスワードが正しいことを確認してください。 1 文字でも間違えたり、大文字と小文字を間違えたりすると、コンピュータはネットワークに参加できなくなります。
2.手動でネットワークに接続する
Windows 11 はデフォルトで、以前に保存したワイヤレス ネットワークに自動接続しますが、常にそれが起こることを期待できるわけではありません。 PC が近くにあるにも関わらずネットワークに接続していない場合は、手動で接続してみてください。
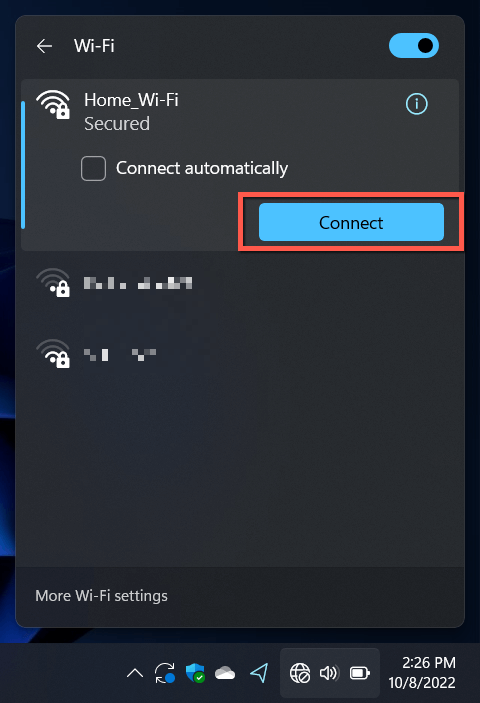
ネットワークがまだアクティブになっていない場合は、その際、ネットワークの 自動的に接続ボックスをオンにします。
3.機内モードのオン/オフを切り替える
機内モード のオンとオフを切り替えると、PC の Wi-Fi アダプターが再起動され、軽微な問題が解決され、Windows 11 がネットワークに接続できなくなります。
[クイック設定] ペインを再度開き、[機内モード] タイルを選択します。次に、最大 10 秒待ってから、もう一度選択します。
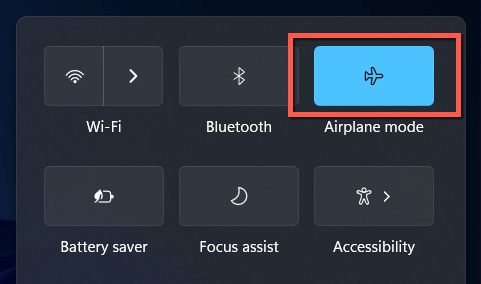
4.ルーターに近づく
信号強度が弱いと、Windows 11 の Wi-Fi ネットワーク リストにコンピュータが表示されていても、コンピュータがワイヤレス ネットワークに参加できなくなることがあります。信号インジケーターが少なくとも 3 分の 2 になるまでルーターまたはアクセス ポイントに近づいてから、再度接続してください。.
ホーム ネットワークで問題が発生した場合は、接続を改善するための Wi-Fi信号強度を高める 方法を学習してください。
5.コンピュータを再起動します
コンピュータを再起動すると、RAM (ランダム アクセス メモリ) から古い一時データが消去され、その結果、Windows 11 でランダムに発生するワイヤレス接続の問題が修正されます。作業内容を保存し、[スタート] メニューを開きます。 電源>再起動を選択します。
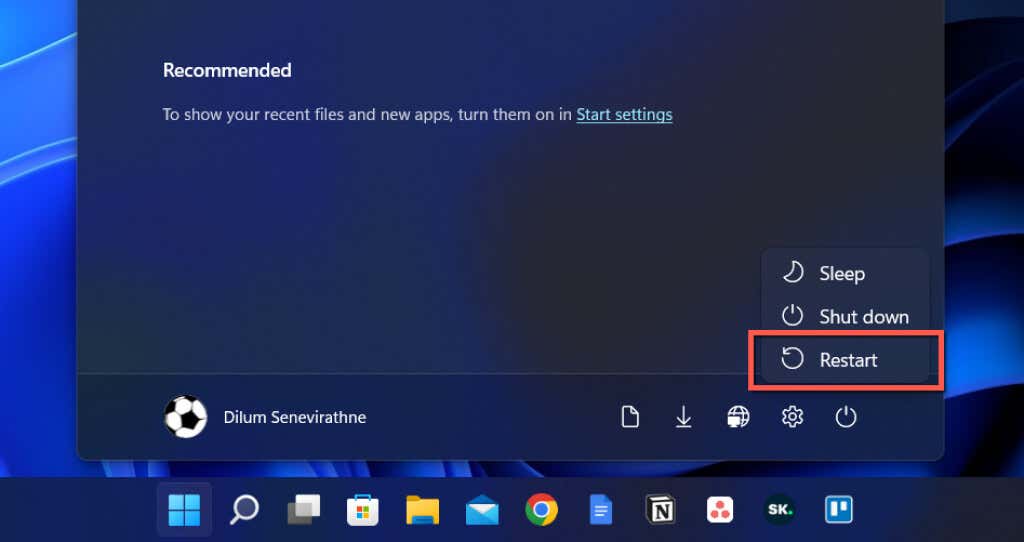
6.ネットワーク トラブルシューティング ツールを実行します
Windows 11 には、持続的なインターネット接続の問題を検出して修正できる、ネットワーク トラブルシューティング ツールがいくつか組み込まれています。実行するには:
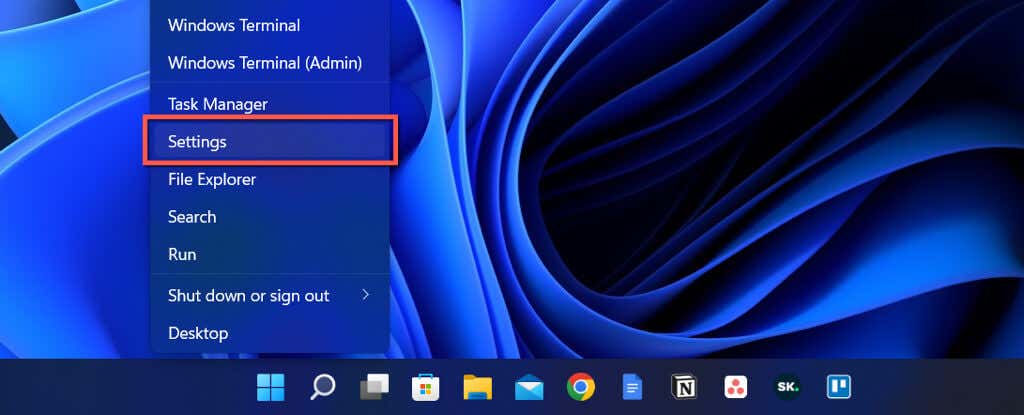
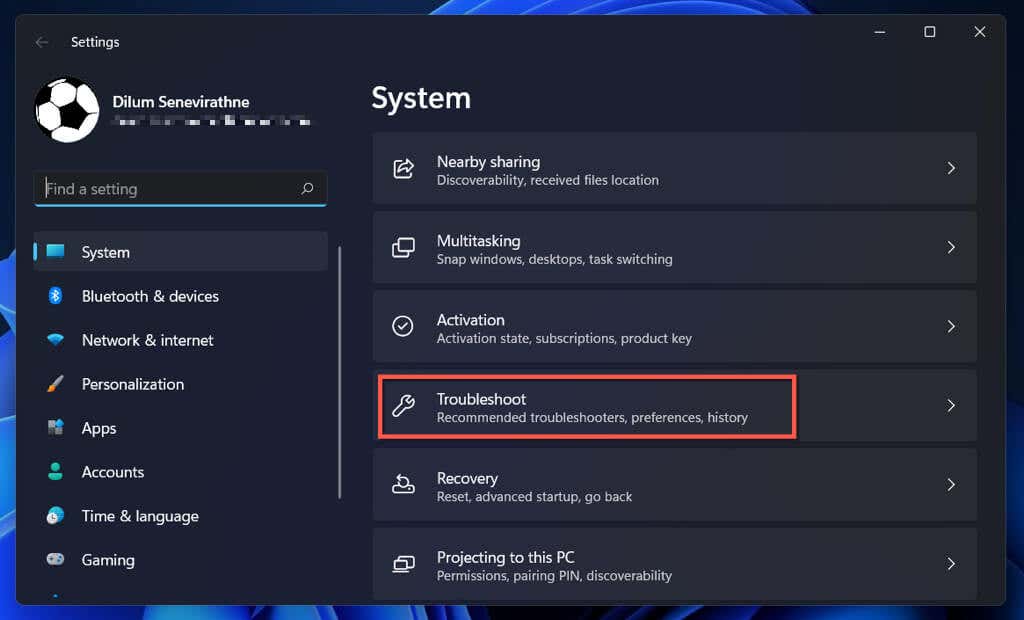
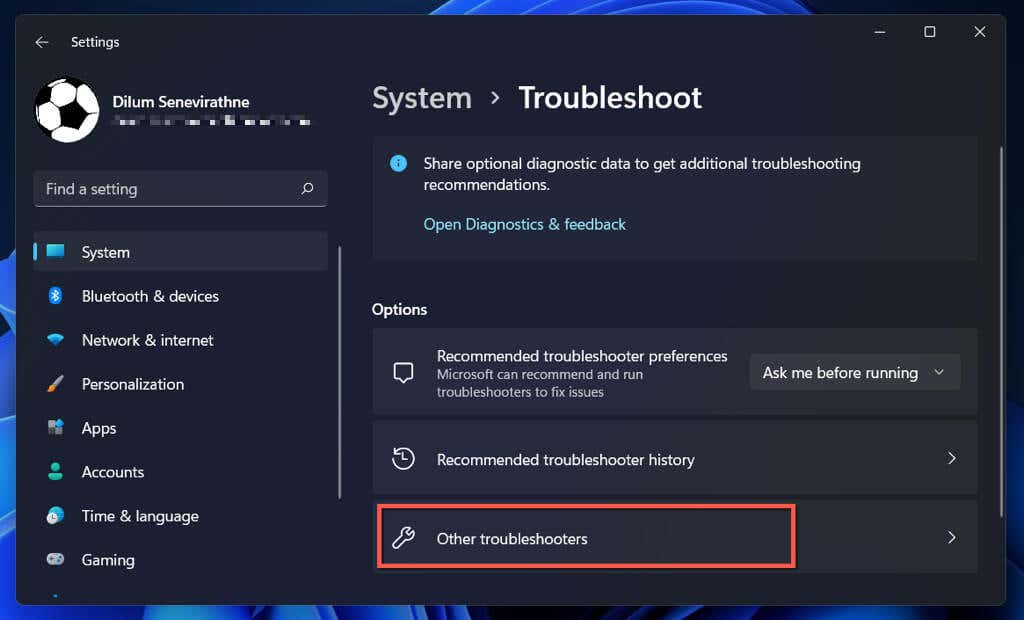
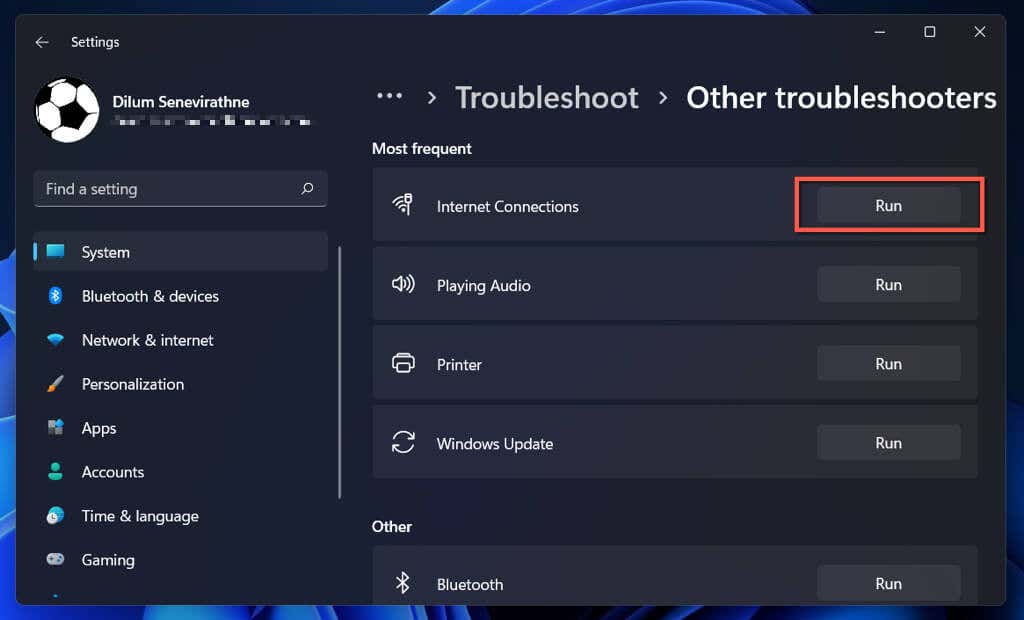
インターネット接続またはネットワーク アダプターのトラブルシューティングで 「Wi-Fi に有効な IP 構成がありません」エラー がスローされた場合の対処方法について説明します。
7.忘れてネットワークに再接続する
ネットワークに固有の Wi-Fi 接続の問題を解決するもう 1 つの方法は、以前にネットワークに参加していることを前提として、忘れて再接続することです。そのためには:
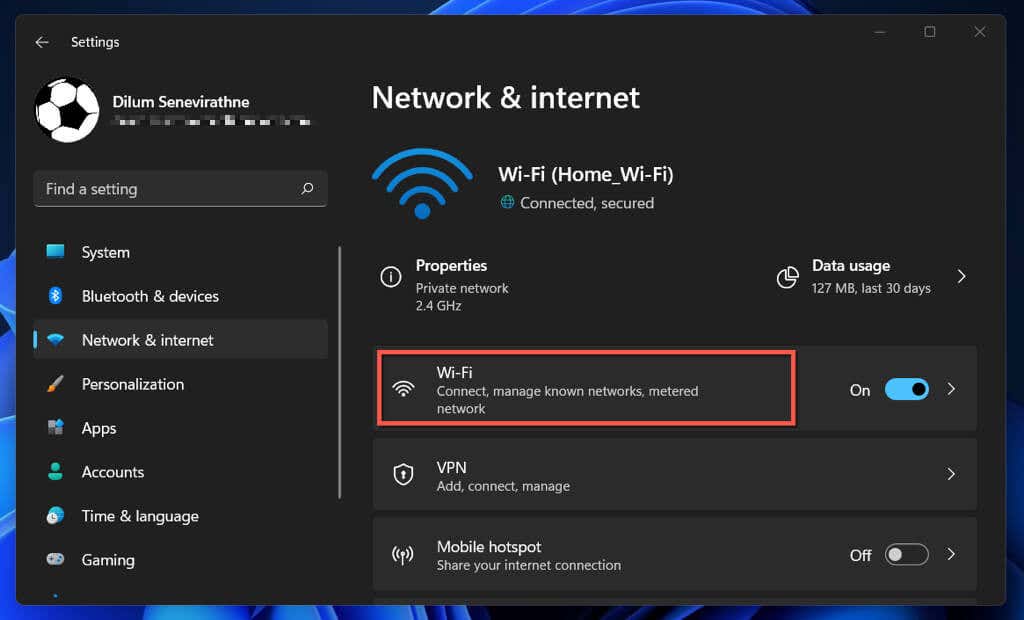
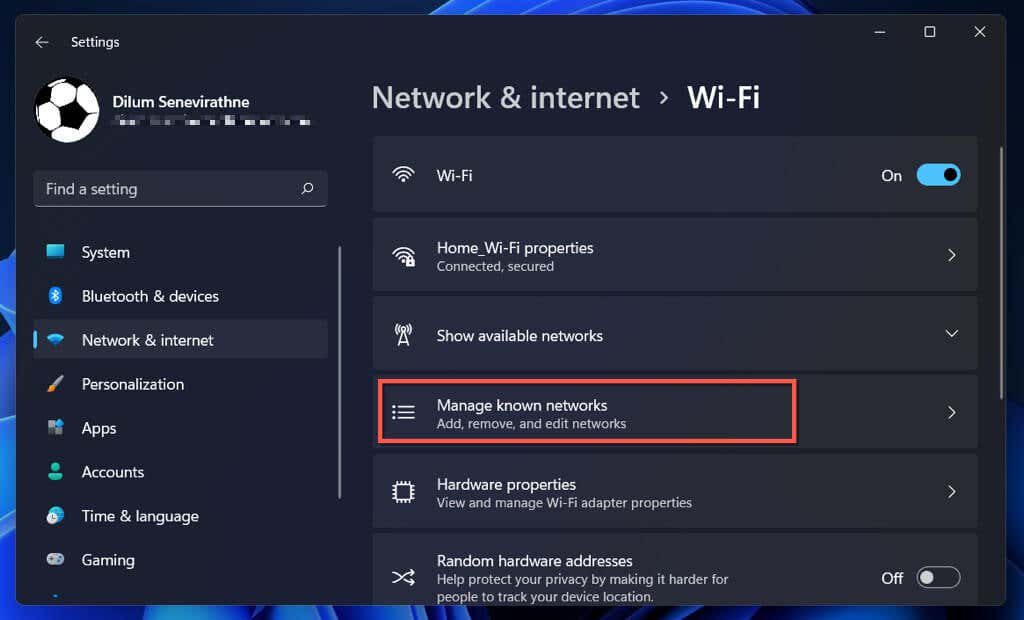
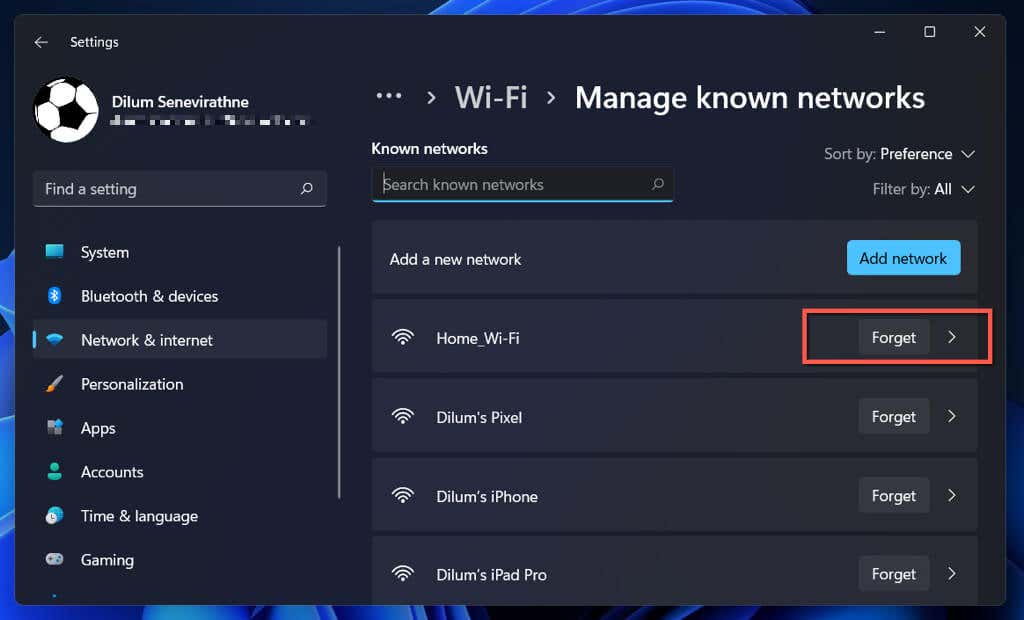
8. MAC アドレス フィルタリングを確認する
Wi-Fi ネットワークは、MAC (メディア アクセス コントロール) アドレス と呼ばれる一意の識別子に基づいてデバイスの参加を禁止できます。 ルーター設定にアクセスする権限 の場合、PC の接続が禁止されていないことを確認します。
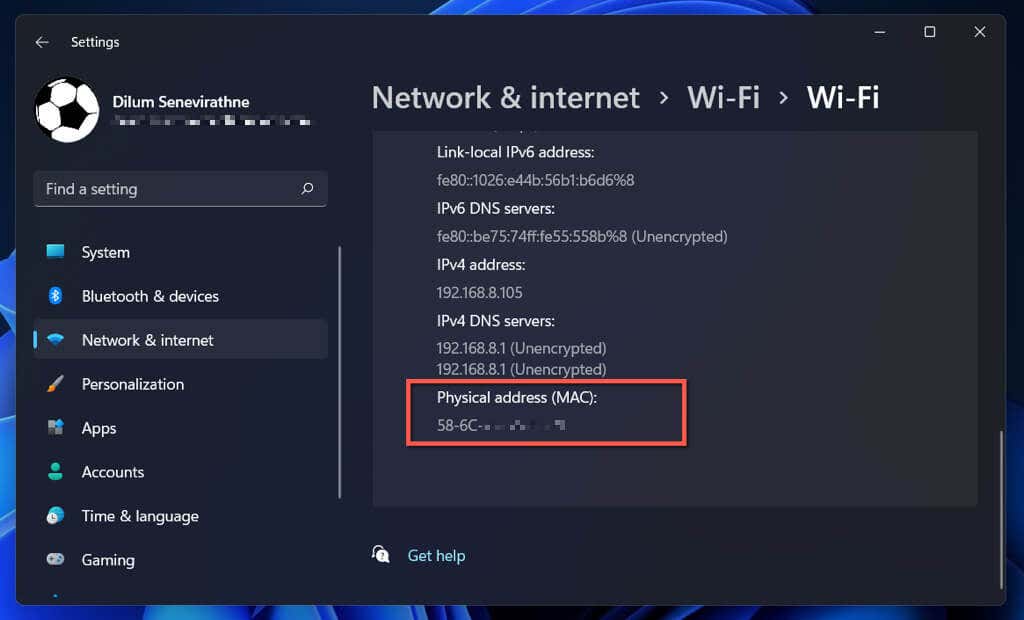
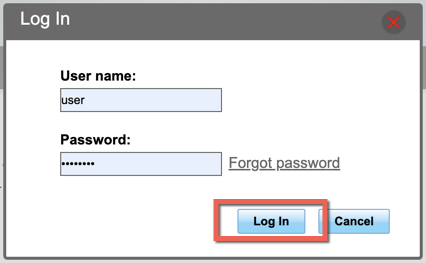
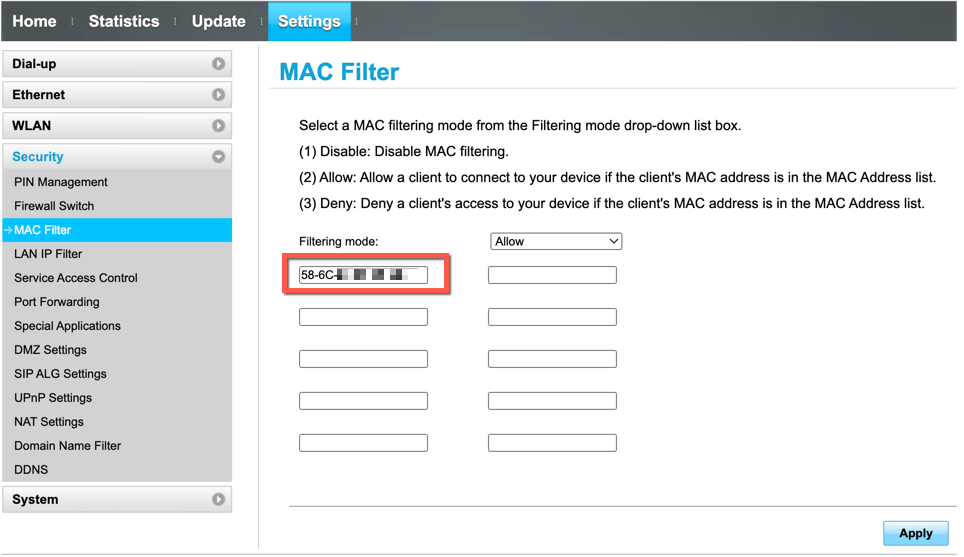
9.ルーターを再起動、更新、またはリセットします
特定のネットワークのみで問題が解決しない場合は、ルーター、モデム、またはアクセス ポイントを再起動してみてください。それでも問題が解決しない場合は、ルーターの設定にアクセスし、保留中のファームウェアのアップデートをインストールしてください。新しいアップデートがない場合は、無線ルーターをリセットする または ISP (インターネット サービス プロバイダー) にお問い合わせください。
10. Wi-Fi アダプター ドライバーを更新、ロールバック、または再インストールする
Windows 11 PC が複数のネットワークへの接続を拒否する場合は、ネットワーク アダプター ドライバーが古い、バグがある、または破損していることが原因である可能性があります。それらのドライバーを更新、ロールバック、または再インストールします。
ネットワーク アダプター ドライバーを更新する
新しいネットワーク アダプター ドライバーには、断続的な Wi-Fi 接続の問題を解決するバグ修正が含まれています。インストールするには:
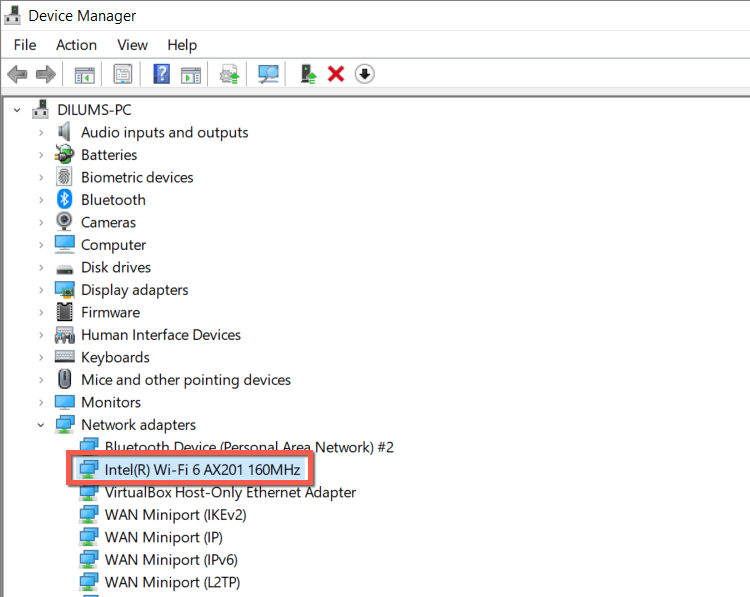
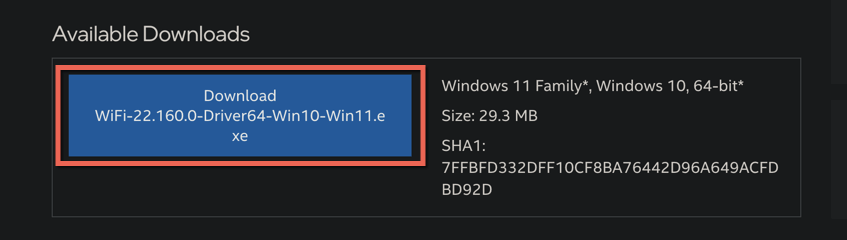
ネットワーク アダプタ ドライバをロールバックする
新しいネットワーク アダプタ ドライバをインストールした後に問題が発生した場合は、そのアダプタ ドライバを以前のバージョンに戻してみてください。そのためには:
- .
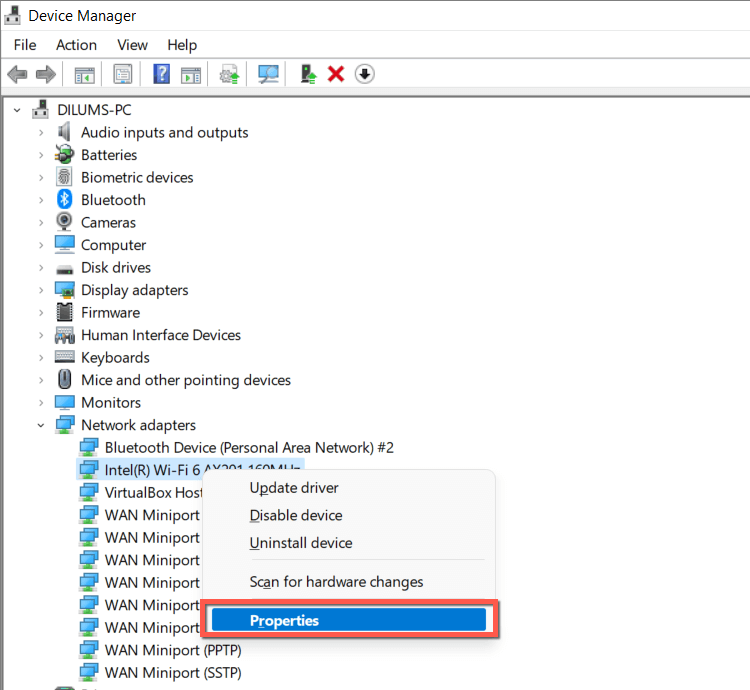
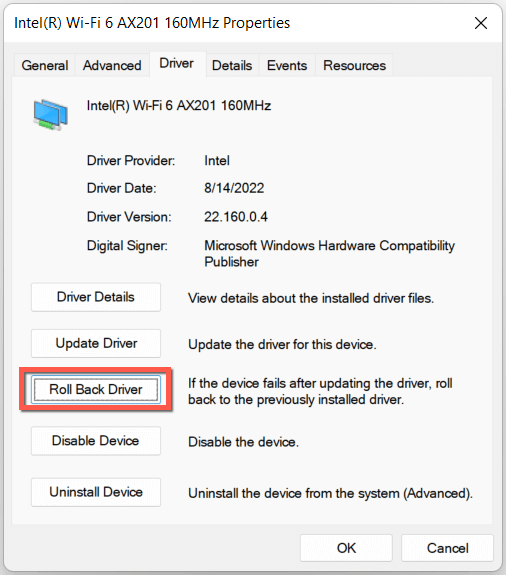
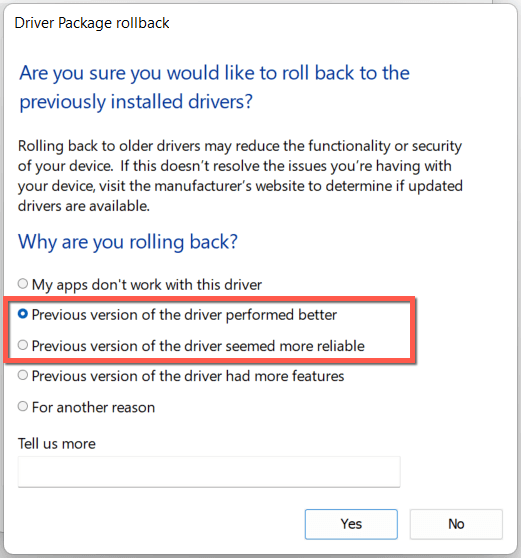
ネットワーク アダプタ ドライバを再インストールする
ネットワーク アダプタ ドライバを再インストールして、破損の問題を排除します。そのためには:
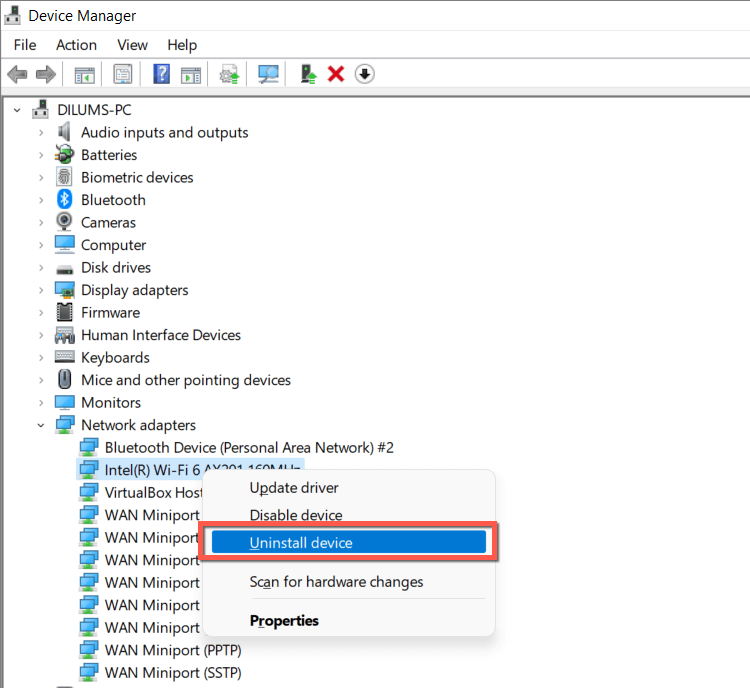
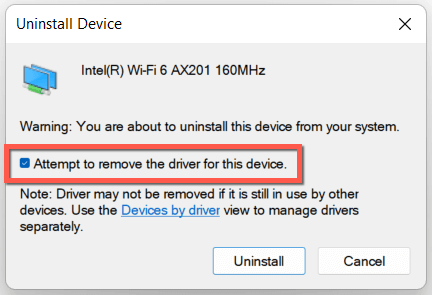
11. Windows を最新バージョンに更新します
Windows 11 を最新バージョンに更新すると、Wi-Fi の問題を解決する別の方法が提供されます。 PC を別の Wi-Fi ネットワークに接続できる場合、またはイーサネット ケーブルを使用できる場合:
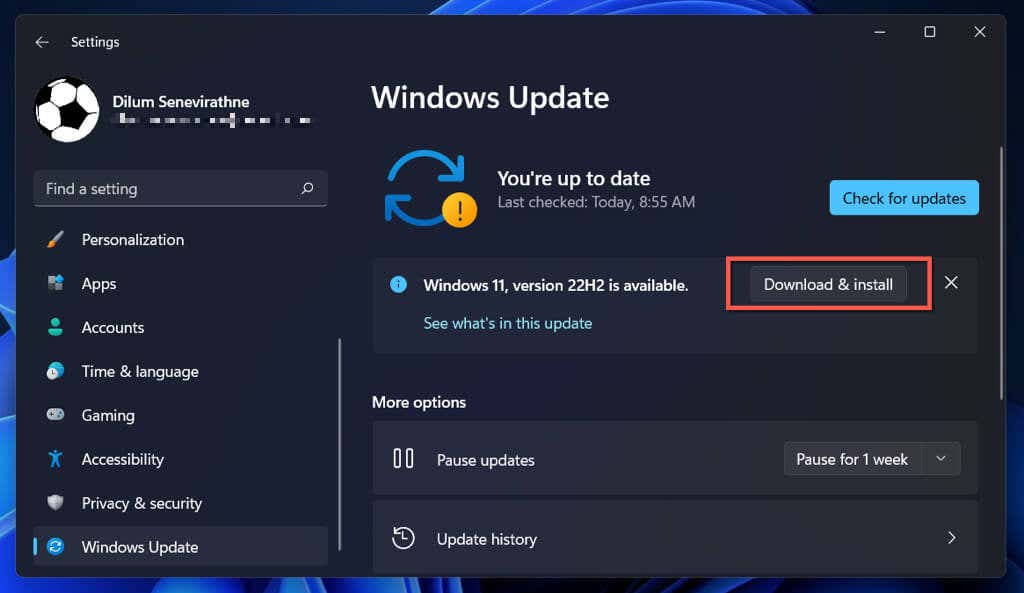
そうでない場合は、Windowsのバージョンを確認してください をクリックし、Microsoft Update カタログ を介して別の PC に最新のアップデートをダウンロードします。次に、USB と オフラインでアップデートを実行する 経由でアップデート ファイルをコピーします。
12. TCP/IP スタックをリセットします
Windows の TCP/IP (伝送制御プロトコル/インターネット プロトコル) スタック が壊れると、多くの接続上の問題が発生することがよくあります。したがって、次の修正にはデフォルトへのリセットが含まれます。
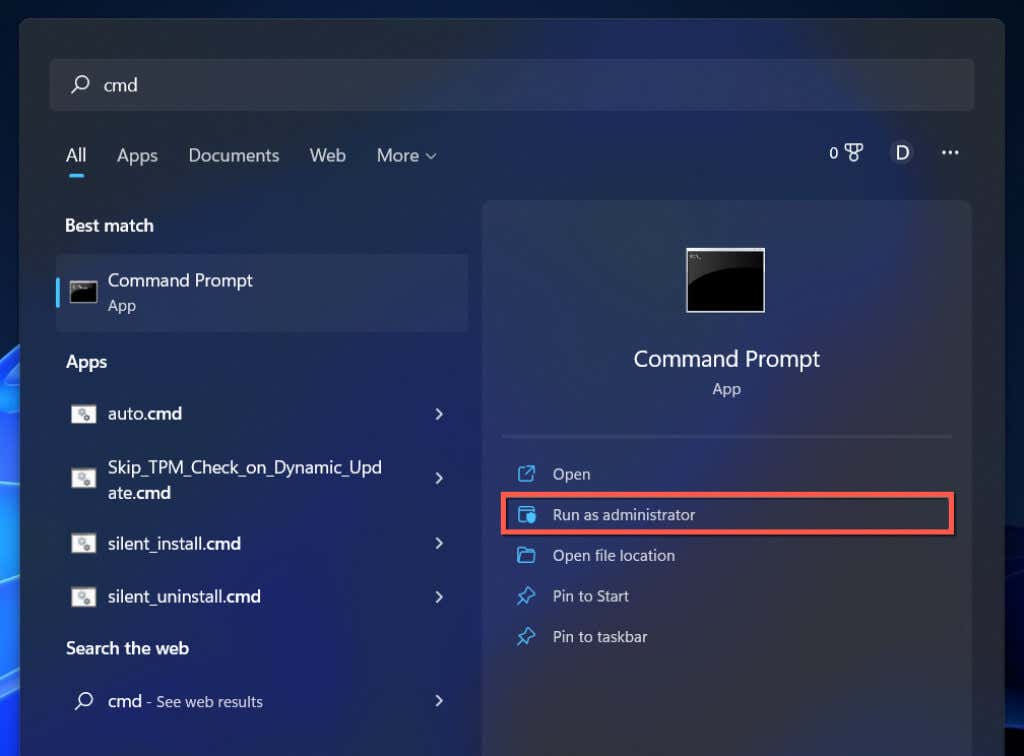
ipconfig/flushdns
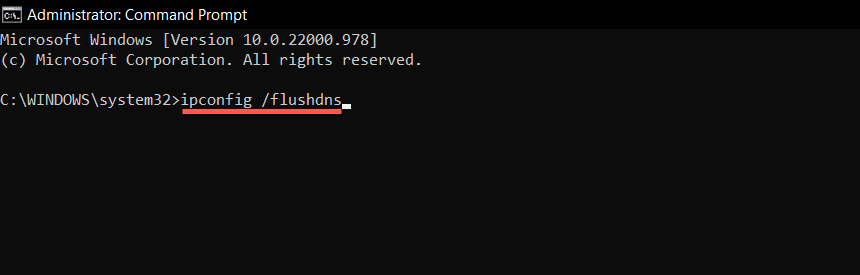
netsh winsockカタログをリセット
netsh int ipリセット
13. Windows 11 のネットワーク設定をリセットする
上記の修正がどれも役に立たない場合は、Windows 11 で全体のネットワーク設定がリセットされる を実行してください。プロセス中に、保存されているすべての Wi-Fi ネットワークとパスワードが失われます。
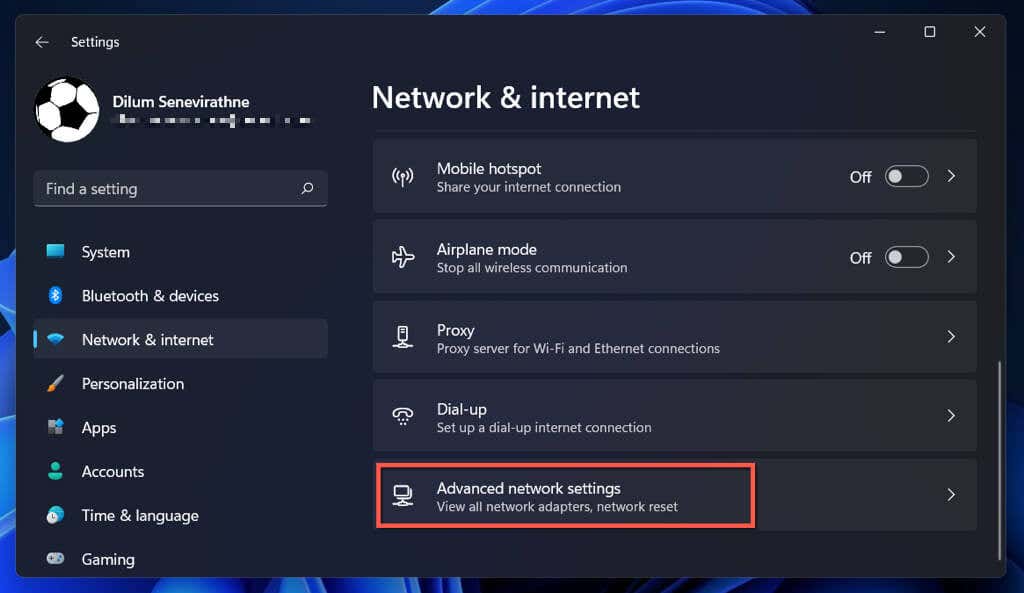
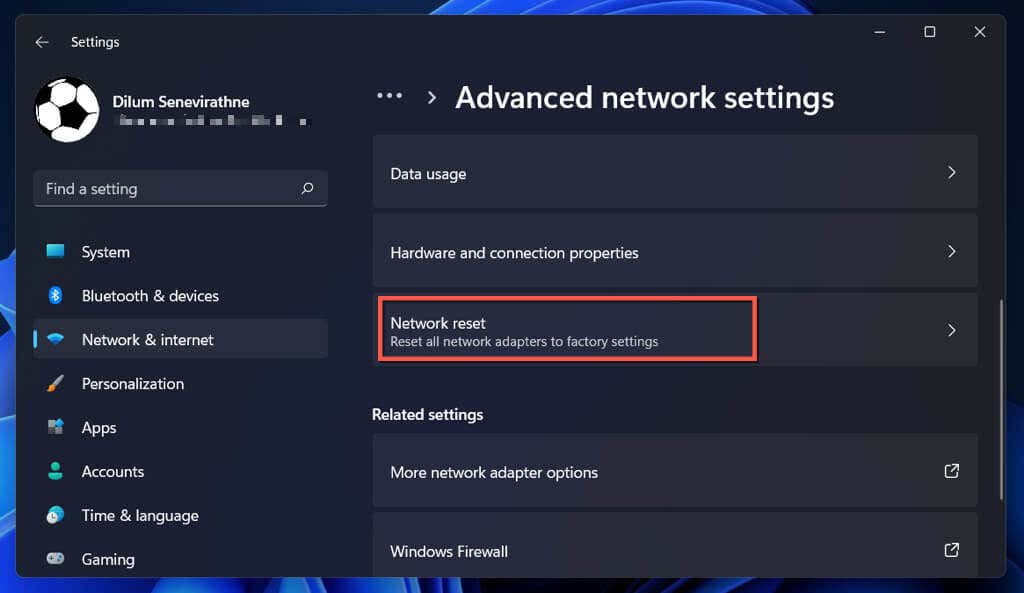
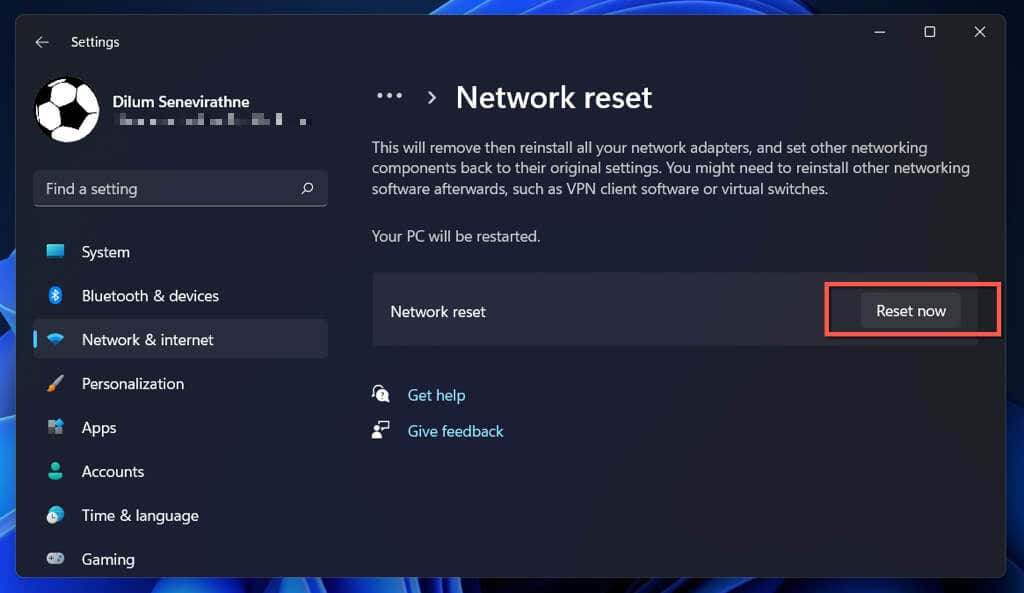
ネットワーク設定をリセットした後、利用可能な Wi-Fi ネットワークに接続してみてください。ネットワーク構成の破損または競合が問題の原因である場合、Wi-Fi の問題は今後発生しないはずです。
Wi-Fi には接続できますが、インターネットには接続できませんか?
Wi-Fi ネットワークに接続しても、Windows 11 PC がインターネットにアクセスできるとは限りません。タスクバーの右隅に 地球儀アイコンが引き続き表示される場合は、Wi-Fiには接続できるがインターネットに接続できない のコンピュータの修復方法をご覧ください。
.