Microsoft では、PC の実行を非常に簡単に Windows のバージョンを確認する にできるようにしています。 PC のメイン バージョン (Windows 10 や 11 など)、マイナー バージョン、ビルド番号、エディションを確認できます。
Windows のバージョンを確認する を実行するには、実行、設定、システム情報、コマンド プロンプトのコマンドを使用する方法があります。使用する方法に関係なく、同じバージョンの Windows オペレーティング システムが表示されます。
Windows のバージョンを確認する必要があるのはなぜですか?
実行している Windows のバージョンを確認したい理由はたくさんあります。
Windows 10 または Windows 11 を確認する方法
2022 年 6 月現在、最新のバージョンは PC には Windows 11 が搭載されています ですが、一部の製品には依然として Windows 10 が搭載されています。幸いなことに、使用しているバージョンが簡単にわかるということです。
簡単な方法の 1 つは、スタートメニューの位置を確認することです。
PC で Windows 10 が実行されている場合、スタートメニュー アイコンが画面の左下隅にあります。同様に:
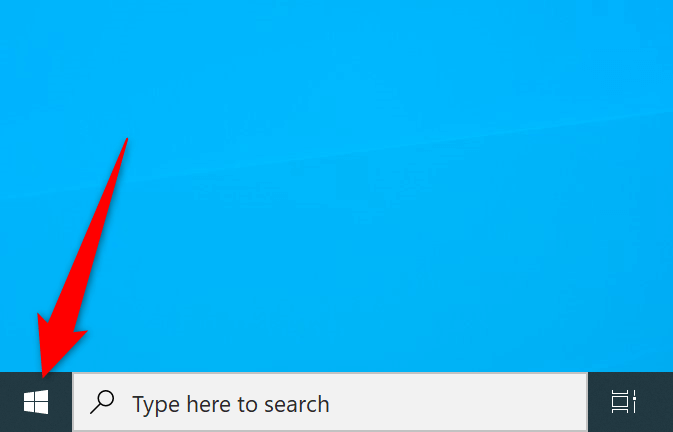
Windows 11 では、タスクバー (画面下部のバー) の中央に スタートメニューがあります。
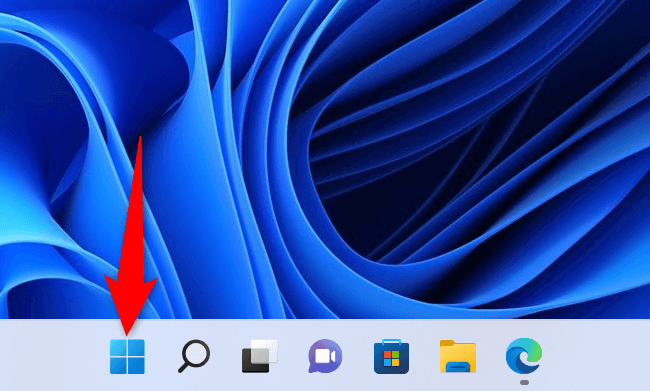
カスタムの [スタート] メニュー アプリをインストールしている場合、または上記の方法を使用して Windows のバージョンを識別できない場合は、次の代替方法が役に立ちます。
設定を使用して現在の Windows バージョンを確認する
Windows システムのメジャー バージョン、マイナー バージョン、ビルド番号、エディションを簡単に確認するには、設定アプリを使用します。このアプリはすべての情報を 1 つの画面に表示するため、PC を簡単に識別できます。.
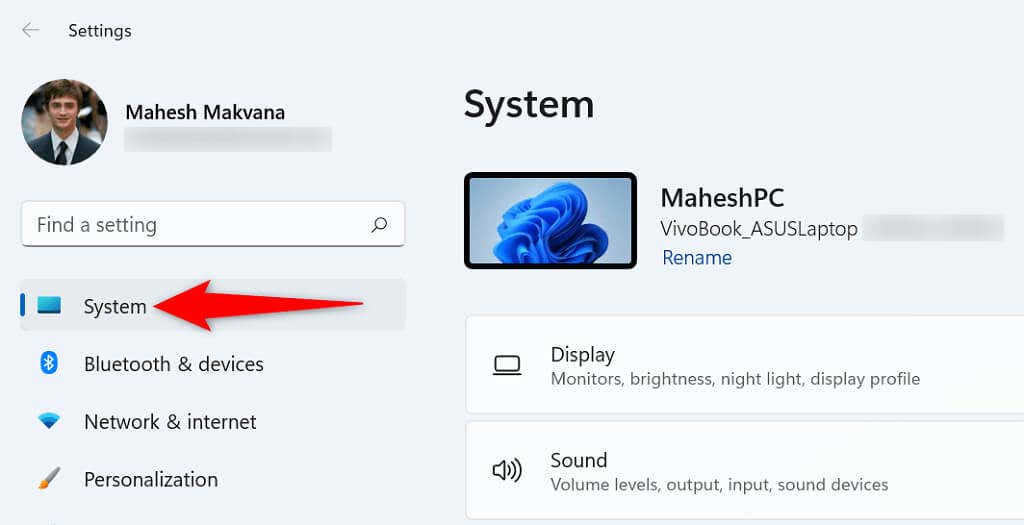
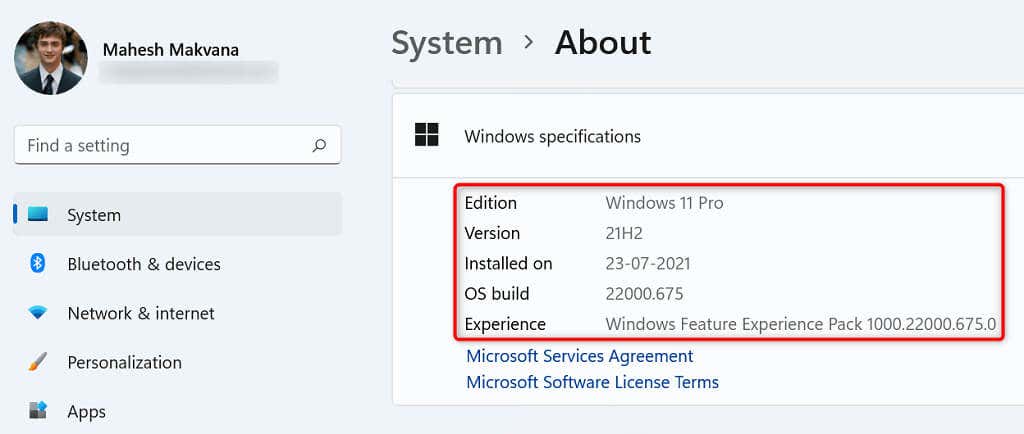
「実行」を使用して Windows バージョンを確認します
PC 上の Run コマンドを使用すると、さまざまなツールにすばやくアクセスできます (システム情報を表示するウィンドウを含む)。
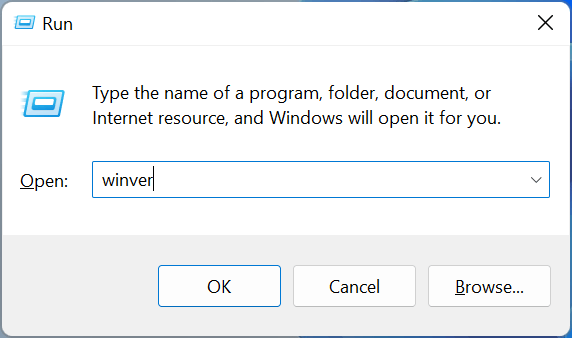
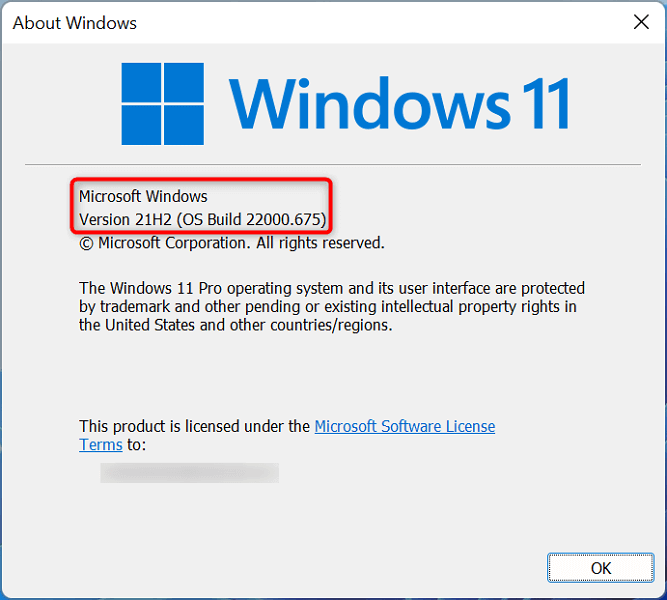
コマンド プロンプトを使用して Windows のバージョンを表示します
コマンドを使用してタスクを実行する場合は、コマンドプロンプトからコマンドを実行する して Windows のバージョンを表示できます。このコマンドはバージョンの詳細のみを表示し、Windows のエディションは表示しないことに注意してください。
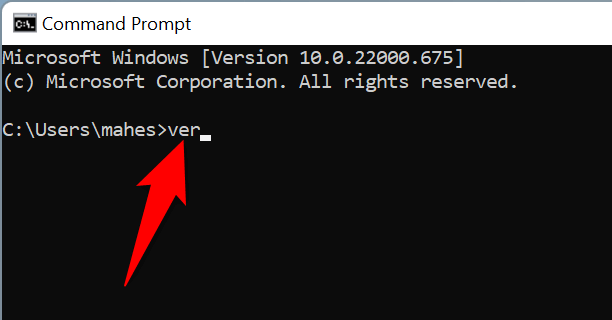
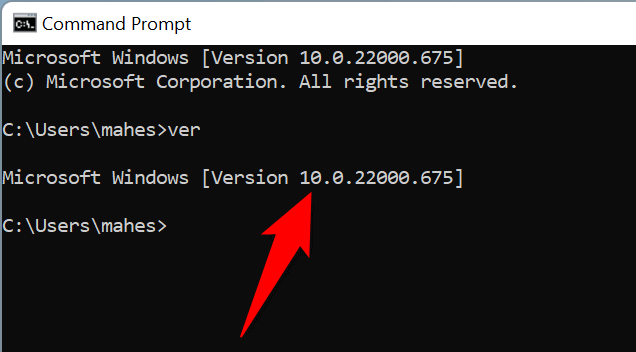
システム情報で Windows バージョンの詳細を表示します
システム情報では、Windows のバージョンを含め、さまざまなコンポーネントに関する詳細な情報を見つける 台のマシンを確認できます。
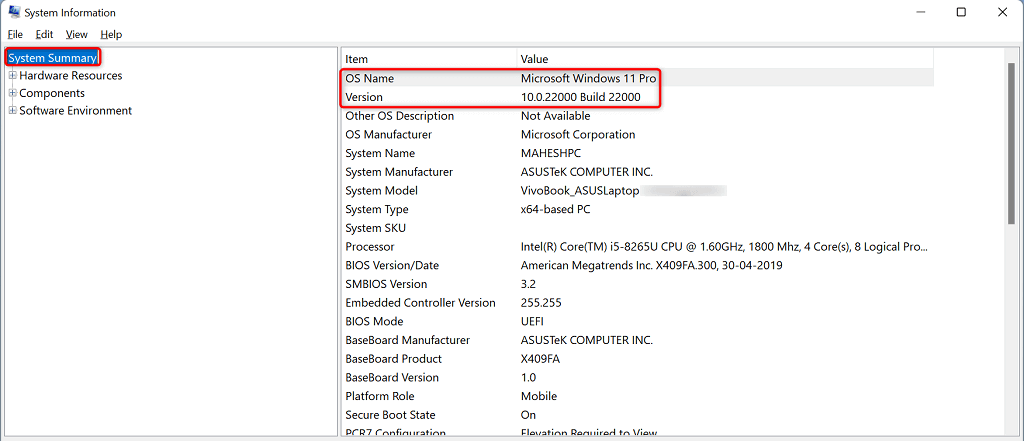
使用している Windows のバージョンを知っておくと役立ちます
実行している Windows のバージョンを知ることで、正しいドライバーのアップデートを入手し、互換性のあるアプリをダウンロードし、技術チームに正しいバージョン番号を伝えて、タスクを支援できるようになります。.
また、Windows 11 にアップグレードする が良いのか、それとも エディションを Home から Pro に変更する が良いのかを判断することもできます。
.