
気を散らすことなく集中したい場合は、コンピュータで 全画面表示 を使用するのが最適です。しかし、全画面表示を終了したい場合はどうなるでしょうか?いくつかの異なる方法で Windows 11 の全画面表示を終了する方法を紹介します。
Windows 11 コンピュータで全画面表示を終了する 3 つの方法
ラップトップまたはデスクトップを使用しているかに関係なく、Windows 11 台のコンピュータで全画面表示を終了するには、実際には 3 つの方法があります。次回全画面表示するときに最適な方法を選択できるように、それぞれの方法を説明します。
方法F11 を使用して Windows 11 の全画面表示を終了する
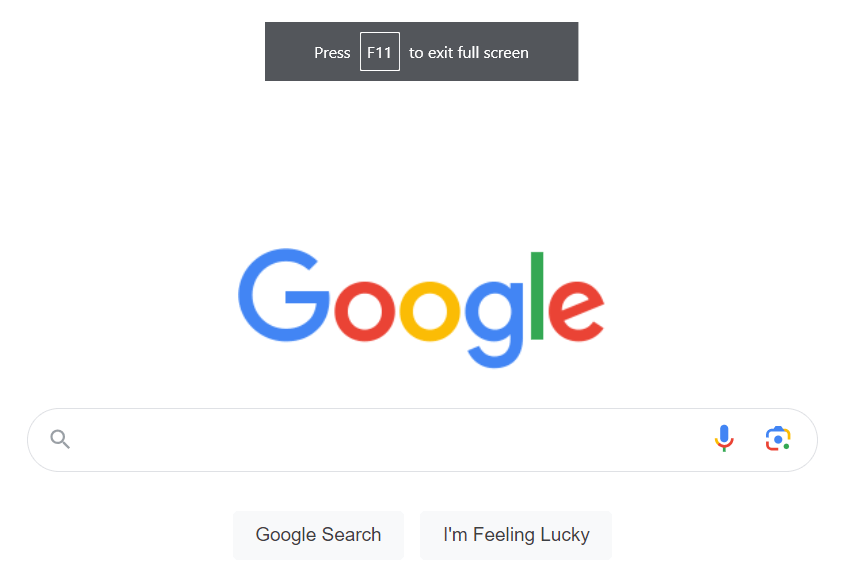
Windows 11 コンピューターで全画面表示を開始および終了する最も速く簡単な方法は、キーボードの F11 をタップすることです。一部のラップトップでは、F11 キーが プリントスクリーン ショートカットでもあります。これがラップトップに当てはまる場合は、Fn キーと F11 キーを同時に押し続けるだけで、全画面表示または全画面表示が終了します。とても簡単です!
Esc キーで全画面表示を終了します

Windows 11 で全画面表示を簡単に終了する別の方法があります。エスケープ ボタン (Esc) を押すだけです。ただし、これはすべてのラップトップで機能するわけではないため、使用状況は異なる場合があり、代わりに他の方法のいずれかを使用する必要がある場合があります。
X を使用して全画面表示を終了します
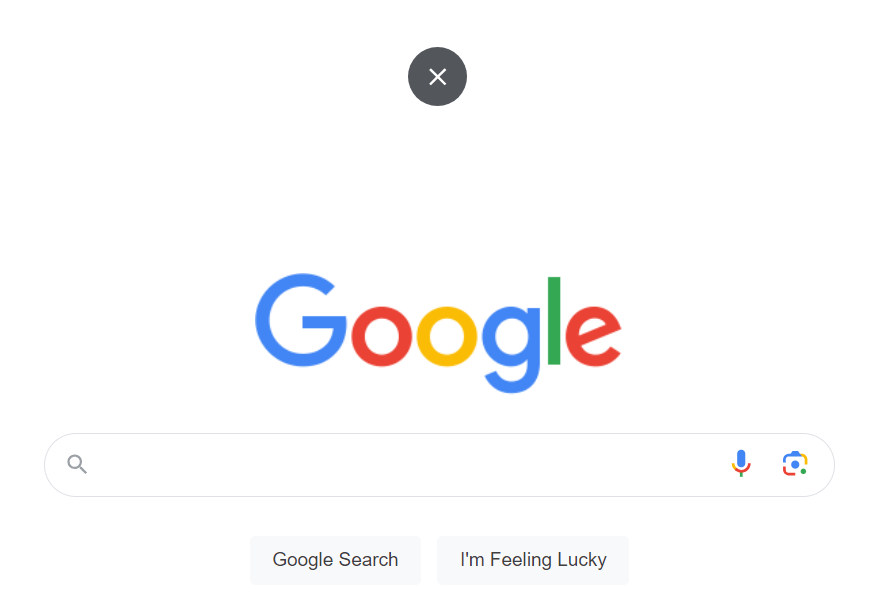
全画面表示を終了するためにキーボードをまったく使用したくない場合は、全画面表示中にマウスを使用してカーソルを画面の上部と中央に移動します。黒い円の中に白い X が表示されるはずです。これをクリックすると、全画面表示が終了します。
これら 3 つの方法のいずれかで Windows 11 の全画面表示を解除できますが、Esc キーの使用はすべての Windows 11 ラップトップで機能するとは限りません。コンピュータで全画面表示を終了するのがいかに早くて簡単であるかがわかりました。今後は、気を散らすことなく仕事やゲームをするために、ためらうことなくコンピュータを使用できるようになります。
.