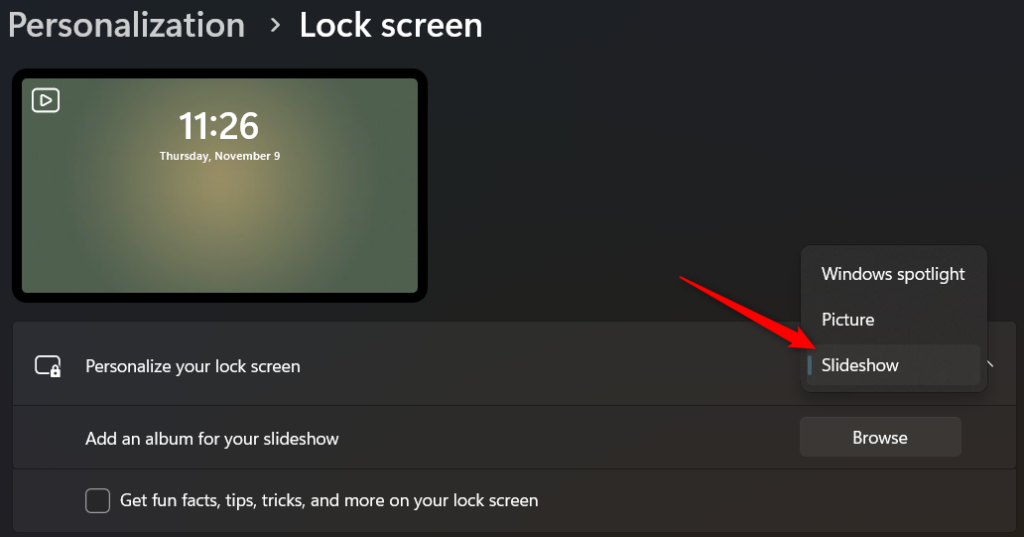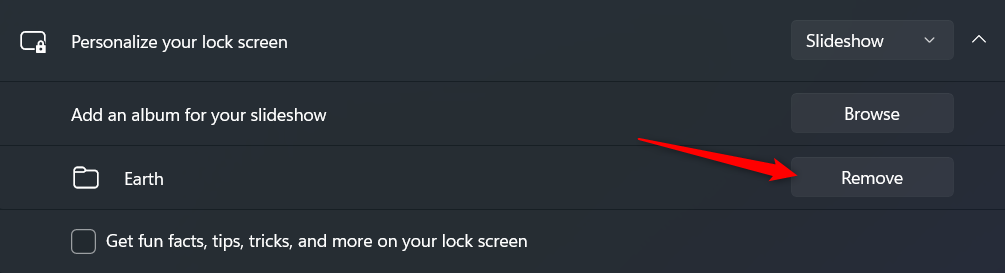Windows 11 コンピューターで同じロック画面の壁紙を見つめるのにうんざりしていませんか?ありがたいことに、変更は思ったよりも簡単です。いくつかの簡単な手順を実行するだけで、サインイン画面をカスタマイズし、コンピューターの外観を新しくすることができます。
ロック画面の壁紙とは何ですか?通常の壁紙との違いは何ですか?
ロック画面の壁紙は、ロックされていてパスワードまたは PIN がまだ入力されていないときにデバイスの画面に表示される画像です。
ロック画面 の壁紙と通常の壁紙の主な違いは、その機能です。通常の壁紙の背景は、デバイスのホーム画面やデスクトップの外観をカスタマイズすることを目的としていますが、ロック画面の壁紙は、デバイスがロックされているときに情報や雰囲気を提供する一時的な表示として機能します。
Windows 11 のロック画面の壁紙の写真を選択する方法
お気に入りの写真や素晴らしい背景画像を紹介したい場合でも、ロック画面の壁紙を変更するのは簡単なプロセスです。
Windows 11 でロック画面の壁紙を変更するには、次の手順に従います。
Windows + I を押して設定ウィンドウを開きます。
[設定] ウィンドウで、左側の [個人用設定 ] を選択し、右側の [ロック画面 ] を選択します。

[ロック画面をカスタマイズ ] オプションの横にあるドロップダウンを選択し、[画像] を選択します。

[写真を参照 ] を選択して、ファイル エクスプローラー ウィンドウを開きます。使用する画像を見つけて選択します。

選択した画像がロック画面の背景として表示されます。
作業中に設定できるオプションが他にもいくつかあります。
楽しい事実、ヒント、テクニックなどをロック画面に表示する: これらの項目をロック画面に含めるには、このオプションを選択します。これらは Microsoft によって自動的に選択され、毎日更新されます。
ロック画面のステータス: このドロップダウンを使用して、ロック画面に詳細なステータスを表示するアプリを選択します。.
注: 通常の壁紙画像とは異なり、ロック画面の壁紙には合わせて選択 するオプションがありません。 Windows は、ロック画面の画像を自動的に拡大またはトリミングします。
Windows 11 のロック画面の壁紙にスライドショーを設定する方法
Windows 11 のロック画面に個人的なタッチを加えたい場合は、お気に入りの画像のスライドショーを設定するのが最適なオプションです。この機能を使用すると、ログインするたびに美しいビジュアルが回転表示されるのを楽しむことができます。
ここでは、Windows 11 のロック画面の壁紙のスライドショーを設定する方法についてのステップバイステップのガイドを示します。
Windows + I を押して設定ウィンドウを開きます。
[設定] ウィンドウで、左側の [個人用設定 ] を選択し、右側の [ロック画面 ] を選択します。

[ロック画面をカスタマイズ ] オプションの横にあるドロップダウンを選択し、[画像] を選択します。
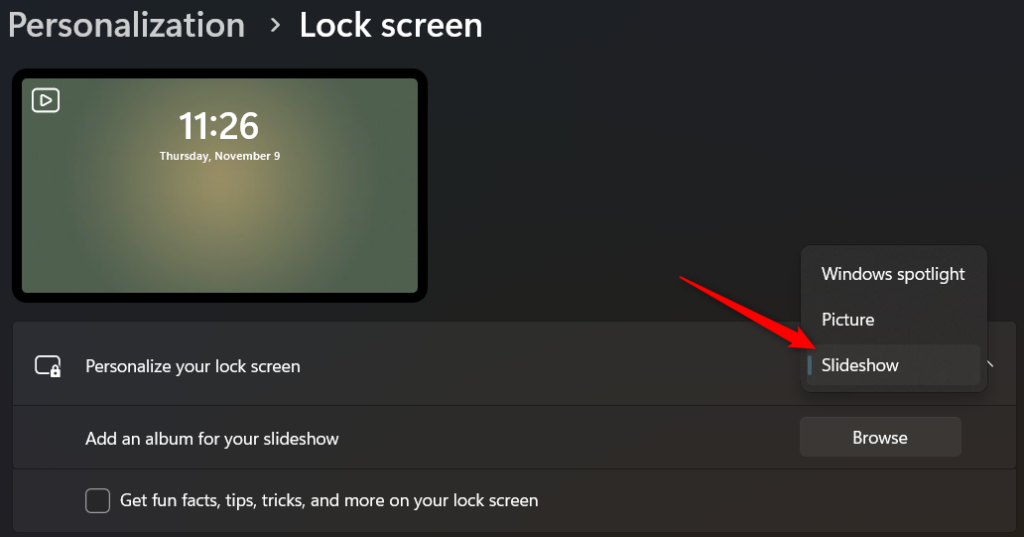
[写真を参照 ] を選択して、ファイル エクスプローラー ウィンドウを開きます。使用する画像が含まれているフォルダーを見つけて選択します。この手順を繰り返して、スライドショーに含める複数のフォルダを選択することもできます。
選択したフォルダ内の画像がロック画面の背景スライドショーとして表示されます。スライドショーからフォルダーを削除したい場合は、そのフォルダーの横にある [削除 ] ボタンを選択します。
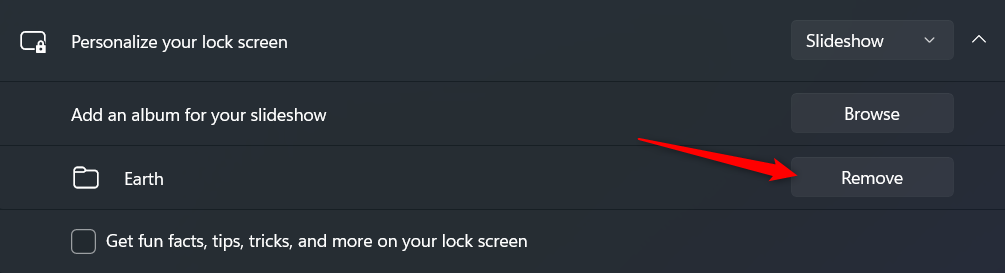
スライドショーを設定したら、詳細なスライドショー設定を探索して、その動作をさらにカスタマイズできます。
楽しい事実、ヒント、テクニックなどをロック画面に表示する: これらの項目をロック画面に含めるには、このオプションを選択します。これらの スポットライト写真 は Microsoft によって自動的に選択され、毎日更新されます。
この PC と OneDrive のカメラ ロール フォルダーを含める: これらの場所の画像をスライドショーに含める場合は、このオプションを選択します。
画面に適合する画像のみを使用する: ロック画面全体に表示するには、奇数のサイズの画像を拡大またはトリミングする必要があります。この方法で操作する必要がある画像を除外するには、このオプションを選択します。.
PC が非アクティブな場合、画面をオフにする代わりにロック画面を表示します: 電源設定を上書きしてロック画面を強制的に表示するには、このオプションを選択します。
ロック画面のステータス: このドロップダウンを使用して、ロック画面に詳細なステータスを表示するアプリを選択します。
サインイン画面にロック画面の背景画像を表示する: ロック画面がアクティブなときにキーまたはマウス ボタンを押すと、画面がサインイン画面に変わります。 PIN またはパスワードを入力します。このオプションを有効にすると、両方の画面に画像が表示されます (ただし、サインイン画面ではぼやけて表示されます)。無効にすると、画像はロック画面にのみ表示されます。サインイン画面には黒い背景が表示されます。
これらの簡単な手順に従って、高度なスライドショー設定を探索すると、Windows 11 のロック画面を美しい思い出やお気に入りの写真の動的なキャンバスに変えることができます。 PC を起動するたびに、新鮮で視覚的に魅力的なロック画面をお楽しみください。
新鮮で新しいロック画面をお楽しみください。
Windows 11 のロック画面の壁紙の変更は簡単なプロセスで、個人的なタッチを加えることができます。静止画像を好む場合でも、お気に入りの写真を使用したスライドショーを好む場合でも、Windows 11 には好みに合わせてさまざまなオプションが用意されています。
ロック画面に最適な壁紙をお探しですか? 最高の新しい Windows 11 壁紙 と 4Kの壁紙を見つけるのに最適なサイト に関する記事をご覧ください。
.
関連記事: